如何将 Mac 上的 PATH 变量重置为默认 macOS PATH
已发表: 2021-09-13为您经常需要使用的程序或脚本配置 PATH 环境变量,您可以从文件系统上的任何目录执行它们,而无需指定存储或安装它们的绝对路径。
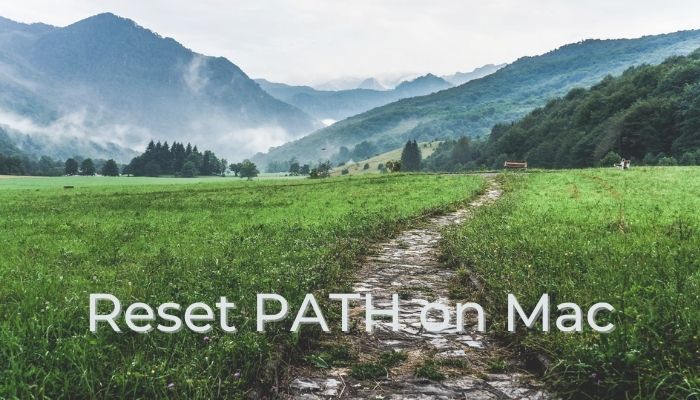
但是,当您使用它时,有时您会不小心弄乱系统上现有的(读取默认值)PATH 环境配置。 在 Windows 上,这不是问题,因为只需一步即可恢复 PATH 变量的默认状态。
但如果你在 Mac 上,这就不那么简单了。 因此,为了简化这个等式,这里有一个指南,详细说明了将 PATH 变量重置为其默认状态所需的步骤。
目录
您什么时候想在 macOS 中重置 PATH 变量?
为了让您简要了解重置 PATH 变量的必要性,请考虑您不小心弄乱了(删除或更新)Mac 上现有 PATH 环境变量的程序路径不正确的情况。
发生这种情况时,您现有的所有终端命令,包括 ls、cd、where、mkdir、rmdir 等基本命令,都会停止工作并抛出command not found错误。 结果,它使终端几乎无用,使您无法执行各种系统操作。
如何在 macOS 中重置 PATH 变量
在 macOS 中重置 PATH 变量涉及编辑 shell 配置文件或 shell 配置文件并向其添加默认路径。 就像 macOS 上的大多数操作一样,这可以通过两种方式完成:GUI 和 CLI。
通过 CLI 重置 macOS PATH 变量
由于在 macOS 上为程序或 shell 脚本设置 PATH 需要与终端交互; 您可能在途中的某个地方弄乱了您的 PATH 。 因此,重置它的明显方法是通过终端本身。
但正如您猜想的那样,这是不可能的,因为混乱的 PATH 意味着您不能使用任何终端命令。 因此,为了克服这个问题,我们首先需要临时设置 PATH,以便我们可以使用终端导航目录并编辑 PATH 配置文件,这是重置 PATH 变量所必需的。
在终端中输入以下命令,然后按Return以临时设置 PATH:
export PATH=$PATH:/usr/local/bin:/usr/bin:/bin:/usr/sbin:/sbin
接下来,打开 shell 的配置文件或配置文件。 如果您使用的是旧版本的 macOS(Catalina 之前),则系统上的默认 shell 是bash ,在这种情况下,您可以打开.bashrc或.bash_profile文件。 在较新版本的 macOS(Catalina 或更高版本)上,您将使用zsh (或z shell )作为默认 shell — 除非您已将其更改为 bash。 因此,您必须编辑.zhrc或.zsh_profile文件。
现在,根据您使用的 shell,运行以下任一命令:
对于 bash
nano ~/.bash_profile
或者nano ~/.bashrc
对于 zsh
nano ~/.zsh_profile
或者nano ~/.zshrc
一旦进入这些文件中的任何一个,您需要使用以下命令将所有默认路径添加到 PATH 环境变量:
export PATH=/usr/local/bin:/usr/bin:/bin:/usr/sbin:/sbin
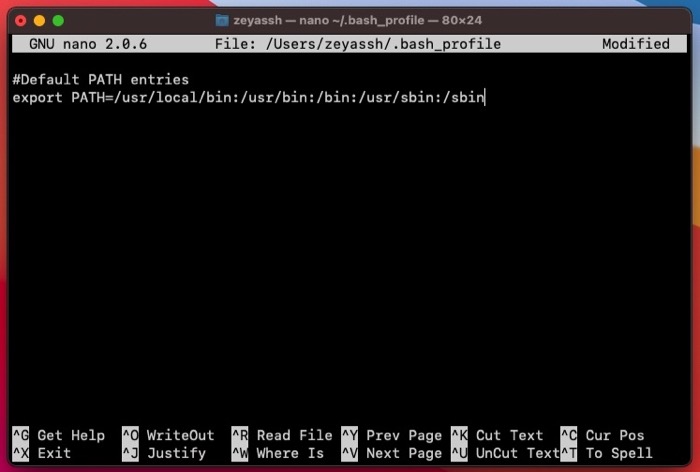

点击Control + O来编写您的更改。 当提示确认文件名时,点击 Return。 按Control + X退出编辑器。
关闭活动终端窗口并重新打开它以开始新会话。 或者,您可以运行以下命令以立即应用更改:
source ~/.bashrc
或者source ~/.bash_profile
如果系统的默认 shell 是 zsh,则将.bashrc或.bash_profile替换为.zshrc 或 .zsh_profile 。
最后,通过运行以下命令验证 PATH 是否已正确设置并重置为默认 PATH 设置:
echo $PATH
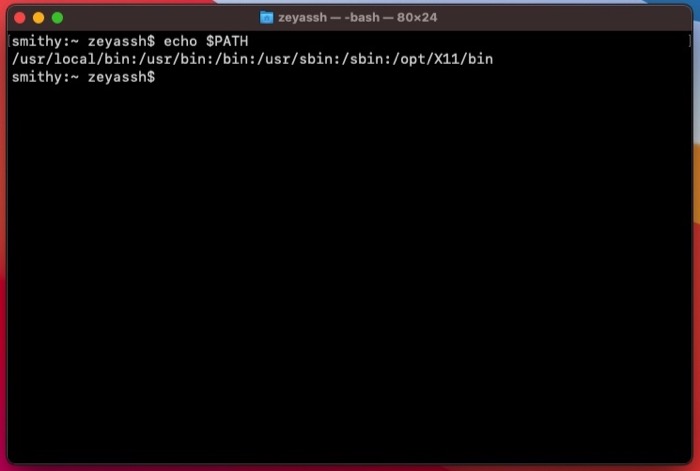
如果 shell 返回所有不同路径的列表,则意味着您的 PATH 环境变量已被重置,因此,您可以像以前一样继续在其上使用各种 macOS 终端命令。
通过 GUI 重置 macOS PATH 变量
如果您不习惯使用 CLI 或觉得整个过程有点乏味,您可以使用 GUI 方法,这种方法相当简单。
为此,打开Finder并转到根目录 > 用户 > your_user_account 目录并点击Command + Shift + 。 查看其中所有隐藏文件的快捷方式。
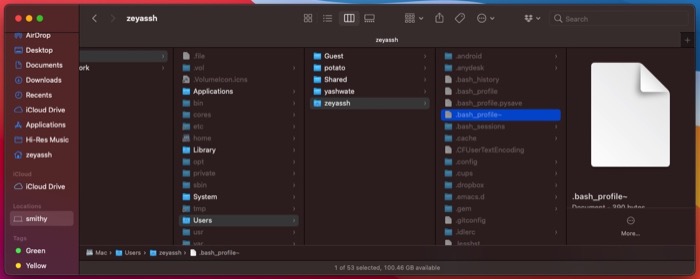
接下来,根据系统上的活动 shell,找到以下文件之一: .bashrc 、 .bash_profile 、 .zshrc 或 .zsh_profile 。 右键单击文件并选择Open With > TextEdit 。
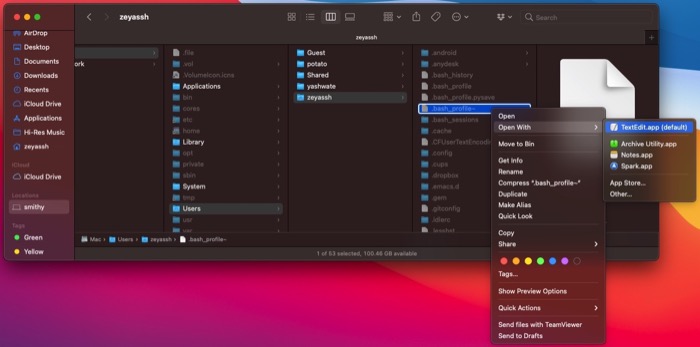
当文件在 TextEdit 中打开时,复制以下行并将其粘贴到文件中:
export PATH=/usr/local/bin:/usr/bin:/bin:/usr/sbin:/sbin
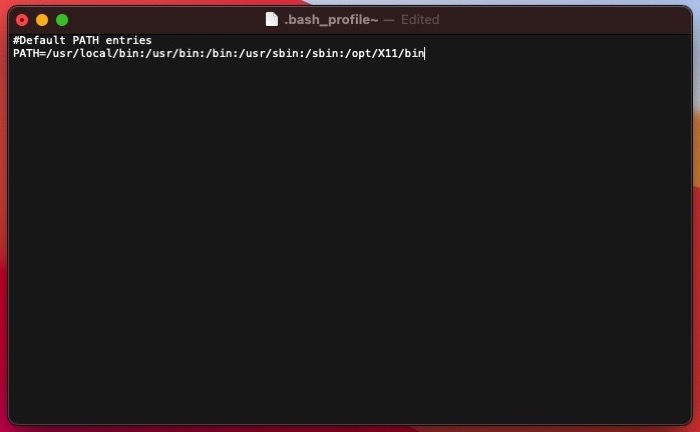
按Command + S保存对文件的更改,按Command + W关闭文件。
在 Mac 上成功重置 PATH 变量
如果您没有先前的经验,那么在 Mac 上修改或设置 PATH 环境变量并不容易,并且会使您面临因错误修改(删除/添加/编辑)PATH 配置文件中的条目而破坏终端功能的风险。
因此,如果/当您在 Mac 上遇到这种情况时,您应该能够使用本指南重置 PATH 环境变量。 随后,恢复终端的功能并重新寻址到要从文件系统上的任何位置启动的程序/bash 脚本的路径。
关于在 Mac 上重置 PATH 变量的常见问题解答
1. 如何重置我的 PATH 变量?
可以通过 CLI 或 GUI 方法重置 PATH 变量。 因此,根据您的喜好,您可以选择任何一种方法来执行相同的操作。 按照帖子前面的步骤找出这两种方法的步骤。
2. Mac 中默认的 PATH 变量是什么?
理想情况下,shell 配置或配置文件包含以下内容作为 Mac 中的默认 PATH 变量: /usr/local/bin:/usr/bin:/bin:/usr/sbin:/sbin ,以允许您执行各种程序或终端中的命令而不指定它们的绝对路径。
3. 如何修复我的 PATH 环境变量?
如果您不小心弄乱了 Mac 的 PATH 环境变量条目,您可以通过将默认 PATH 条目添加到 shell 配置文件来修复它们。 根据您喜欢在 Mac 上执行操作的方式,您可以使用 GUI( Finder )或 CLI(终端)方法来执行此操作。
4. PATH 变量一直在重置 Mac?
如果 PATH 变量在您的 Mac 上不断重置,可能是因为它没有被永久设置。 因此,您必须编辑系统的默认 shell 配置文件,并添加默认路径以及您希望全局访问的程序/脚本的路径。
