如何在 Paint 3D 中调整图像大小而不损失质量
已发表: 2022-02-13尝试调整图像大小? 想要在 Paint 3D 中调整图像大小而不损失质量? 每个人都觉得在上传到互联网或发送给其他人时,调整图像大小是最困难的事情。 有许多在线和离线方法来调整图像大小。
从这些方法中,我选择了在本文中向您展示的最佳离线方法之一。 因此,请阅读本文,这将帮助您在 Paint 3D 中调整图像大小而不会降低质量。
目录
什么是图像大小调整
图像调整大小只不过是在不剪切或修剪任何东西的情况下改变图像大小。 调整大小的主要原因是减小文件大小和尺寸。 此外,调整大小有助于使图像适合特定空间,如博客文章、社交媒体等,
- 阅读更多:在线压缩和调整图像大小的 9 种免费方法
- 从在线图像中提取文本的 11 种方法
图像大小调整的类型
调整图像像素大小——增加或减少图像的物理尺寸。
调整图像大小 -在这种类型的调整中,不会减少或增加图像的物理尺寸,而只会减少图像存储空间。 在图像大小有限制的平台上上传大图像时,这种类型非常有用。
为什么需要调整图像大小
在互联网的每个部分都需要并且必须调整图像大小。 大多数网站在上传时都有图像大小限制,然后调整图像大小是值得的。 此外,我们不想让我们的网站或博客花费更多时间来加载。 同样,上传较大尺寸的图片也需要很长时间才能上传。 因此,为了减少加载时间和上传时间,调整大小有很大帮助。
如何在 Paint 3D 中调整图像大小而不损失图像质量
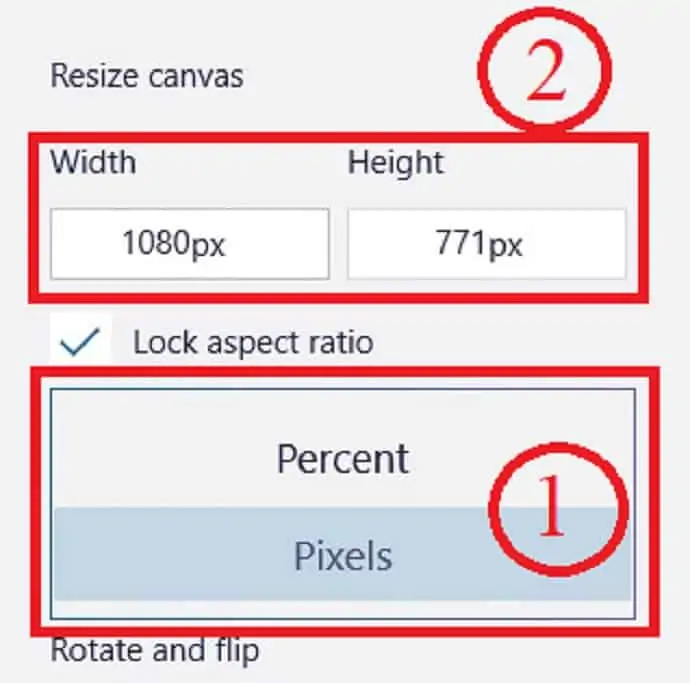
本节将让您知道在 Paint 3D 中调整图像的大小而不会降低质量。
总时间: 3分钟
第 1 步:启动 Paint 3D
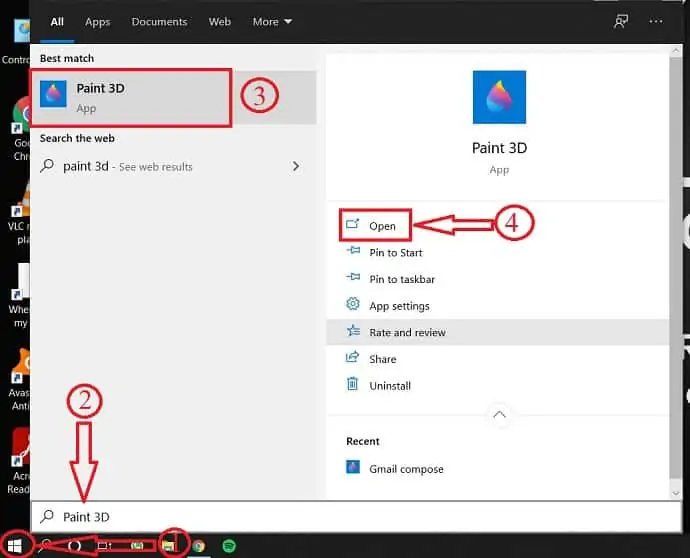
按键盘上的 Windows 键并搜索 Paint 3D。
从搜索结果中,选择paint 3D 并单击“打开” 。
步骤 2:导入图像
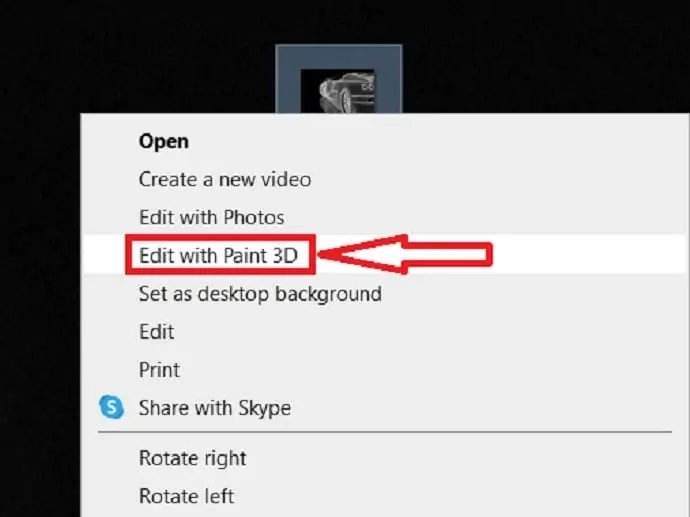
选择图像,右键单击它并选择使用 Paint 3D 编辑。
第 3 步:画布选项
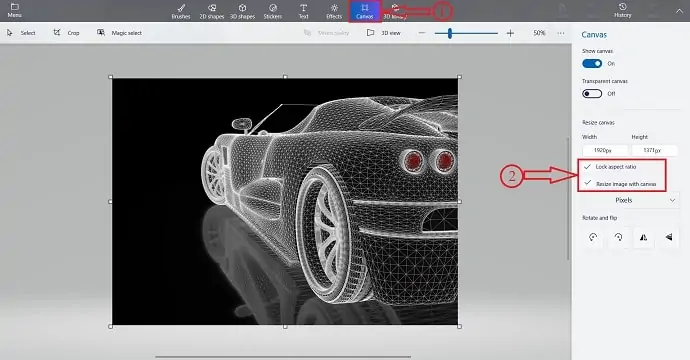
单击顶部栏中的“画布”选项,然后您会在右侧找到调整大小的选项。
根据您的需要选择或取消选择屏幕截图中显示的选项。
锁定纵横比 -如果您编辑画布的一维,图像会在逻辑上调整大小。 这可以防止图像被拉伸和扭曲。
使用画布调整图像大小 -如果启用此选项,当您更改画布大小时,图像也会调整大小。
“为了更好地调整大小,我们建议启用这两个选项”。
第 4 步:调整大小
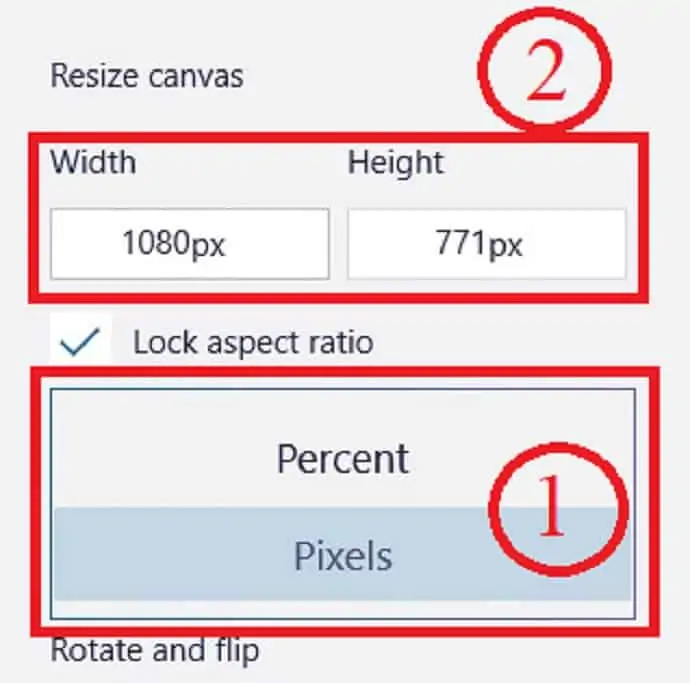
通过单击下拉菜单选择要以像素或百分比调整大小的图像。
之后,输入要调整大小的宽度或高度,然后按Enter调整大小。
通过选择Menu > Save保存图像,或者使用键盘快捷键Ctrl + S 。
供应:
- 绘制 3D

工具:
- 绘制 3D
材料:软件
- 阅读更多:如何在 android 上为电子邮件、WhatsApp 压缩视频
- 如何为 YouTube、Facebook、WhatsApp 压缩视频文件
如何在 Paint 3D 中更改图像的高度和宽度
在两个维度(高度和宽度)中按比例调整图像大小不会一直有效。 有时,我们只需要调整高度或宽度,让其他选项处于空闲状态。 按照以下步骤通过仅更改一个选项(即高度或宽度)来调整 Paint 3D 中的图像大小。 (使用此方法可能会丢失图像质量) 。
- 步骤 1:选择一个图像以更改高度或宽度并在Paint 3D 中打开它。
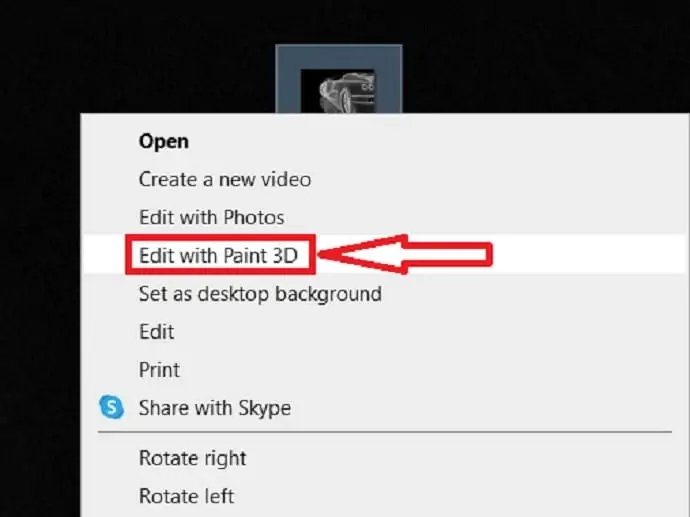
- 第2 步:从顶部菜单中选择画布部分,然后取消选中纵横比选项。 这允许您通过保持另一维度不变来更改图像的一个维度。
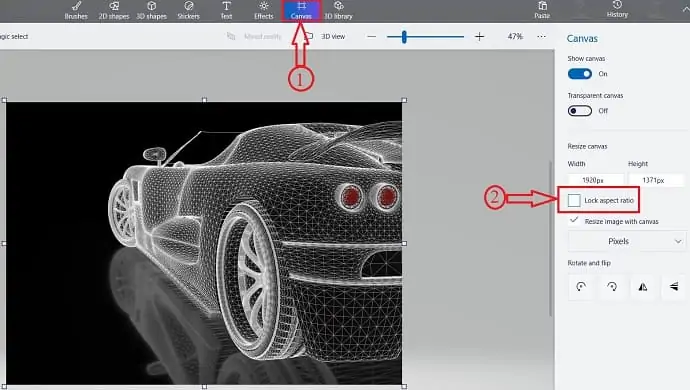
- 第 3 步:由于您只更改了图像的一个维度(宽度或高度) ,因此输出可能看起来不均匀且失真。
- STEP-4:保存输出图像。
图像文件大小
图像是像素和颜色的整合。 更多的颜色和像素会导致更大的图像尺寸。 从某种意义上说,图像越大,占用的存储空间就越大。 为了便于理解,我们提供了相同格式的 3Mp 和 15Mp 图像文件的对比表。
| 文件格式/类型 | 3 百万像素图像 | 15 百万像素图像 |
| JPEG – 100%/Adobe 12 – 24 位 RGB | 2.6 MB | 10.2 MB |
| JPEG – 94%/Adobe 10 – 24 位 RGB | 1.2 MB | 4.5 MB |
| JPEG – 75%/Adobe 6 – 24 位 RGB | 0.5 MB | 1.8 MB |
| TIF – 未压缩 – 24 位 RGB | 9.2 MB | 44.1 MB |
| TIF – LZW 压缩 – 24 位 RGB | 6.4 MB | 25.8 MB |
| CRW/CR2 -Canon RAW – 24 位 RGB | 2.3 MB | 22.4 MB |
| JPEG2000 – 未压缩 – 24 位 RGB | 4.0 MB | 17.9 MB |
| JPEG – 94%/Adobe10 – 48 位 RGB | 1.2 MB | 4.5 MB |
| TIF – LZW 压缩 – 48 位 RGB | 12.7 MB | 53.0 MB |
| TIF – LZW 压缩 – 96 位 RGB | 29.8 MB | 124.9 MB |
结论
图像调整大小对每个网站都很重要,因为它会影响网站的性能。 较小的图像尺寸会导致较高的页面加载速度并有助于提高流量。 在整个网站上上传相同大小的图像有助于看起来不错。 每次我们更喜欢使用在线方法来调整图像大小。 但重要的图像并不安全。 在这种情况下,在 Paint 3D 中调整图像大小将是获得输出而不损失质量的正确选择。
在任何调整图像大小的方法中,无论是离线还是在线方法,在更改尺寸之前锁定纵横比。 这样,调整大小的图像的质量不会受到影响。
我希望本教程,如何在 Paint 3D 中调整图像大小而不损失质量,可以帮助您调整图像大小而不损失质量。 如果你喜欢这篇文章,请分享它并在 Facebook、Twitter 和 YouTube 上关注 WhatVwant 以获取更多技术提示。
如何在 Paint 3D 中调整图像大小而不损失质量 - 常见问题解答
调整图像大小会降低质量吗?
缩放小于原始尺寸的图像不会影响质量,但可能会产生其他副作用。
我可以压缩 JPEG 文件吗?
当然可以。
每种格式的平均图像大小是多少?
每种格式的平均图像大小: JPG: 11.8KB, PNG: 4.4KB, GIF: 2.4KB
文件大小如何影响图像质量?
图像的分辨率和质量会影响文件大小,而文件大小会影响特定用途的有效性。
什么是高分辨率 PNG 文件?
png 是一种无损压缩文件类型,这意味着它可以承受压缩成更小的尺寸而不会牺牲图像质量。
会有16K分辨率吗?
最常讨论的 16K 分辨率是 15360×8640,它在每个维度上是 8K UHD 的像素数的两倍,总共是像素数的四倍。
