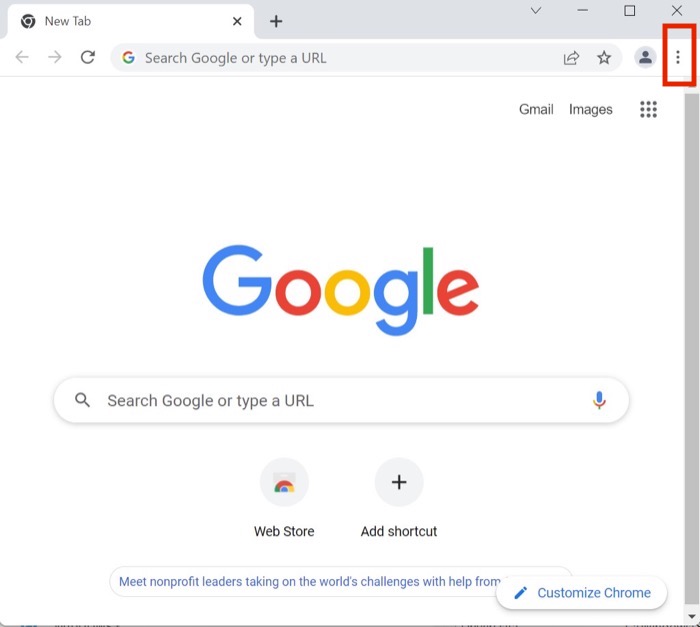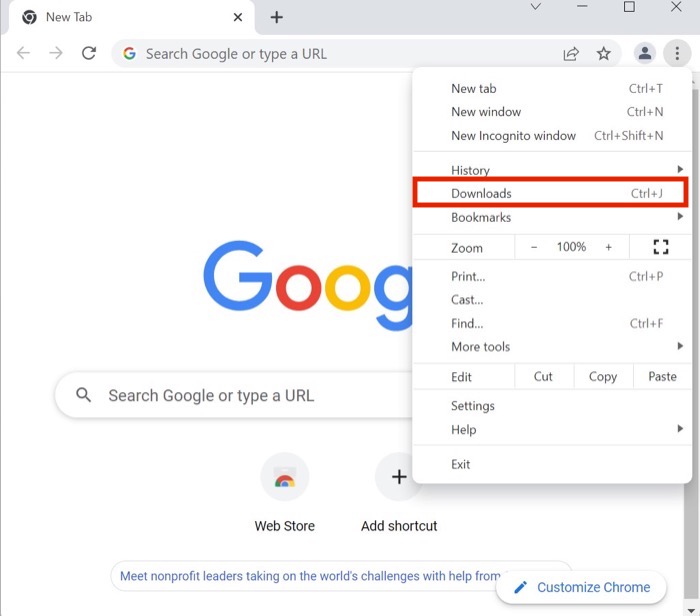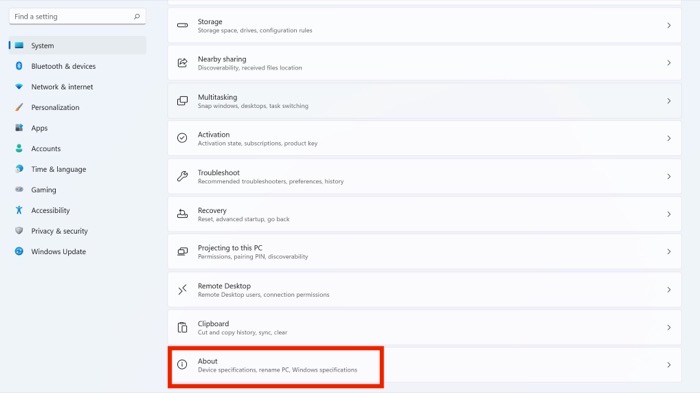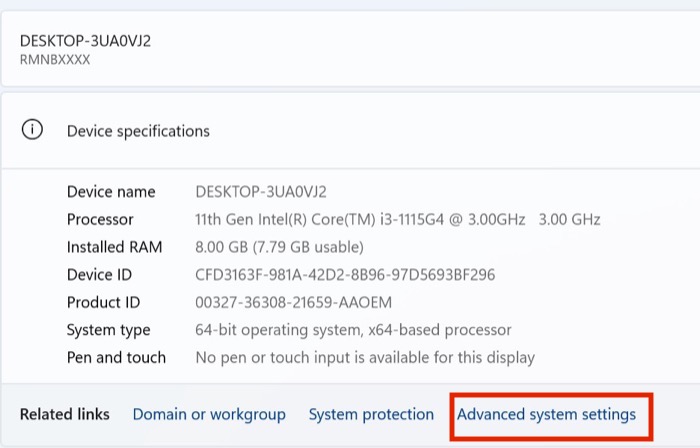如何恢复暂停或中断的 Chrome 下载
已发表: 2022-02-23你有没有遇到过下载一个文件几个小时,突然因为各种原因下载不了的情况? 这听起来真的很烦人,不是吗? 但是,如果我告诉您您仍然可以完美地修复“Google Chrome 下载中断”错误怎么办? 听起来很有帮助,对吧?
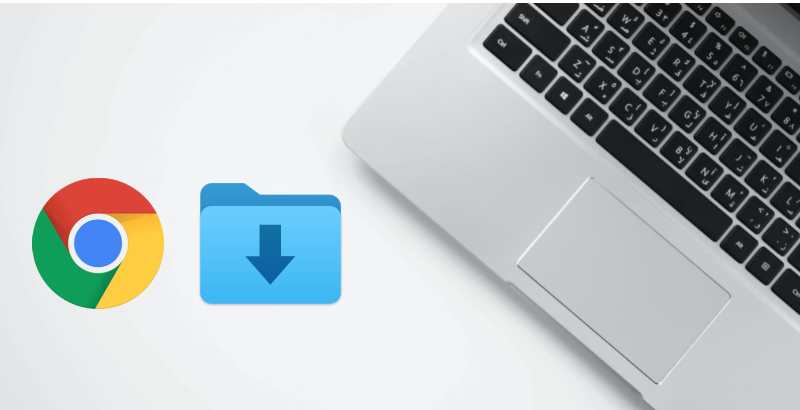
多年来,谷歌一直致力于为用户提供更好的谷歌浏览器,在这个过程中,这家搜索巨头增加了在 Chrome 中快速恢复文件下载的能力。
好的,这是 Google 推出的一项受欢迎的新功能,但您如何使用它呢? 让我们来看看。
目录
方法 1. 使用 Chrome 下载管理器恢复 Chrome 下载
恢复中断的 Chrome 下载的最佳方法是使用 Chrome 下载管理器。
- 通过按Ctrl+J键盘快捷键或从 Google Chrome 的选项菜单中选择下载来启动下载管理器。
- 在这里,只需单击中断下载文件下方的恢复选项,如果您正在下载的服务器支持“恢复下载”功能,下载应该可以毫不费力地恢复。
有时,恢复按钮不起作用并重新开始下载过程。 这就是一些第三方工具出现的地方。 让我们来看看。
方法 2. 使用 Wget 恢复中断的 Chrome 下载
Wget 是一款出色的免费工具,可以恢复中断的下载,但它不像下载文件并将其安装到 PC 上那么简单。 设置和使用 Wget 的过程有些不同,让我们来看看。
一世。 设置 Wget
- 在您的 PC 上下载并安装 Wget 后,导航到 Windows PC 上的“设置”应用。
- 在这里,单击系统并向下滚动,直到看到关于部分。 打开关于部分并选择高级系统设置选项。
- 在“系统属性”窗口中查找“环境变量”选项并单击它。
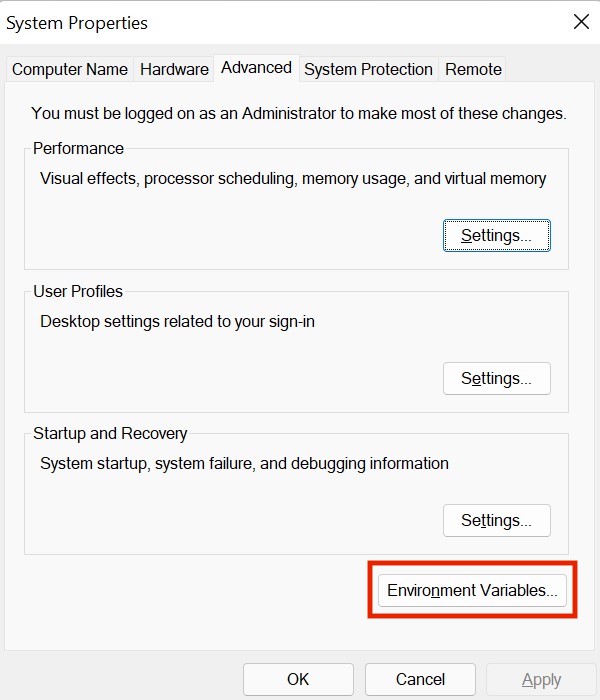
- 完成后,选择系统变量选项卡下的路径变量。
- 选择编辑并将以下路径添加到 wget bin 目录。
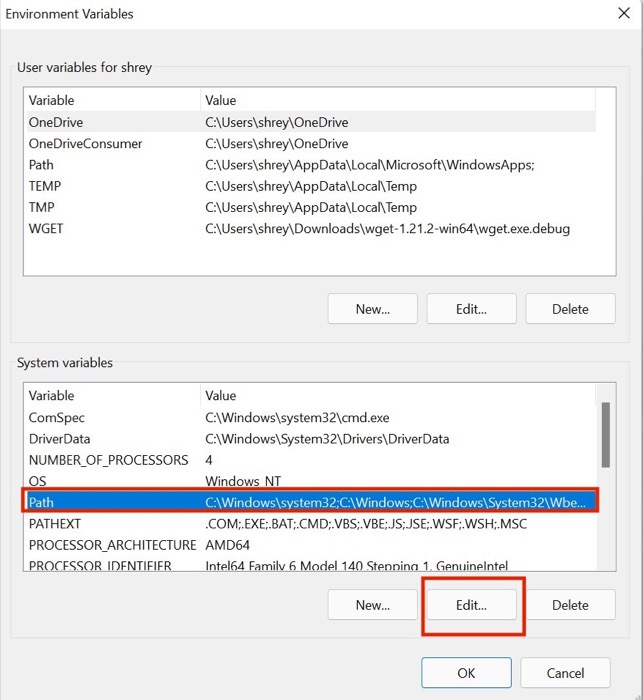
ii. 重命名文件
在使用 Wget 之前,我们需要对中断的文件进行一些调整。
- 打开谷歌浏览器并导航到下载管理器。 现在,右键单击中断的下载文件并选择复制链接地址选项。
- 完成后,从文件管理器启动下载文件夹。 所有中断的下载文件都以 .crdownload 作为文件扩展名。
- 现在,我们需要删除.crdownload 扩展名并将文件重命名为其原始名称。 为此,请从您用于下载文件的 URL 中复制原始文件名。
例如,如果 URL 是https://www.win-rar.com/fileadmin/winrar-versions/winrar/winrar-x64-610.exe ,那么文件名就是WinRAR-x64-610.exe 。 - 复制文件名后返回文件管理器,将中断的下载文件重命名为不带.crdownload扩展名的原始文件名。
- 如果您收到任何弹出错误或免责声明,请点击是选项。 (注意:在整个过程中,不要关闭活动的Chrome窗口,否则下载的文件将被删除)
- 右键单击新重命名的下载文件并选择复制为路径选项。
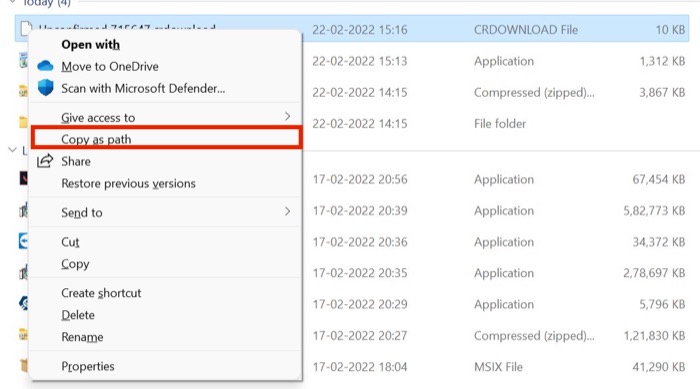
iii. 使用 wget
- 将 Wget 添加到环境路径并重命名中断的下载文件后,在 Windows 上启动“开始”菜单。
- 现在,搜索CMD并以管理员身份运行它。
- 弹出命令提示符窗口后,输入以下命令:
"wget -c -O "[file-path-of-the-target-download-file]""[website-URL]" Example for Winrar: wget -c -0 "C:\Users\shrey\Downloads\winrar-x64-610.exe" "https://www.win-rar.com/fileadmin/winrar-versions/winrar/winrar-x64-610.exe" - 最后,它将恢复您中断的 Chrome 下载文件。
下载 Wget
3. 使用第三方下载管理器恢复中断的 Chrome 下载
如果您不想经历 Wget 的麻烦并且 Chrome 的默认下载管理器不适合您,那么您应该使用第三方下载管理器。

但是哪个 Chrome 下载管理器是最好的? 让我们来了解一下。
一世。 网络下载管理器
我们推荐一个优秀的下载管理器来恢复 Chrome 下载是一个互联网下载管理器。 事实上,该应用程序也出现在我们的 Windows 11 最佳应用程序列表中。
然而,俗话说,好东西都是有代价的,这也适用于 Internet 下载管理器 (IDM)。 最初,该应用程序可以免费安装和使用,但之后,您必须以 25 美元的价格购买终身订阅。 我们认为,如果您从 PC 下载大量文件并且不希望其间出现任何中断,订阅是值得的。
借助 IDM 恢复功能,即使出现网络问题或意外断电,您也可以轻松恢复中断的下载。
下载:IDM
ii. 免费下载管理器
顾名思义,免费下载管理器 (FDM) 是 Internet 下载管理器的免费替代品。 该应用程序一次将文件分成小块并下载它们以加快下载过程。 下载完成后,所有文件都会无缝合并。
您可以使用该应用轻松暂停或恢复下载。
下载:免费下载管理器
轻松修复 Chrome 下载中断错误
如果您使用上述任何一种故障排除方法,您应该能够轻松地在 Chrome 中恢复中断的下载文件,而不必担心在断电或互联网问题期间丢失下载进度。
如果您发现本文有帮助并成功恢复中断的文件,请在下面的评论中告诉我们。
恢复中断的 Chrome 下载的常见问题解答
我可以按照相同的流程在 Mozilla Firefox 上恢复下载吗?
是的,您实际上可以尝试这些 Mozilla Firefox 故障排除步骤,但您可能需要更改一些设置。 尽管如此,像 Internet 下载管理器这样的第三方工具可以完美地与 Mozilla Firefox 配合使用,因此您不必担心这一点。
关闭 PC 后是否可以恢复 Chrome 下载?
不幸的是,关闭或关闭 Chrome 窗口后,您无法在 Chrome 中恢复中断的下载,并且一旦关闭 Chrome 窗口,临时 .crdownload 文件就会被删除。 一旦丢失 .crdownload 文件,您将无法恢复中断的文件。
但是,如果服务器支持恢复下载功能,您可以在关闭 PC 之前暂停下载,并在打开 PC 后恢复下载。
如果我恢复中断的下载,文件的内容会受到影响吗?
在大多数情况下,如果您恢复中断的下载,下载过程将从上次中断的位置开始。 因此,文件内容不会受到影响,您也不会丢失任何文件。
我可以暂停下载并稍后继续吗?
有时用户可能需要暂停下载并稍后恢复。 为此,他们可以打开下载管理器并找到暂停的下载。 然后他们可以重命名并删除它。 如果下载过程中断,用户可以稍后恢复。 有时用户在下载扩展名为“crdownload”的文件时会遇到问题。 如果您在执行这些步骤后仍然遇到问题,请随时在下面发表评论。
如何在 Google Chrome 上恢复下载?
谷歌浏览器有多种方法让用户恢复中断的下载。 一种方法是按 Command+J 或转到以下网址:chrome://downloads。 另一种方法是从 Chrome 网上应用店安装自动恢复下载扩展。 安装扩展程序后,Chrome 将每隔一分钟恢复下载。 要在 Google Chrome 上恢复下载,请同时按 [CTRL] + [Shift] + [T] 按钮。 如果您想禁用 Auto=resume Downloads 扩展,您可以关闭切换按钮。