如何在不受支持的 PC 上运行 Windows 11 – 4 种令人惊叹的方式
已发表: 2022-07-30当您听说 Windows 的新版本时,您会想到几个问题。 “最低系统要求是什么?”、“如何安装 Windows 11?”、“如何为 Windows 11 准备硬盘?”、“如何在不受支持的 PC 上运行 Windows 11 ”等等。 如果所有这些问题都在您的脑海中,请停止爆炸。 我们在这里回答您的所有问题。
在本教程中,您将找到如何在不受支持的 PC 上运行 Windows 11 的解决方案。 首先,您需要使用 Windows 11 操作系统创建便携式 USB 驱动器。 要创建 Windows 11 便携式 USB 驱动器,您需要一个创建工具。 EaseUS OS2Go 是 EaseUS 家族提供的适用于 Windows 11/10/8/7 的最佳且令人惊叹的 Windows 创建者工具。 让我们看看如何创建便携式驱动器并在不受支持的 PC 上使用它。
目录
我可以在不受支持的 PC 上运行 Windows 11
不幸的是,大多数消费者会发现他们的机器与 Windows 11 不兼容。他们的一些设备中缺少 TPM 2.0 芯片,而另一些设备的存储容量有限。 因此,一些客户可能会询问他们是否可以在不再受支持的 PC 上安装 Windows 11。 获得 Windows 11 的唯一方法是购买新电脑吗? 我们拥有令人惊叹的技术,可以让使用不受支持的 PC 的人运行 Windows 11。
如何在不受支持的 PC 上运行 Windows 11
如何创建 Windows 11 便携式 USB 驱动器
EaseUS OS2GO 是一款适用于 Windows 11/10/8.1/8/7 的流行 Windows 创建器,它干净且轻巧。 它与 Windows 11 操作系统完全兼容,可以简单快速地为 Windows 11 创建可启动 USB 驱动器。您可以将 WIndows 11 便携式 USB 驱动器带到任何地方使用。
- 将 Windows 11 以及系统驱动器中的程序、背景、程序、游戏和文件迁移到便携式驱动器
- 随时随地将克隆的 Windows 操作系统还原到另一台计算机
- 在一些缺乏 UEFI 安全启动或 TPM 2.0 配置的旧计算机上播放 Windows 11
- 在没有启动问题的 Windows 10 或 Windows 7 计算机上运行 Windows 11
- 在 macOS 设备上运行 Windows 11 而无需创建双启动系统
使用 EaseUS OS2Go 创建可启动驱动器:
第 1 步:在您的 Windows PC 上下载并安装 EaseUS OS2GO。 打开应用程序。 将 USB 驱动程序插入驱动器插槽。 确保目标驱动器空间大于系统驱动器使用空间。 选择目标 USB 驱动器,然后单击右下角的“下一步”选项。
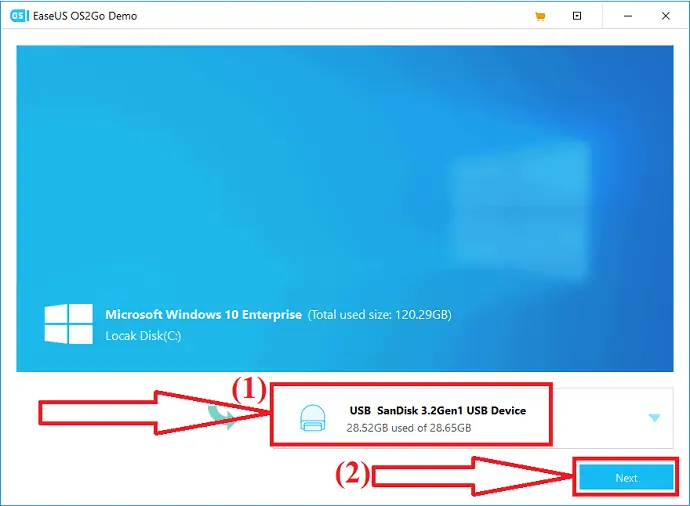
第 2 步:屏幕上会提示一条警告消息。 那就是“程序将永久删除所选磁盘上的所有数据”。 在继续之前,请确保您已备份所有重要数据。 单击“继续”选项以转到下一步。
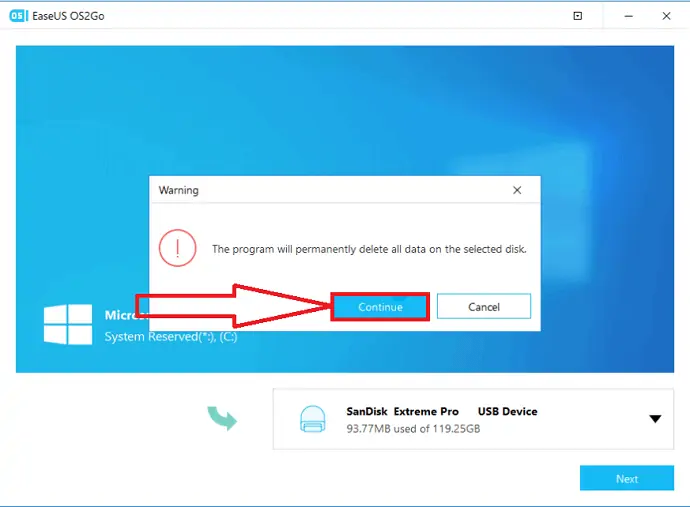
第 3 步:屏幕上将出现源和目标磁盘信息。 目标驱动器的默认磁盘布局将类似于源驱动器的。 您还可以更改适合您需要的布局。 如果您使用 SSD 作为 Windows 可启动驱动器,请启用目标驱动器下方的框。 然后,单击底部的“继续”选项。
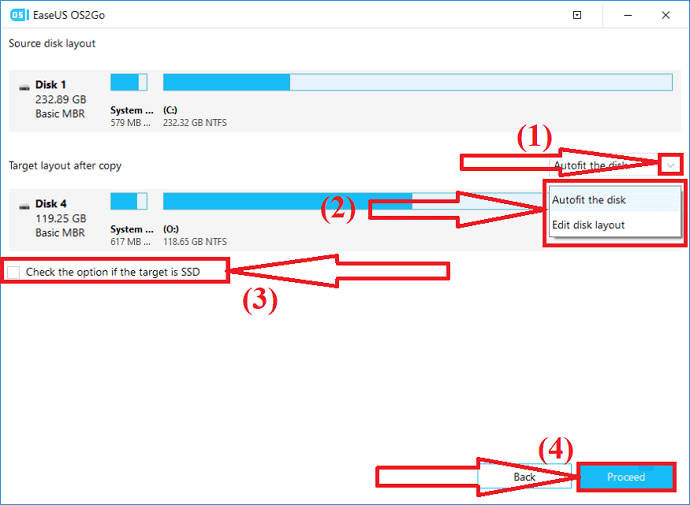
第 4 步: EaseUS OS2Go 将开始创建便携式 USB 驱动器。 这需要一些时间,具体取决于网络连接和操作系统的大小。 该过程完成后,USB 驱动器现在应该可以启动了。
第 5 步:将便携式 USB 驱动器插入要运行 Windows 11 的设备并重新启动设备。 按 F2、F12、Del 或 Esc 进入 BIOS 模式。 选择从 U 盘启动。
注意:请确保便携式 U 盘的启动方式与目标设备的启动方式相同。 否则,它不允许您启动模式。
如果您有支持 Windows 11 的 PC,但不知道如何下载 Windows 11 以及从何处下载。 你有一个令人惊叹的工具——EaseUS 提供的 Windows 11 Builder。 首先,您需要下载EaseUS Win11 Builder 下载Windows 11 iOS。
第 1 步:从其官方网站下载并在您的设备上安装 Windows 11。 安装完成后,启动应用程序。
第 2 步:将 WinToGo Creator 更改为 Windows Install Drive Creator。 获得的系统信息显示在屏幕上。 Win11 Builder 还允许您安装 Windows 10/8.1。
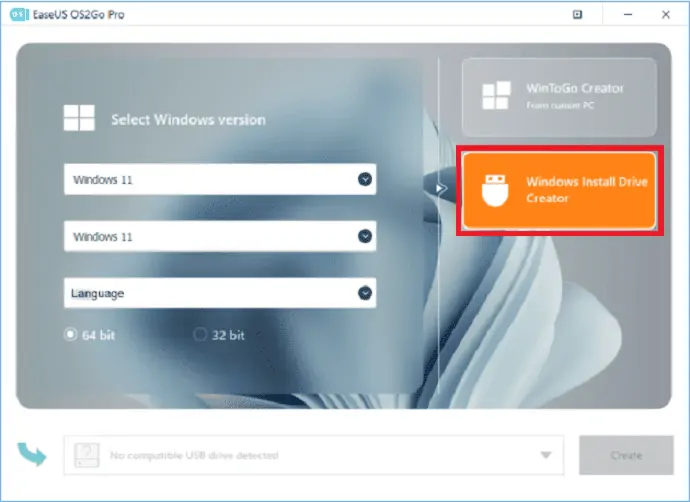
第 3 步:现在,将 USB 驱动器插入 USB 插槽。 它会自动检测 USB 驱动器。 单击创建按钮。
第 4 步:应用程序删除 USB 中的所有数据,如果它是使用过的。 下载过程开始后,请等待一段时间,直到完成。
第 5 步:下载过程完成后,按照屏幕上显示的步骤开始从设备上的可启动 USB 驱动器安装 Windows 11。
- 相关: EaseUS 数据恢复评论:测试、优缺点
使用傲梅:
AOMEI 是另一个专业工具,提供不同的工具,如 AOMEI Backupper、AOMEI 分区等等。 要在不受支持的 PC 上运行 Windows 11,请从已成功安装 Windows 11 的设备创建系统备份,然后在要升级的设备上运行它。 为此,您需要 AOMEI Backupper 工具。 让我们看看这个过程:
第 1 步:系统备份
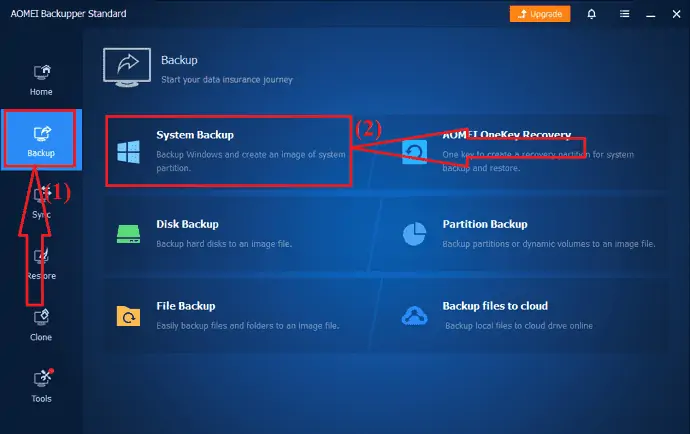
在运行 Windows 11 的设备上从其官方网站下载并安装 AOMEI Backupper 工具。安装完成后,启动应用程序。 选择左侧面板中的备份图标,然后单击界面上的系统备份选项。
第 2 步:开始备份
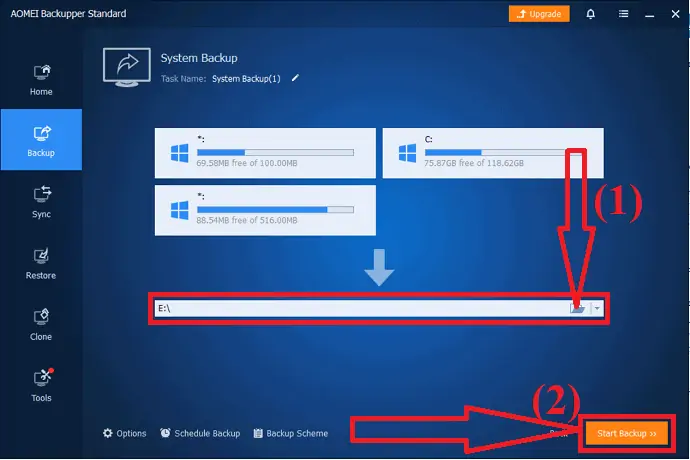
选择 Windows 11 系统映像的目标路径。最好选择可移动 USB 驱动器作为目标,以便于迁移。 最后,单击“系统备份”选项。 就是这样……等待一些人在目标路径中创建 Windows 11 的系统映像。 一旦完成的过程进入下一步。
在不受支持的设备上恢复 Windows 11:
现在,在您要升级的PC上安装傲梅备份工具并将设备连接到PC。 最好在更新 Windows 11 之前备份 Windows 10,因为如果操作失败或者您对新操作系统不满意,很容易从它降级。
步骤 1:在您要升级的设备上启动傲梅应用程序。 从左侧面板中选择“恢复”图标,然后单击系统映像文件。
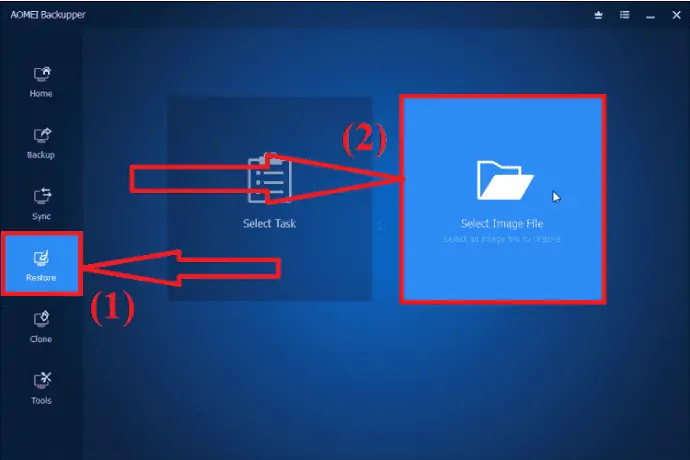
第 2 步:您将重定向到图像信息窗口。 启用“还原系统备份”选项,选中“将系统还原到其他位置”框,然后单击“下一步”。
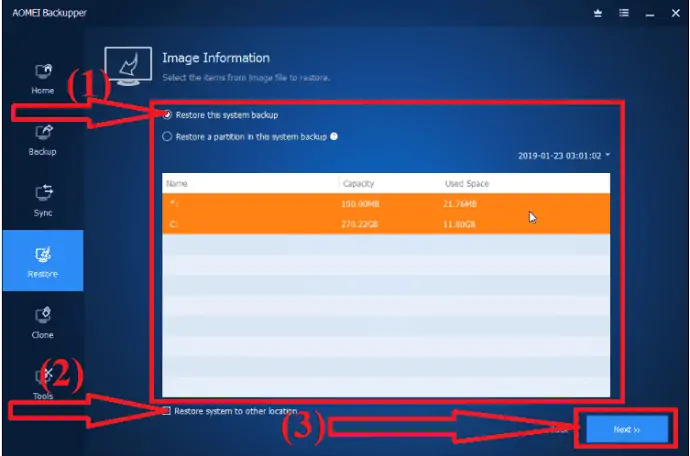
第 3 步:选择要存储系统映像的目标驱动器,然后单击“下一步”选项。
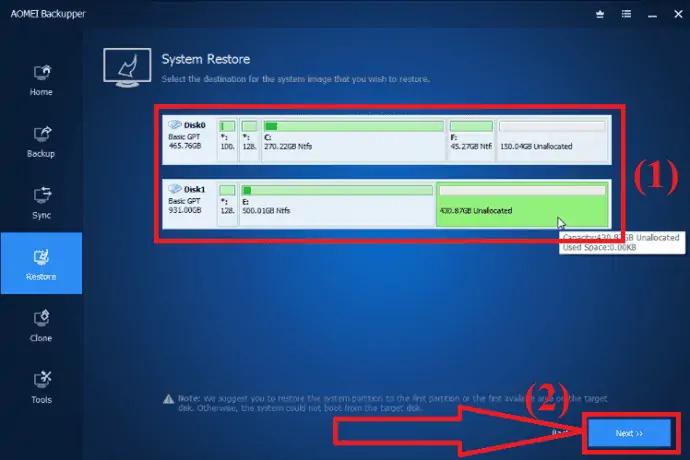
第 4 步:屏幕上将显示所有操作摘要。 检查一次,启用异机还原选项,然后单击“开始还原” 。

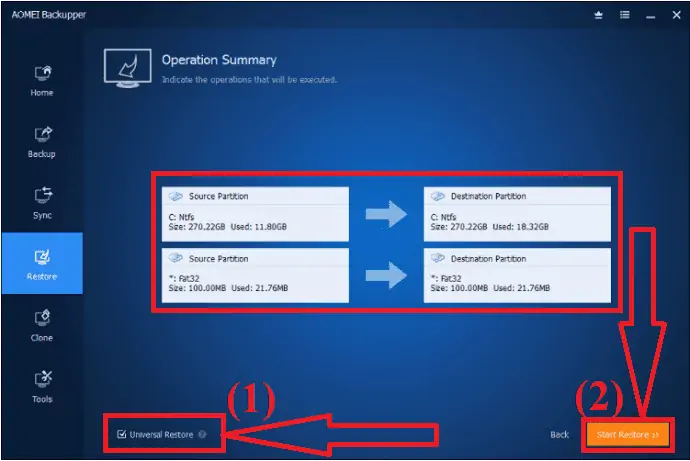
还原过程完成后,Windows 11 系统映像应该已成功还原。 您可以尝试重新启动计算机以查看它是否会以 Windows 11 启动。 如果您不喜欢新操作系统的界面或性能,您可以使用之前创建的系统映像恢复到 Windows 10。
编辑注册表
如果您不介意摆弄 Windows 注册表,这是最直接的选项,不包括使用任何其他第三方工具。 您可以在注册表中创建一个项目以禁止 Windows 11 验证各种要求,具体取决于您的 PC。
根据您的 PC 已有的特征,您将需要创建不同的条目。 只需按照以下步骤进行更详细的过程:
注意:在寄存器中创建条目时要小心。 如果您输入错误,将导致您的 PC 受损,包括操作系统和数据损坏。 因此,在进行任何更改之前,备份注册表或使用注册表清理程序自动备份和恢复它。
绕过 TMP 2.0
在搜索栏的帮助下打开注册表编辑器,或者按键盘上的 Windows+R 并在对话框中输入“regedit” 。 点击“确定”。
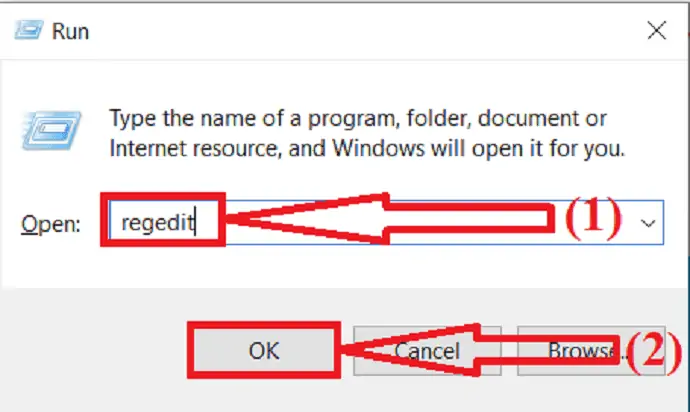
注册表编辑器窗口将出现在屏幕上。 通过在注册表编辑器的左侧面板中导航,转到地址“HKEY_LOCAL_MACHINE\SYSTEM\Setup\MoSetup” ,或者在搜索栏中输入该地址。
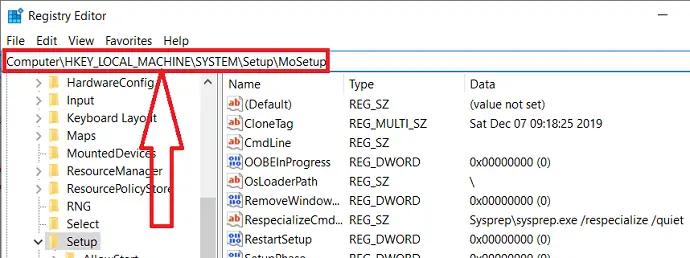
在右侧面板上单击鼠标右键。 选择新建并单击“DOWRD(32-bit) Value” 。
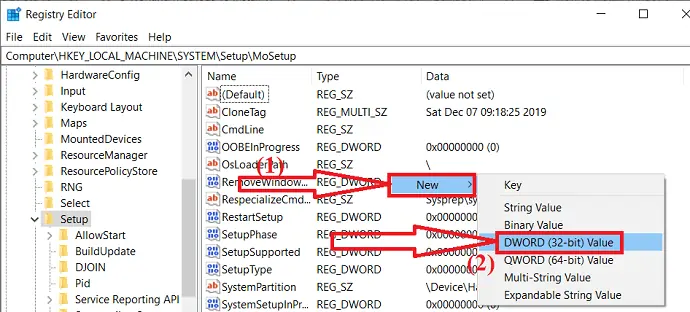
将在 MoSetup 文件夹的右侧面板中创建一个新条目。 双击创建的条目。 更改值名称并将值数据设置为 1,然后单击“确定”。
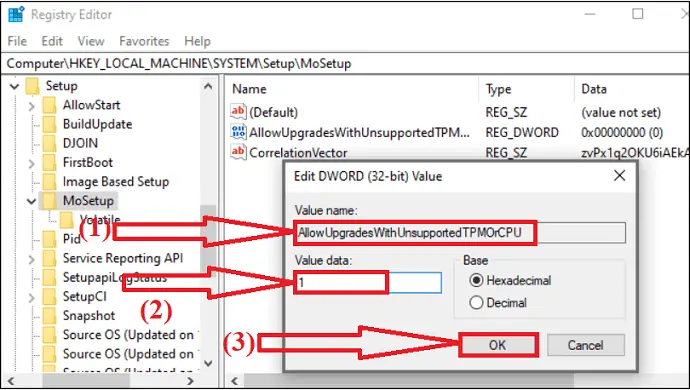
最后,转到 Microsoft 官方页面并在您的设备上安装 Windows 11,或者在可启动 USB 驱动器的帮助下安装 Windows 11。
启用安全启动:
安全启动也是在设备上安装 Windows 11 的主要系统要求之一。 因此,您需要在系统显示“此 PC 无法运行 Windows 11”时检查安全启动选项。 您需要为 UEFI 启用 Secure Boot 和 BIOS 模式。 如果系统支持 UEFI 但显示错误,则手动启用安全启动。
在进行任何更改之前,请检查设备上安全启动的状态。 只需按照以下步骤操作即可:
转到搜索栏,在其中键入“系统信息”,然后按 Enter。 屏幕上将出现一个系统信息窗口。 检查系统摘要下的 BIOS 和安全启动选项。
如果 BIOS 模式是 UEFI,那么您可以手动启用 Secure Boot。 如果 BIOS 模式为 Legacy,则需要先将其更改为 UEFI,然后才能启用 Secure Boot。
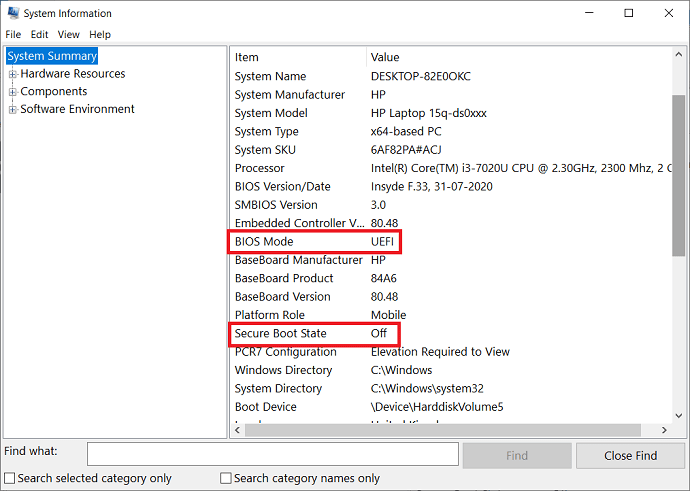
如果您的 BIOS 模式为 UEFI,则启用 Secure Boot 状态。 只需执行以下步骤即可手动启用安全启动。
第 1 步:打开设置窗口。 选择“更新和安全”选项。 更新和安全窗口将打开。 从左侧窗口中选择恢复选项,然后单击高级设置下的“立即重新启动”。
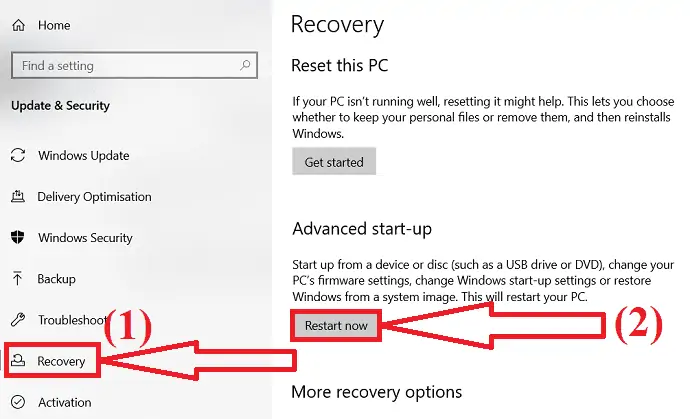
第 2 步: PC 将以高级模式重新启动,该模式带有许多高级选项。 单击疑难解答图标。
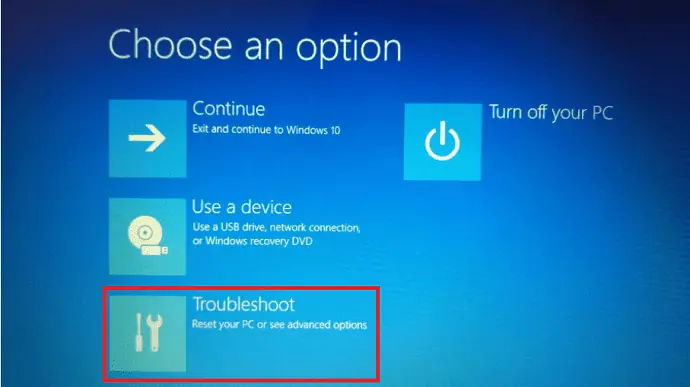
第 3 步:将打开故障排除窗口。 您将在屏幕上找到三个不同的选项。 选择“高级选项”。
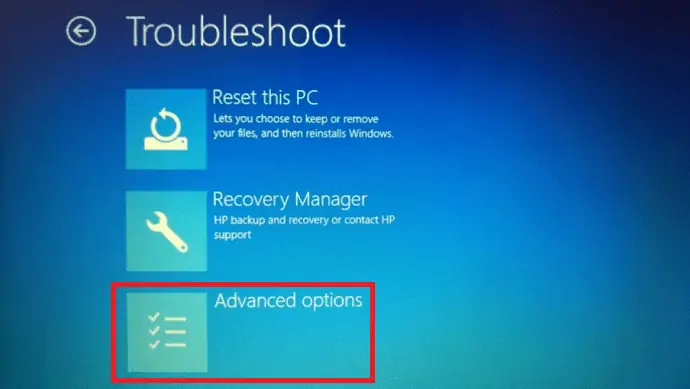
第 4 步:高级选项将在屏幕上打开。 选择“UEFI 固件设置”选项。
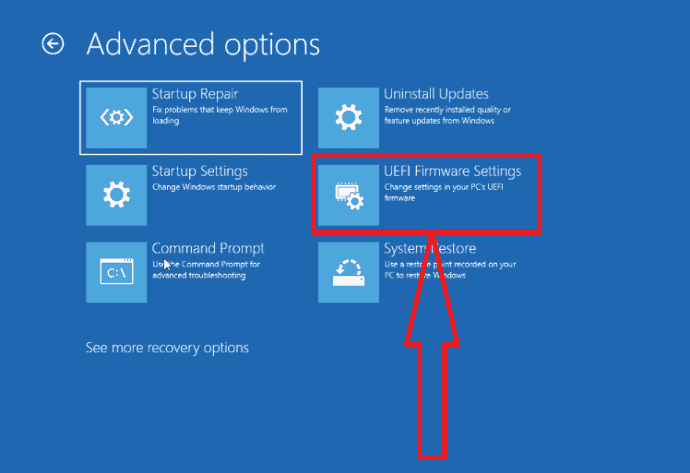
第 5 步:在 UEFI 设置窗口中,选择安全选项卡。 进入安全启动状态并启用它。 最后,按 F10 保存更改并退出模式。 然后计算机应在启用安全启动的情况下重新启动。 而已…
结束语:
许多用户有兴趣了解有关 Windows 11 的更多信息,因为它是一个全新且截然不同的操作系统。 即使它有最低系统要求,你们中的许多人也会收到“此 PC 无法运行 Windows”提示,而最常见的普遍原因是缺乏安全启动或 TMP2.0。
本文介绍如何解决或避免这些问题,以便可以有效安装 Windows 11。 您可以使用 EaseUS OS2GO 工具创建可启动驱动器,并使用它在您想要的设备上安装 Windows 11。 它可以节省您的大量时间。
优惠:我们的读者可以在所有 EaseUS 产品上获得 30% 的特别折扣。 访问我们的 EaseUS 折扣券页面以获取促销代码。
我希望本教程能帮助您了解如何在不受支持的 PC 上运行 Windows 11 。 如果您想说什么,请通过评论部分告诉我们。 如果你喜欢这篇文章,请分享它并在 Facebook、Twitter 和 YouTube 上关注 WhatVwant 以获取更多技术提示。
如何在不受支持的 PC 上运行 Windows 11 – 常见问题
我可以在不受支持的设备上安装 Windows 11 吗?
是的。 您可以在不受支持的设备上安装 Windows 11。
Windows 11 更新是免费的吗?
是的。 截至目前,它是完全免费的,每个人都可以从 Windows 10 更新到 Windows 11。
是否有任何第三方工具可以在不受支持的设备上运行 Windows 11?
EaseUS OS2Go 是创建便携式驱动器并使用它在不受支持的设备上运行 Windows 11 的最佳工具。
我可以在没有 TMP 和安全启动的情况下安装 Windows 11 吗?
不,没有 TMP 和安全启动就无法安装 Windows 11。 它显示一条错误消息“此 PC 无法运行 Windows 11”。
