如何在 Mac 上运行 Windows 应用程序 - 8 个令人惊叹的工具
已发表: 2022-07-30想要在没有 Mac 版本的 Mac 上运行 Windows 应用程序? 想在您的 Mac 设备上玩您最喜欢的 Windows 游戏吗? 您想从 Mac 切换到 PC 并需要传输文件、文件夹和其他数据吗? 那么它是您找到问题解决方案的最佳场所。
在本文中,您将找到最好的应用程序,让您可以在 Mac 设备上不受任何限制地运行所有 Windows 应用程序。 只需尝试所有应用程序。
目录
为什么需要在 Mac 上运行 Windows 应用程序?
Mac OS 功能强大、可靠性高且易于使用。 它包括复杂的免费软件,如 iMovie 和 GarageBand,以及与其他 Apple 设备同步的能力。 但是,许多人仍然选择在他们的 Mac 上安装 Windows。
尽管 Mac 拥有所有出色的应用程序和功能,但由于与 macOS 不兼容的行业标准软件,许多工程师、研究人员、建筑师和其他专家被迫使用 Windows。 因此,您需要出色的软件来在 Mac 上运行 Windows 来访问所有 Windows 应用程序而不会出现任何中断。 借助允许您在其上安装 Windows 的最佳软件,您还可以在 Mac 上安装 Windows 完成后在 Mac 上玩 Windows 游戏。 您可以找到一些很棒的软件来安装 Windows。 选择满足您的系统要求和应用程序兼容性的一种。
如何在 Mac 上运行 Windows 应用程序
1. 平行线
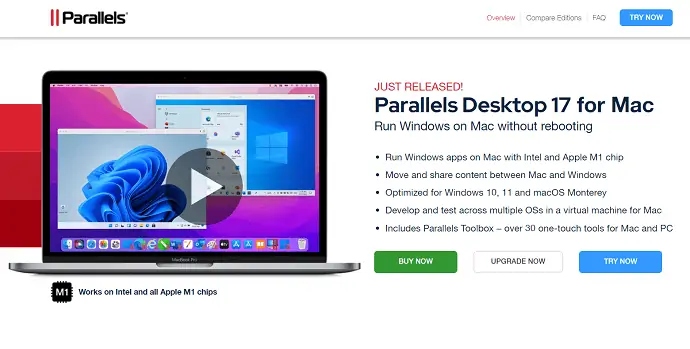
Parallels 是无需重启设备即可在 Mac 上运行 Windows 应用程序的绝佳工具之一。 它可以帮助您运行几乎所有的 Windows 应用程序,如 Microsoft Office、Internet Explorer、Access、Quicken、Quickbooks、图形密集型游戏等等,而不会影响性能或在从 Windows 切换到 Mac 时频繁重启设备。
Parallel 允许您在不同的 Mac 设备上同时使用 Windows 和 macOS。 在基于英特尔的 Mac 设备上设置 Windows 的简单工具。 它是一个非常轻量级的应用程序,可以毫不费力地运行 Windows 应用程序,而不会降低 Mac 设备的运行速度。
特征:
- 在配备 Intel 和 Apple M1 芯片的 Mac 设备上运行 Windows 应用程序。
- 跨 Mac 和 Windows 屏幕传输或共享文件已针对 Windows 10.11 进行了优化。 和 macOS。
- 在 Mac 的虚拟机中,您可以跨多个 Oss 进行开发和测试。
- 包含 Parallel Toolbox,包含 30 多种适用于 Mac 和 PC 的一键式工具。
- 适用于 Windows 11/10/8/7、Linux 等。
- 在选择 PC 或 Mac 时不再感到困惑。
2.VMWare 融合
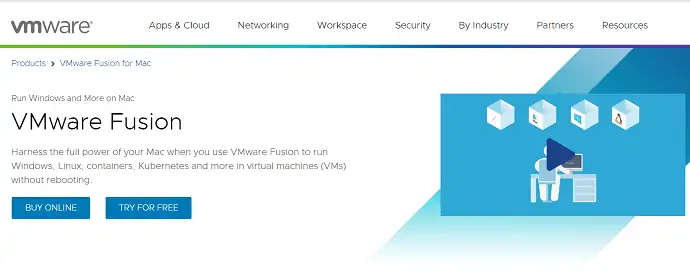
VMWare Fusion 是 Mac 的桌面管理程序。 借助此 VMWare Fusion 应用程序,您可以在 Mac 上运行数百个操作系统。 无需重启即可将知名 Linux 升级为最新的 Windows 10/11 操作系统。 VMWare 还允许您连接到远程 vSphere 和 ESXi 服务器以启动、控制和管理 VM 和物理主机,同时改进数据中心和主机拓扑可见性。 借助拖放选项,您可以轻松传输虚拟机。
Fusion Pro 还包含一个 RESTful API,可用于 Docker、Ansible、Chef、Vagrant 等高级开发工具。 因此,VMware 可以与现代的面向 DevOps 和基于敏捷的生产管道保持一致。
特征:
- 连接到远程 vSphere 和 EXSi 服务器以启动、控制和管理虚拟机。
- 易于传输文件和文件夹。
- 无需重启设备即可在 Mac 上运行任何操作系统。
- Unity 视图模式:隐藏 Windows 桌面,允许使用与 Mac 应用程序相同的 Windows 应用程序。
- 支持深色模式。
- Sidecare 功能可帮助您使用 iPad 驱动 Windows。
3. 虚拟盒子
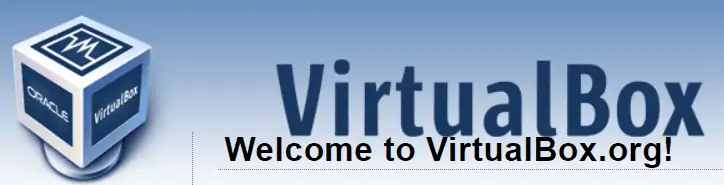
Virtual Box 是一款功能强大的虚拟化产品,适用于企业和家庭用户。 它是作为开源软件免费提供的专业软件之一。 VirtualBox 支持大量客户操作系统,包括 Windows NT 4.0、2000、XP、Server 2003、Vista、Windows 7、Windows 8、Windows 10、DOS/Windows 3.x、Linux(2.4、2.6、3.x 和 4.x)。 x)、Solaris 和 OpenSolaris、OS/2 和 OpenBSD。
VirtualBox 不断发展新功能、不同平台、操作系统支持、频繁发布等等。 这是在鼓励做出更多贡献的情况下,整个社区努力的结果。 Oracle 始终确保 VirtualBox 符合专业的质量标准,以便继续为客户服务。
特征:
- 支持大量阵风操作系统。
- 免费提供。
- 适用于专业人士和家庭用户的强大产品。
4. 新兵训练营

Bootcamp 是 Mac 设备附带的实用程序。 它允许您在需要运行 Windows 应用程序时在 Mac OS 和 Windows 之间切换。 它允许您在基于 Intel 的 Mac 设备上安装 Windows 操作系统。
这个助手的一大好处是你可以并排运行 Windows Mac 程序。 如果要运行 Windows 应用程序,则需要重新启动设备并引导至 Windows,反之亦然。 但是,这会带来比虚拟机更好的性能,因为 Windows 可以不受任何限制地利用您机器的所有资源。
5. 酒
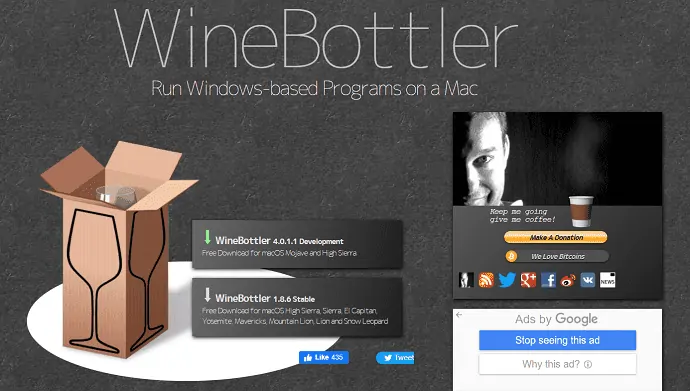
在上述解决方案中,需要使用 Windows 操作系统来运行 Windows 程序。 但葡萄酒是个例外。 它是一个兼容层,允许 Windows 软件在 macOS 和 Linux 上运行。 如果您只需要使用几个应用程序,那么 WINe 是比安装 Windows 更好的选择。 然而,它并非没有自己的一系列问题。

Wine 不保证它适用于所有程序。 有些可能会完美运行,而另一些可能会崩溃或根本无法运行。 检查 Wine 应用程序数据库,看看您最喜欢的应用程序是否可以工作。 另一个问题是香草酒程序需要一些调整,这很可能会让新用户感到困惑。
特征:
- 它是免费提供的,安装速度很快。
- 不需要安装 Windows。
- 一些常见的 Windows 软件可以立即运行。
- 另请阅读: Windows 11:您需要了解的完整详细信息
- MacOS 版本列表,如何下载旧的 Mac OS 版本
6. 交叉
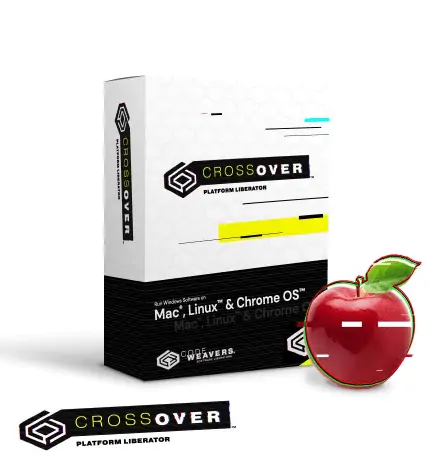
CrossOver 是在 Mac 设备上运行 Windows 应用程序的最简单工具之一。 您还可以玩 Windows 游戏、设计和生产力应用程序等等。 它比虚拟机好。 您不需要 Windows 许可证即可运行 Windows 应用程序。
CrossOver 的设置非常简单,可以高速运行所有应用程序。 但它是一个付费工具,售价 15.59 美元。 它节省了大量的计算机资源,只占用 Windows 程序所需的空间,让您免于重新启动的麻烦。
它还提供 14 天的免费试用期。 在购买行货之前,您可以检查它是否正常工作。 它将提供支持 CrossOver 的游戏和应用程序列表。 从该列表中,您可以明确是否需要使用 CrossOver。
特征:
- 高速。
- 安装简单。
- 更好的体验。
- 无需 Windows 许可证。
7. PlayonMac

PlayOn Mac 是一款免费软件,可让您在 Mac 上下载和使用 Windows 的许多游戏和应用程序。 从 Windows 操作系统切换到 macOS 时无需重新启动设备。
它是一个非常简单的工具,可以有效地与 OS X 集成,并且不需要 Windows 许可证即可在 Mac 设备上运行应用程序和游戏。 与 Boot Camp 和虚拟机相比,它是最好的工具。
特征:
- 用户友好的界面。
- 无需 Windows 许可证。
- 性能没有下降。
- 免费提供。
8.便携式USB驱动器:
在 Mac 上下载 Windows 操作系统的最终和简单的惊人解决方案是使用任何一个惊人的分区或备份工具创建便携式 USB 闪存驱动器。 如果您创建便携式 USB 驱动器,则无需下载 boot Camp 即可在 Mac 上安装 Windows。 这是一种无忧无虑的方式。 让我们看看如何在没有 BootCamp 的情况下创建便携式 USB 驱动器并在 Mac 上安装 Windows。
在这里,我使用了一个了不起的工具——EaseUS OS2Go 软件来为 Windows 创建一个便携式 USB 驱动器。
第 1 步:在您的 Windows PC 上下载并安装 EaseUS OS2GO。 打开应用程序。 将 USB 驱动程序插入驱动器插槽。 确保目标驱动器空间大于系统驱动器使用空间。 选择目标 USB 驱动器,然后单击右下角的“下一步”选项。
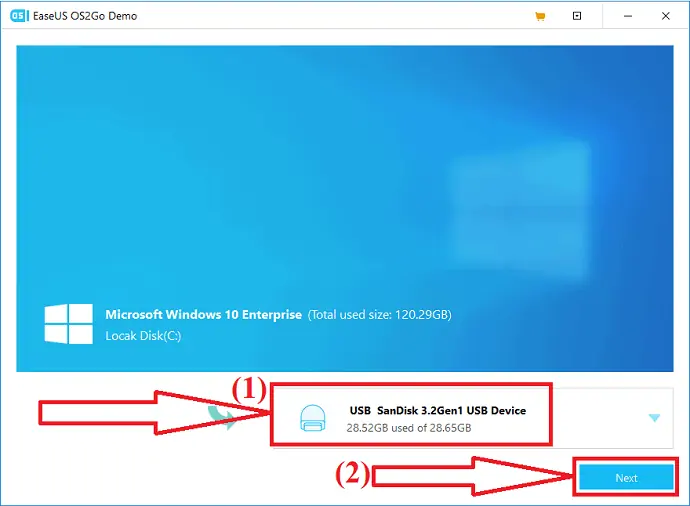
第 2 步:屏幕上会提示一条警告消息。 那就是“程序将永久删除所选磁盘上的所有数据”。 在继续之前,请确保您已备份所有重要数据。 单击“继续”选项以转到下一步。
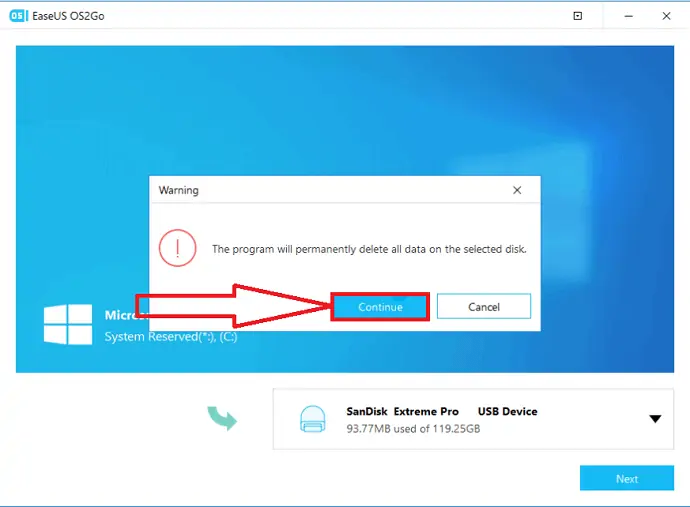
第 3 步:屏幕上将出现源和目标磁盘信息。 目标驱动器的默认磁盘布局将类似于源驱动器的。 您还可以更改适合您需要的布局。 如果您使用 SSD 作为 Windows 可启动驱动器,请启用目标驱动器下方的框。 然后,单击底部的“继续”选项。
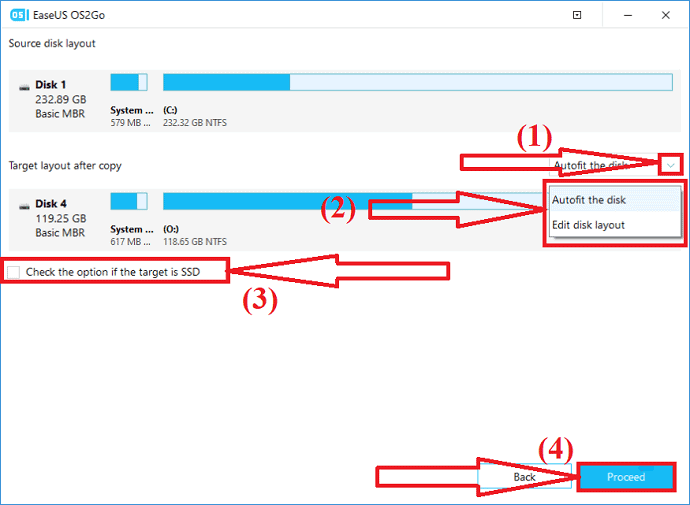
第 4 步: EaseUS OS2Go 将开始创建便携式 USB 驱动器。 这需要一些时间,具体取决于网络连接和操作系统的大小。 该过程完成后,USB 驱动器现在应该可以启动了。
第 5 步:现在连接便携式 Windows USB 驱动器并启动您的 Mac PC。 按选项/Alt 键。 选择启动图标以从 USB 驱动器启动。 按照屏幕上的说明启动 Mac 设备。
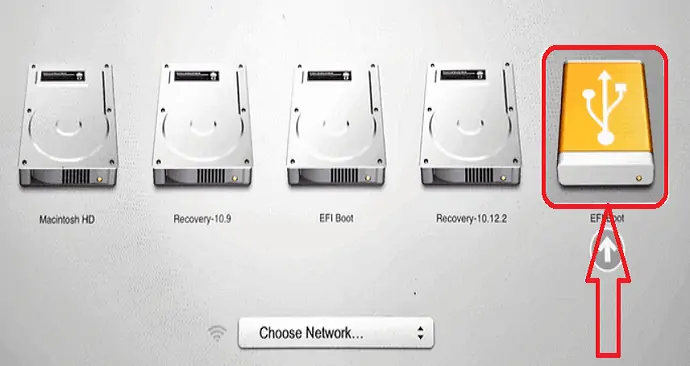
现在,您需要对 Mac Drive for Windows 进行分区。 这是了解如何在 Mac 上对驱动器进行分区的两个简单步骤。
- 打开磁盘工具。 选择放置在 Mac 设备上的 HDD 或 SSD,然后单击分区。
- 单击小加号“+”。 选择分区大小,命名分区,选择格式为 MS-DOS(FAT),然后单击应用选项。 分区的最小大小应为 30GB。
- 相关:在 Mac 上隐藏文件的 9 种方法
- 如何将 Windows 11 升级到新 ssd/HDD
结束语:
要在 Mac 设备上运行所有 Windows 应用程序和游戏,请尝试上述所有工具,并根据您的要求和价格找到最适合您的工具。 在 Mac 上安装 Windows 而不是在 Windows 设备上使用它需要更多时间。 不过,还有一些更简单的可能性。 在我看来,Boot Camp 和虚拟机是运行 Windows 应用程序的最佳选择,但它们需要 Windows 许可证。 如果你需要一个免费的,PlayOnMac 是一个了不起的。 但是所有的工具都不允许你运行 Windows 的所有应用程序。
上面提到的所有软件都是运行 Windows 应用程序以及在 Mac 设备上畅玩 Windows 游戏而没有任何中断的最佳软件。
我希望本教程能帮助您了解如何在 Mac 上运行 Windows 应用程序。 如果您想说什么,请通过评论部分告诉我们。 如果你喜欢这篇文章,请分享它并在 Facebook、Twitter 和 YouTube 上关注 WhatVwant 以获取更多技术提示。
如何在 Mac 上运行 Windows 应用程序? - 常问问题
我可以在 Mac 上运行 Windows 应用程序吗?
是的。 您可以在 Mac 上运行几乎所有的 Windows 应用程序。
哪个是在 Mac 上运行 Windows 的最佳选择?
Parallel VM 是 Mac 上 Windows 操作系统的最佳软件。
有没有可以在 Mac 上运行 Windows 的免费软件?
PlayOnMac 是最好的免费软件,可让您在 Mac 上运行 Windows 应用程序并玩一些 Windows 游戏。
可以在 Mac 上玩 Windows 游戏吗?
是的。 借助 Virtual Machines、Boot camp 和许多其他软件,可以在 Mac 上玩 Windows 游戏。
我可以在没有 Bootcamp 的情况下在 Mac 上安装 Windows 吗?
是的。 您可以在没有 BootCamp 的情况下在 Mac 上安装 Windows。 但是您需要创建一个便携式 USB 驱动器。
