如何在 Mac 上使用和管理 Safari 扩展
已发表: 2020-12-21Apple 通过其最新版本的 macOS 操作系统 macOS Big Sur 引入了许多新功能和性能改进。 新的 macOS 版本进行了重大的设计大修,这是一个急需的视觉变化,自 macOS X 以来就过期了,它为界面的整体吸引力注入了活力。 不仅如此,此次更新还带来了对 Apple 原生应用程序和服务的更改,例如消息、地图、Safari、音乐、便笺等。在这些更改中,最引人注目的亮点之一和最大的应用程序更新来自 Safari ,现在提供了性能和隐私方面的改进,并为用户提供了比以前更多的自定义选项。
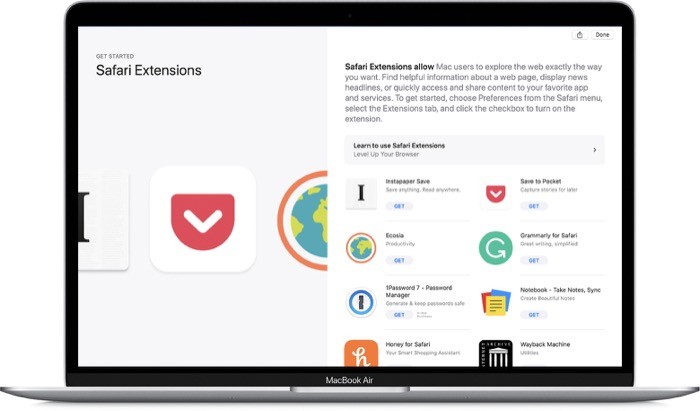
除了新的起始页、对 favicon 和页面预览的支持、改进的翻译(通过即时翻译)和增强的隐私措施之外,改进后的 Safari 还获得了一个非常需要的功能——(改进的)对第三方的支持扩展名。
扩展基本上是模块(或微型应用程序),允许您向浏览器添加额外的功能。 例如,您可以使用扩展程序将项目保存到稍后阅读的应用程序、阻止网站上的广告、在不同语言之间翻译文本,甚至更改浏览器本身的某些方面。
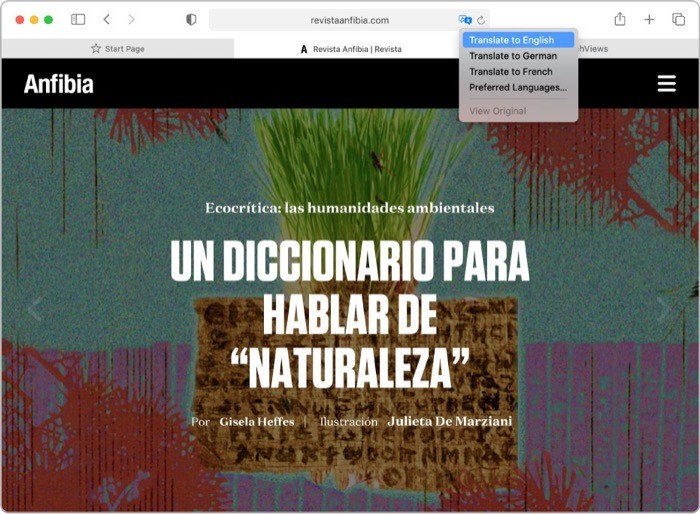
Google Chrome 和 Firefox 等流行的网络浏览器以其广泛的扩展库而闻名,这些扩展库总体上设法通过其产品满足大量用户需求。 但是,与这些浏览器不同,Safari 上的扩展支持在选项和功能方面一直受到限制。 通过最新的更新,Apple 正试图使用 WebExtensions API 解决这个问题。 WebExtensions API 旨在增加对 Safari 上的扩展的支持,并为用户提供比以往更广泛的扩展目录。
因此,如果您计划自己检查新的 Safari 扩展,这里有一份指南可帮助您在 Safari 上使用(安装、管理和删除)扩展。
目录
哪些 macOS 版本支持 Safari 14?
最新版本的 Safari(版本 14)预装了 macOS Big Sur。 因此,如果您将 Mac 机器更新到 Big Sur,您可以立即访问最新的 Safari 版本。 另一方面,如果您使用的是较低版本的 macOS(Catalina 或 Mojave)并且不希望更新到 Big Sur,您仍然可以通过从 Mac App Store 更新 Safari 应用程序来获取 Safari 14。 至于低于 Mojave 的版本,Apple 不会在旧版本上提供对 Safari 14 的支持。
在哪里可以找到 Safari 扩展程序?
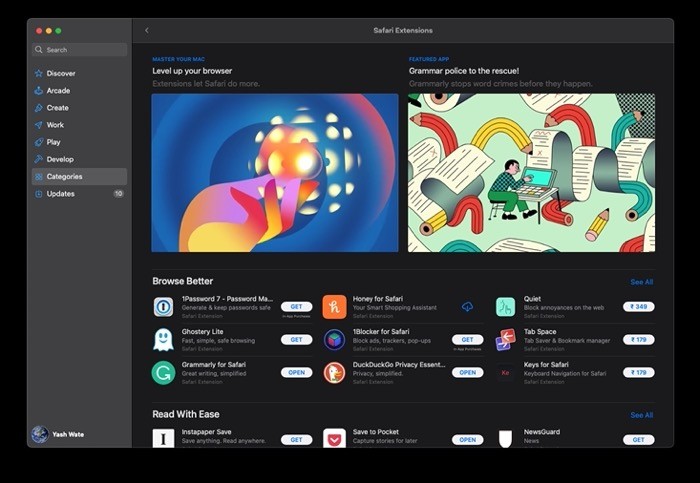
Apple 查找 Safari 扩展的方式(又名理想方式)是通过 Apple 自己的 Mac App Store。 如果您是 Mac 用户,您已经了解 App Store 并使用它在您的计算机上获取应用程序。 现在,随着 Big Sur 的更新,您甚至可以在商店中找到扩展程序。 然而,话虽如此,很可能并非您想到(或使用)的每个扩展都可以在 App Store 上找到。 因此,在这种情况下,您可以改为前往该服务的网站查找扩展程序并从那里下载。
如何在 Mac 上下载和安装 Safari 扩展程序?
如上一节所述,有两种方法可以在 Safari 上获取扩展。 您可以通过 Mac App Store 获取它们,也可以从该服务的网站将它们作为 (.dmg) 应用程序下载。 在后一种方法的情况下,您需要做的就是下载 .dmg 并双击它以将其安装到您的计算机上。 完成后,您需要启用它。 [更多关于这在下一节中。]
另一方面,如果您采用 Apple 路线,以下是在 Safari 上安装扩展的方法。
1. 打开 Safari。
2. 从 Safari 菜单中,单击Safari Extensions 。
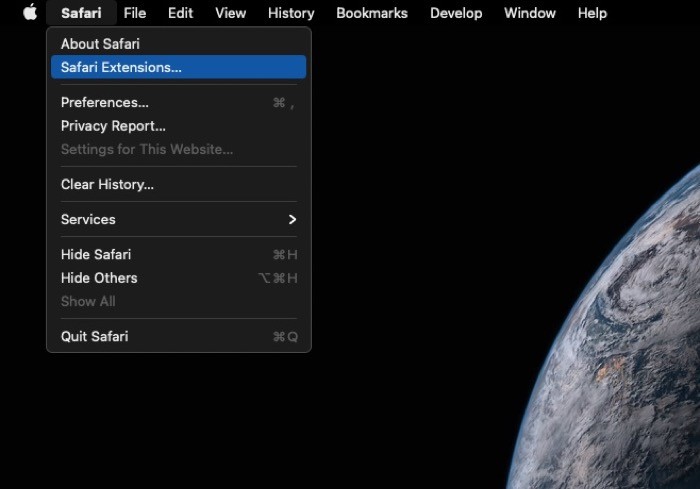
3. 您现在将被带到 Mac App Store,在那里您可以找到按不同类别分类的免费和付费扩展。
4. 一旦你找到你想要的扩展,点击它,然后点击GET按钮。
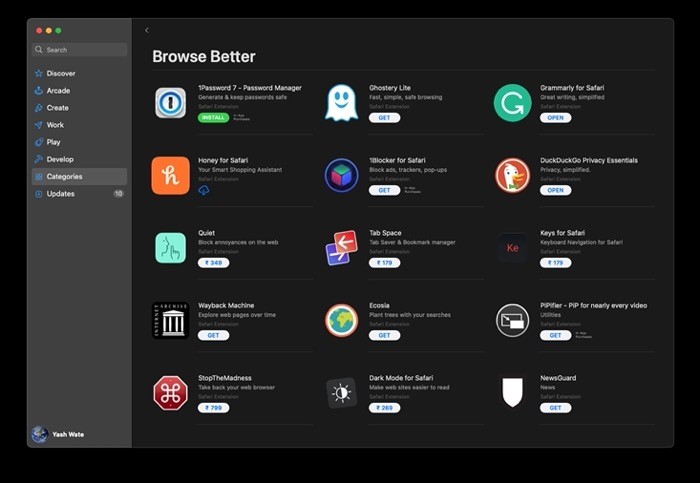
执行此操作后,扩展程序现在将开始下载,随后将自动安装在 Safari 上。 如果您打开浏览器,您将收到一个横幅通知(在顶部),让您可以选择查看或启用扩展程序。 您可以单击它并安装扩展程序。 但是,如果您没有收到通知,您可以参考下一节中的步骤来启用下载的扩展程序。
如何在 Mac 上启用 Safari 扩展?
当您从 App Store 下载扩展程序时,它会自动安装。 如上一节所述,如果您打开了 Safari,您会立即获得一个横幅以启用下载的扩展程序。


但是,如果您从其他来源下载并安装扩展程序,或者您没有看到横幅,您可以使用以下步骤在 Safari 上启用扩展程序。
1. Safari 打开后,从 Safari 菜单中选择首选项。
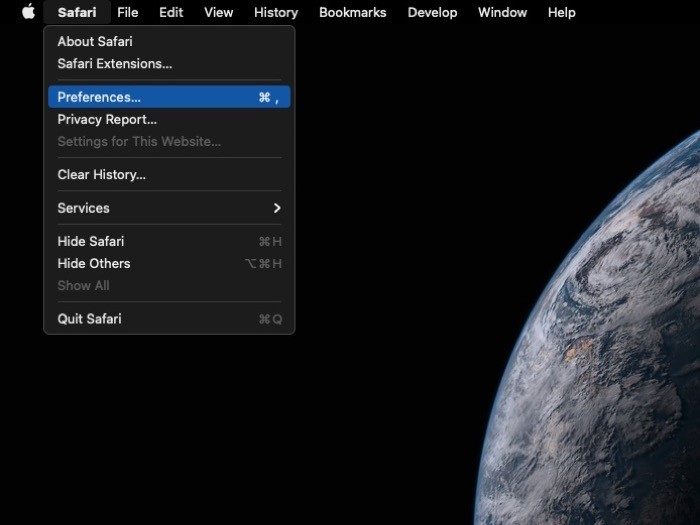
2. 在 Safari 首选项窗口中,单击扩展选项卡。
3. 在这里,您将在左侧窗格中找到所有已安装的 Safari 扩展程序。
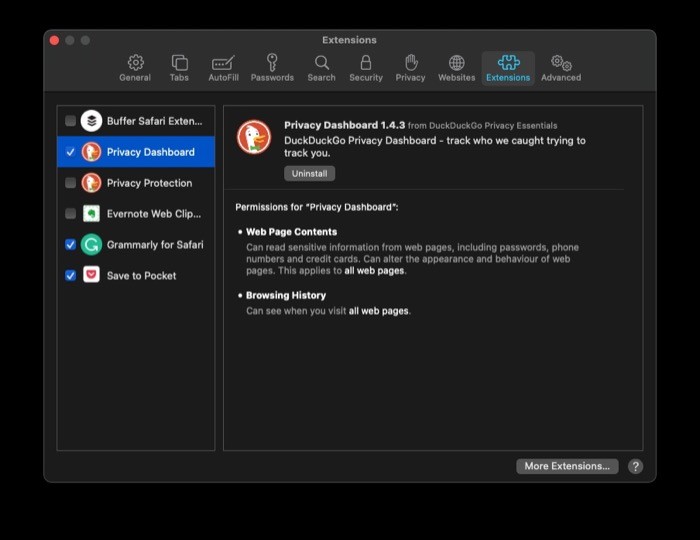
4. 要启用扩展,请勾选旁边的复选框。 在弹出确认中,点击Turn On 。
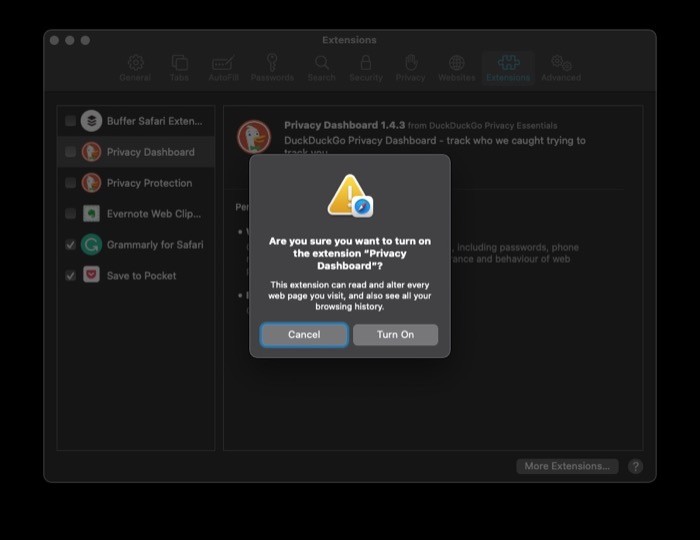
如何在 Mac 上使用 Safari 扩展程序?
启用扩展程序后,它将出现在地址 (URL) 栏左侧的 Safari 工具栏中。 如果您安装了多个 Safari 扩展程序,您可以按照您喜欢的顺序组织这些扩展程序。 为此,请在单击图标并四处移动时按住命令键。 您可以在 Safari 工具栏中的任何位置放置扩展。
至于使用这些扩展,取决于您使用的扩展及其提供的功能,您使用它们的方式因扩展而异。 但是,一般来说,大多数扩展程序都需要您单击它们的图标(在 URL 栏旁边)来运行它们或扩展它们提供的功能。
如何禁用和卸载 Safari 扩展程序?
如前所述,与 Chrome 和 Firefox 等浏览器不同,Safari 上的扩展程序是作为应用程序安装的,这意味着安装不仅涉及安装扩展程序实用程序,还会在 Mac 上下载相同的应用程序。 因此,如果您打算卸载扩展程序,您还需要删除其应用程序才能完全摆脱它。
为此,请查看以下步骤。
1. 从 Safari 菜单中选择首选项。
2. 在首选项窗口中,单击扩展选项卡。
3. 现在,在左窗格中,取消选中要禁用的扩展程序旁边的复选框。
3. 禁用扩展程序后,单击扩展程序,然后在右窗格中单击卸载按钮。 执行此操作时,您会收到一个弹出窗口,提示您需要先删除扩展应用程序。 为此,请单击“在 Finder 中显示”按钮(在弹出窗口中)。
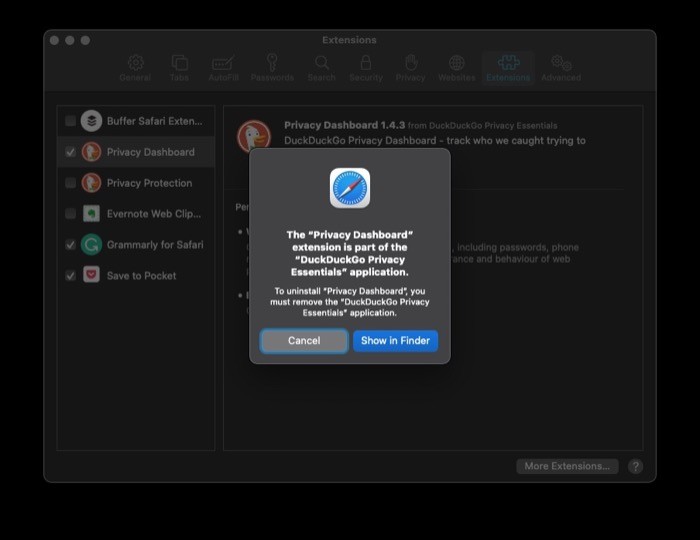
4. 您现在将获得一个新的 Finder 窗口,其中包含 Mac 上所有已安装应用程序的列表。 在这里,选择要卸载扩展的应用程序,右键单击它,然后从可用选项中选择移动到 Bin 。
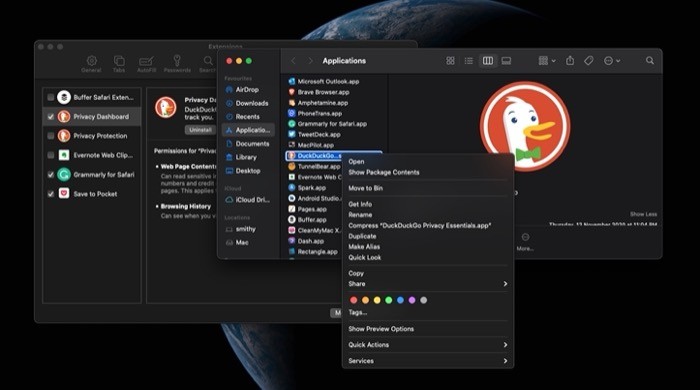
5.最后,您需要输入您的帐户密码才能继续卸载。 输入您的 Mac 密码,然后单击OK 。
一旦应用程序被删除,它的扩展程序也会被卸载,并且它不再出现在 Safari 的“扩展程序”选项卡下。
这几乎是您在 Mac 上使用 Safari Extensions 所需了解的所有内容。 使用为每个操作列出的步骤,您应该能够安装、启用和使用扩展程序来自定义您的体验或添加到浏览器的功能中。 而且,如果您没有找到有用的扩展程序,您始终可以选择禁用和卸载它。
