您需要知道的 15 个以上 Mac Safari 提示和技巧
已发表: 2020-07-24如果您在 Mac 上将 Safari 作为首选浏览器,则可以通过调整某些设置并学习大量提示和技巧来改善浏览体验并从中获得更多收益。 虽然我们已经有一篇关于您必须调整以改善浏览体验的基本 Safari 设置的文章,但在本文中,我们为您提供了一些适用于 Mac 上 Safari 的最佳提示和技巧,以帮助您更好、更高效地使用浏览器.
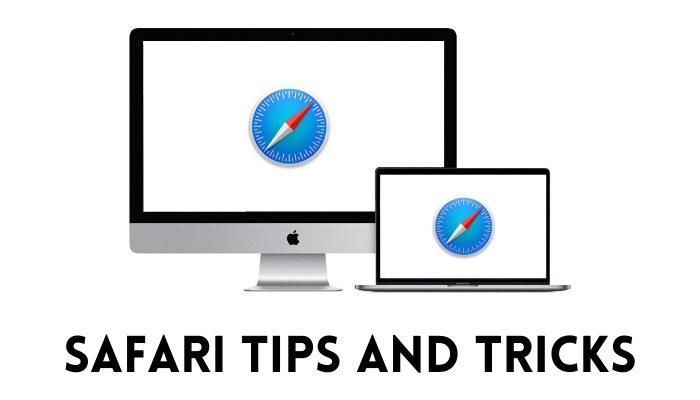
目录
Mac 的最佳 Safari 提示和技巧
1.启用画中画
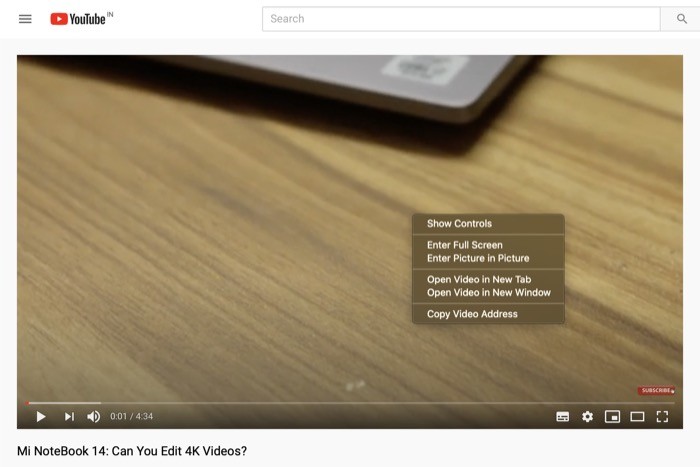
在过去的几年里,Safari 作为一种浏览器已经有了很大的发展和改进——现在它可以与 Chrome、Firefox 和 Brave 等同类产品竞争,并提供一些最广泛使用的功能,同时还确保了稳定的性能和更好的用户体验隐私。 浏览器提供的几个功能之一是画中画 (PiP) 模式,它为您提供了一个可浮动的视频窗口,您可以将其移动到其特定浏览器选项卡之外的任何位置。 因此,让您在观看内容时可以自由地执行多项任务。 要在画中画模式下观看视频,在播放视频时,右键单击视频两次,然后选择输入画中画选项。 完成后,您将看到视频在浮动窗口中播放。 单击窗口以移动它。 当你想关闭它时,点击x图标退出 PiP 模式。
2.个性化网页
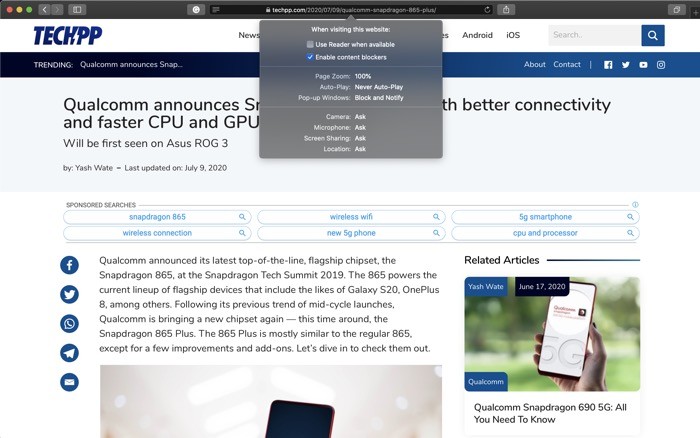
Mac 版 Safari 提供了大量自定义选项,包括用于网站的选项——适用于您在线访问的每个网站。 虽然您调整的许多设置对于您访问的不同网站都可以正常工作,但也有一些例外情况不适用于调整后的设置。 出于这个原因,Apple 提供了一个单独个性化网页设置的选项,以便您可以使用不同的设置个性化不同的网站。 要个性化网页,请右键单击地址栏并选择Settings for This website 。 在这里,您会发现一些不同的设置,例如阅读器视图、自动播放、页面缩放和用户权限,您可以根据需要进行更改。
3. 查看网站的完整 URL
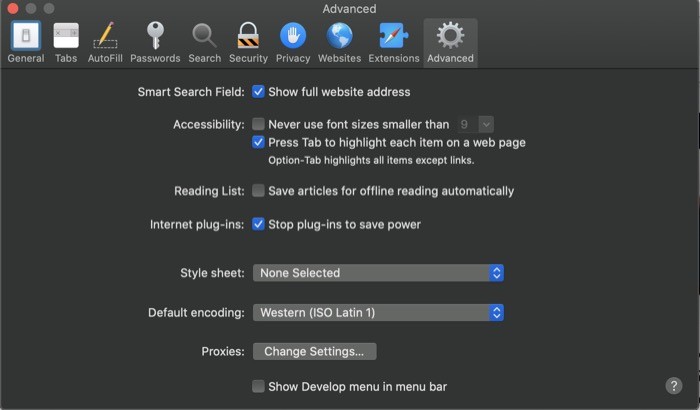
默认情况下,Safari 上的地址栏仅显示网站的主域名,以保持网站整洁。 但是,如果您想知道自己在网站上的确切位置,则可以启用该选项以查看网站的整个 URL。 为此,请转到Safari 首选项[command + ,] 并转到高级选项卡。 现在,选中Show full website address旁边的复选框。 而且,就是这样,您现在应该在地址栏中看到网站的完整地址。
4. 将网页另存为 PDF
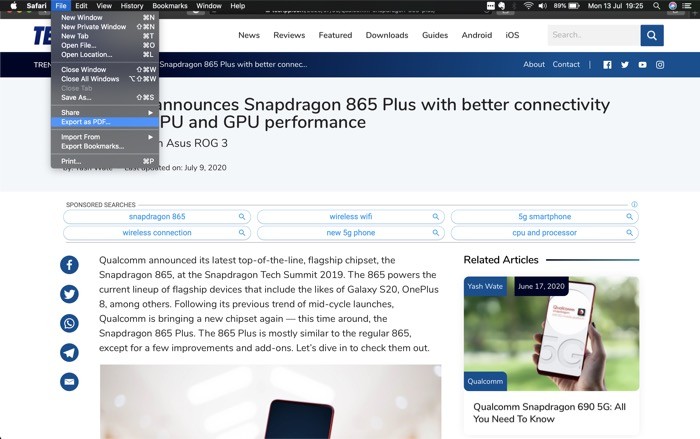
尽管有许多稍后阅读和书签服务可帮助您为网站/网页添加书签以供以后重新访问,但有时您需要在计算机上本地保存单独的副本。 对于此类情况,Safari 具有另存为 PDF 实用程序,可让您做到这一点。 要将页面另存为 PDF,请转到要保存的页面,点击 Safari 菜单中的文件,然后点击导出为 PDF 。 在下一个屏幕上,输入名称和目的地地址,然后点击Save 。
5.添加到阅读列表/书签
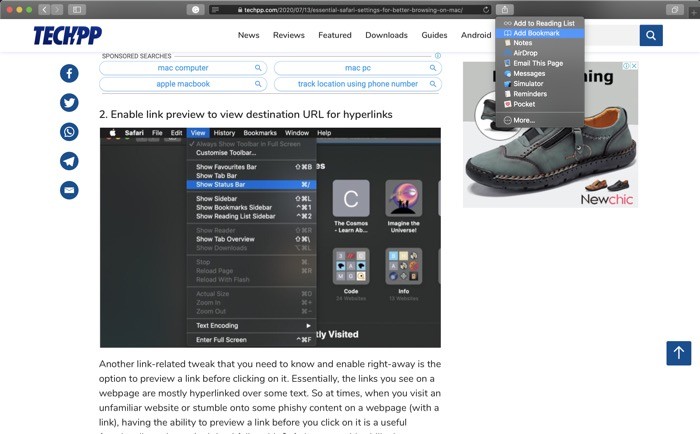
很多时候,我们在互联网上偶然发现一些我们希望稍后阅读/重温的有趣网页和文章——无论是与工作相关还是我们感兴趣的东西。 保存文章和网页的一种方法是使用 Safari 上的阅读列表和书签功能。 虽然两者之间没有太大区别,但阅读列表是离线阅读的最佳选择,当您需要阅读一次时会派上用场。 另一方面,为网页添加书签始终会将其保留在您的记录中,直到您将其删除。 要将网页添加到阅读列表或书签,请点击地址栏旁边的共享按钮,然后分别选择添加到阅读列表或添加书签。
6.更改默认搜索引擎
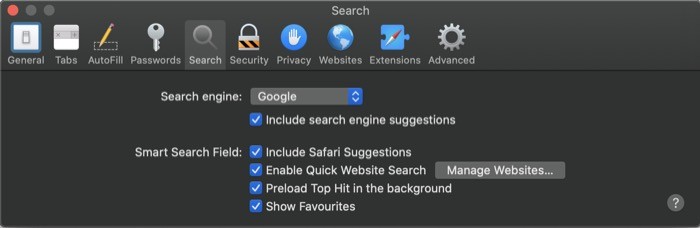

Safari 上的默认搜索引擎设置为 Google——互联网上广泛使用的搜索引擎之一。 但是,如果您是更关心他们的隐私的人,因此更喜欢使用 DuckDuckGo 之类的东西。 或者,如果您的工作需要使用其他搜索引擎,您可以更改 Safari 中的默认搜索引擎。 为此,请转到Safari 首选项[command + ,] 并进入“搜索”选项卡。 在这里,点击搜索引擎旁边的下拉按钮,然后从列表中选择一个搜索引擎。
7. 搜索标签
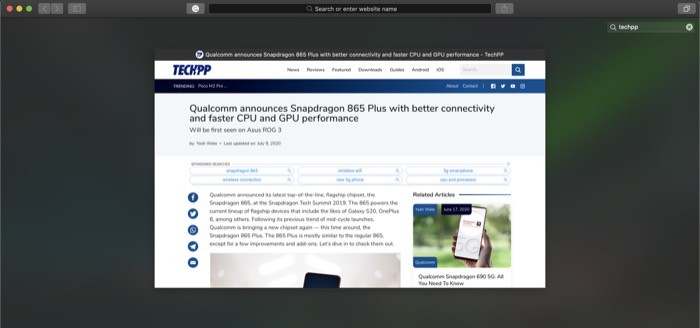
如果您在 Safari 中一次打开多个浏览器选项卡,则在其中找到特定选项卡是一项艰巨的任务。 不过幸运的是,Safari 提供了一个巧妙的小技巧来帮助您解决这个问题。 为此,点击View并选择Show Tab Overview 。 或者,您也可以使用快捷键 [shift + command + \] 进入选项卡概览。 进入“选项卡概览”窗口后,按 command + f 并在搜索框中输入您要查找的选项卡的名称。
8. 引脚标签
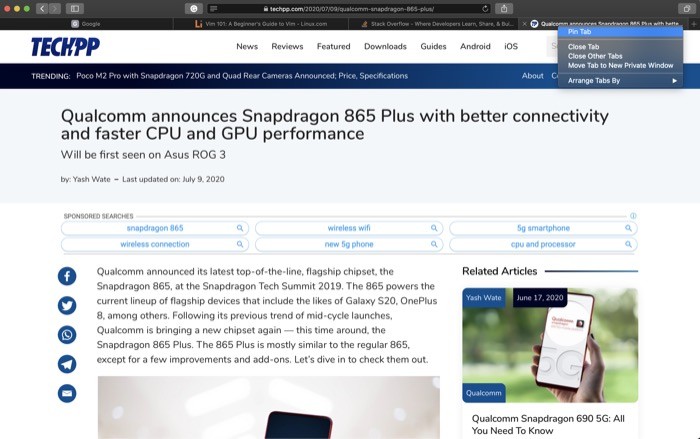
当您同时打开一系列选项卡时,Safari 的另一个方便的选项卡技巧是能够固定您需要经常重新访问的选项卡。 要固定选项卡,请右键单击要固定的选项卡,然后从选项列表中选择固定选项卡。 您可以一次固定多个标签,固定的标签会缩小并占据地址栏下方左侧的空间。
9.静音标签
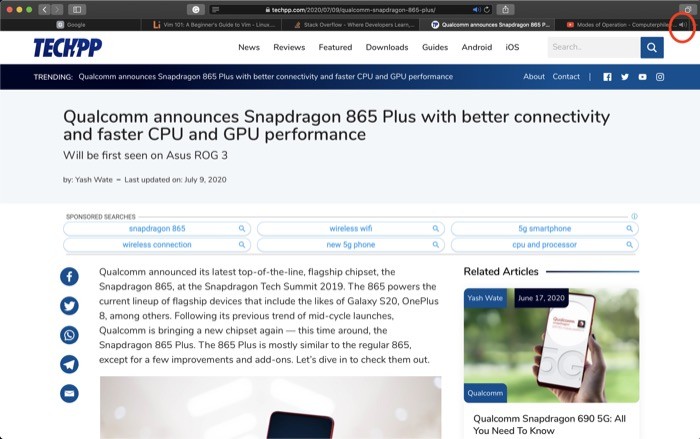
如今,大多数网站都在其网页上嵌入了视频或广告。 虽然并非每个人都将媒体播放设置为自动,但不能对每个网站说同样的话。 自动媒体播放可能会变得非常烦人,尤其是当您的机器音量很高时。 为了解决这个问题,Safari 允许您将特定选项卡上的音频静音。 因此,您需要做的就是点击正在播放音频的选项卡上的扬声器图标,以使该选项卡中的任何音频静音。
10.排列标签
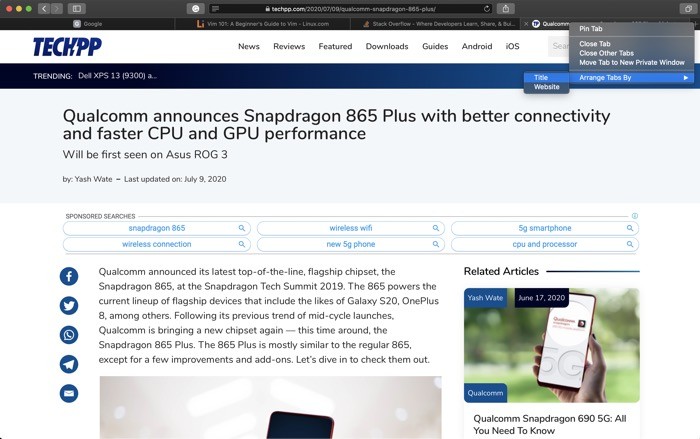
就像您可以根据不同的过滤器排列计算机上的文件夹和文件一样,您可以对 Safari 选项卡执行相同的操作。 当您同时打开多个选项卡时,此技巧被证明非常有用。 要在选项卡栏中排列选项卡,请右键单击选项卡,然后单击排列选项卡。 一旦你这样做了,你会得到两个选项: title和website 。 现在,根据您希望如何排列选项卡,选择任一选项,Safari 将相应地重新排列选项卡。
11. 使用查找
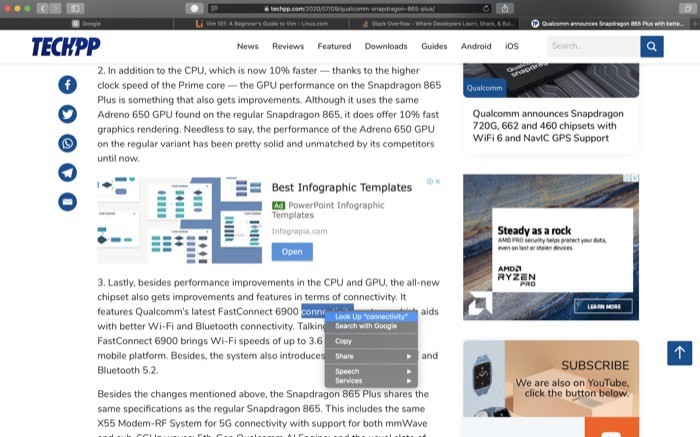
查找是 Safari 最有用的功能之一。 简而言之,它是字典、维基百科和其他信息源的组合,可帮助您快速找到您在网页上遇到的各种单词和短语的详细信息。 要使用该功能,请右键单击您想要更多详细信息/上下文的单词,然后选择Look Up 。 在结果窗口中,滚动以获取有关所选单词的不同详细信息。
12. 空投网页
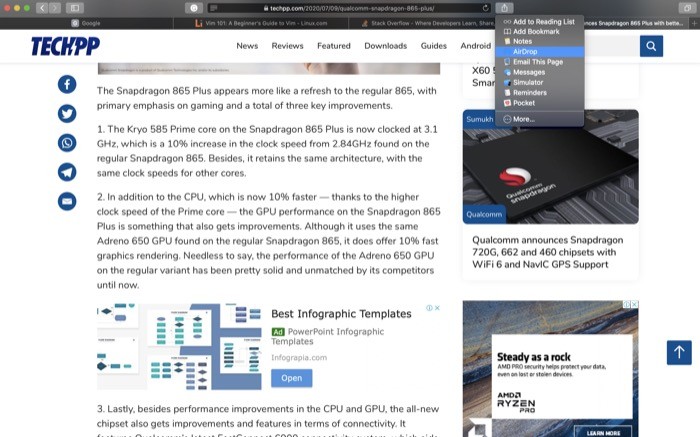
如果你深深沉浸在 Apple 生态系统中,并且使用 iPad 或 iPhone,除了 Mac,你还可以使用 AirDrop 共享网页——类似于使用 AirDrop 文件的方式。 要从 Safari 共享网页,请单击地址栏旁边的共享按钮,然后从选项列表中选择AirDrop并选择要将其发送到的设备。
13. 使用切换
与可用于在不同 Apple 设备之间共享网页的 AirDrop 类似,您还可以利用另一个 Apple 专有功能 Handoff 来查看不同设备上的网页。 对于那些不知道的人,Handoff 是一项连续性功能,可让您在不同设备之间无缝切换,并将您在一台设备上所做的事情继续到另一台设备上。
要使用 Handoff,首先,转到 Mac 上的系统偏好设置,然后转到常规。 在这里,选中“允许在这台 Mac 和您的 iCloud 设备之间进行切换”复选框。 同样,通过进入Settings > General > AirPlay & Handoff 确保在您想要接收 Handoff 的设备上启用 Handoff 。 接下来,确保您在这些设备上登录到相同的 iCloud 帐户。
完成后,当您在 Safari 上查看网页并希望在其他(Apple)设备上访问该网页时,请在其他设备上打开应用程序切换器,然后单击屏幕底部的 Safari 弹出窗口。 或者,如果您希望在 Mac 上查看其他设备上的网页,请单击 Dock 中的 Safari 图标(带有移动图标)以在 Safari 中打开它。
14.启用阅读器视图
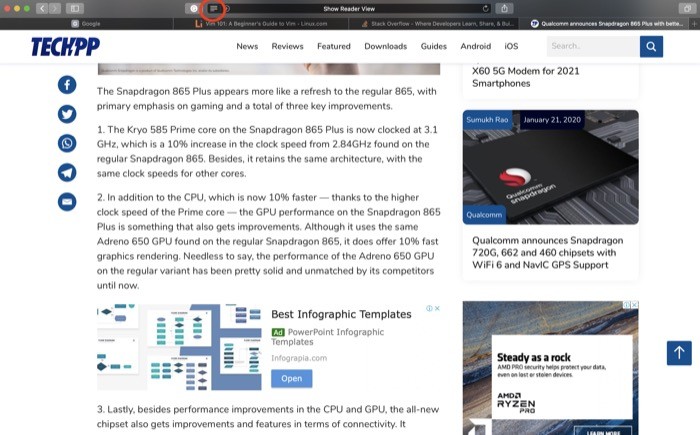
您在互联网上遇到的大多数网站都充斥着大量内容和媒体(图像和视频),包括广告。 当您只想专注于文章中的文本时,这有时会让人分心。 幸运的是,Safari 有一个方便的阅读器视图,可以帮助您减少网页上的所有干扰。 要激活 Safari 阅读器视图,请点击地址栏左侧的阅读器视图图标(水平线)以在阅读器模式下查看文章。 一旦你完成阅读,点击相同的退出阅读器视图。
15.查看最近访问的页面
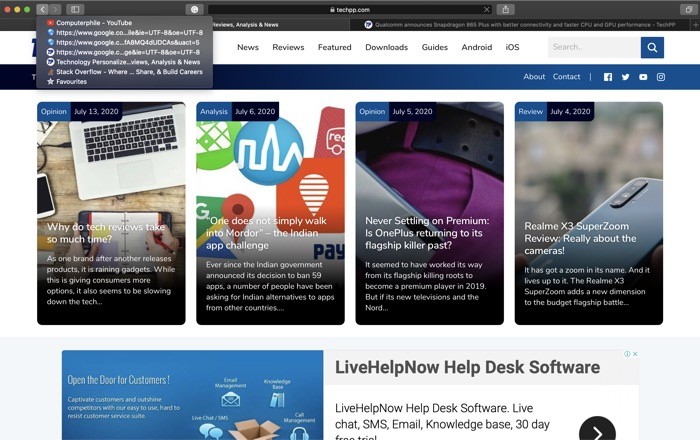
尽管您可以使用历史记录重新访问最近访问过的网页,但仍然需要您单击几下才能再次查看该页面。 此外,如果您使用隐私模式,则没有您的历史记录,因此您无法访问最近访问过的网页。 因此,如果您最近访问了特定选项卡中的某些网页——无论您是处于正常浏览模式还是隐私浏览模式——Safari 都提供了一种快速简便的方法来导航到该特定选项卡上的任何最近访问的网页。 为此,在您要导航到最近访问的网页的选项卡中,点击并按住工具栏中的后退箭头键并滚动浏览您最近访问的不同页面的列表,然后将光标留在您要访问的页面上打开。
使用前面提到的 Safari(Mac 版)提示和技巧,您可以调整浏览器的某些元素,进而改变您每天使用它的方式,以充分利用它。 虽然其中一些提示和技巧可帮助您增强 Safari 体验,但其他提示和技巧通过增加功能和方便浏览来帮助您。
