【安全快捷】如何在不丢失数据的情况下将iOS 17降级到iOS 16 /16.5?
已发表: 2023-07-21iOS 17 Beta 版现在给你带来什么麻烦了吗? 也许由于错误、故障或性能问题,您没有获得完全流畅的移动体验。 如果您正在经历这些,那么您并不孤单。 尽管 iOS 17 测试版将带来一些很棒的新功能,但测试版中的错误很常见。
从iOS 17降级到iOS 16或16.5可以让用户恢复到更稳定的版本,并最终结束那些恼人的错误。 在本指南中,我们将向您展示如何在不丢失数据的情况下将 iOS 17 降级到 iOS 16。 通过实施建议的解决方案,您可以回滚到更可靠的 iOS 版本,而不会丢失重要信息。 我们将使用强大的“ReiBoot – iOS 系统修复”来提高安全性和便利性。
降级前你应该做什么?
在您开始担心如何降级到旧版 iOS 之前,您需要执行一些操作以确保该过程顺利进行。 为了避免丢失数据并加快降级过程,请考虑以下事项。
1、准备好一切:
确保您要使用的设备上安装了最新版本的 iTunes(适用于 Windows PC)或 Finder(适用于 Mac)。 将 iPhone 连接到电脑需要特殊的 Lightning 线缆。 您需要访问可靠的互联网连接,因为您可能需要在整个过程中的不同点下载文件。
2.备份您的iPhone:
强烈建议您在对 iOS 进行任何重大修改之前完全备份您的 iPhone。 这样,您就可以保护您无价的媒体文件以及您的联系人和通信。 您的 iPhone 数据可以通过两种主要方式备份:
- iTunes 备份:
启动 iTunes(在 Windows 上)或 Finder(在 macOS 上)并将 iPhone 连接到电脑。 当您的 iPhone 显示为图标时,选择它。 选择“此计算机”,然后在摘要的“备份”部分中选择“立即备份”。 完成后您应该检查备份是否成功。
- iCloud 备份:
您必须连接到可靠的 Wi-Fi 网络才能将 iPhone 支持到 iCloud。 从 iPhone 主菜单中选择“设置”,然后点击顶部您的名字,然后点击“iCloud”和“iCloud 备份”。 如果您尚未执行此操作,请激活 iCloud 备份并选择“立即备份”。 通常在继续之前验证备份是否已完成。
通过采取这些必要的预防措施,您可以放心地降级,因为您知道您的数据已安全备份。 备份完成后,您可以删除 iOS 17 并使用更稳定的版本,从而消除您可能遇到的任何 iOS 17 Beta 问题。
如何将iOS 17降级到iOS 16 /16.5?
注意:相同的步骤适用于将 iPadOS 17 Developer Beta 降级到稳定的 iPadOS 16。
当遇到 iOS 17 beta 的问题时,您可能想返回到 iOS 16/16.5,它提供了更稳定的用户体验。 以下是实现降级的三种有效方法,每种方法都适用于不同的操作系统。
2.使用Tenorshare ReiBoot降级iOS 17而不丢失数据(安全快速)
Tenorshare ReiBoot 是一款功能强大的 iOS 系统修复工具,可以成为您降级 iOS 时的救星,而不会带来数据丢失的风险。 使用 ReiBoot-iOS 降级工具,您可以无缝恢复到以前的 iOS 版本,使其成为安全、快速的解决方案。 操作方法如下:
步骤 1:首先在运行 Windows 或 Mac 操作系统的计算机上下载并安装软件工具 Reiboot。
步骤 2:使用 USB 数据线将 iPhone 连接到电脑。 在计算机上启动Reiboot应用程序,然后在界面中找到iOS降级选项。
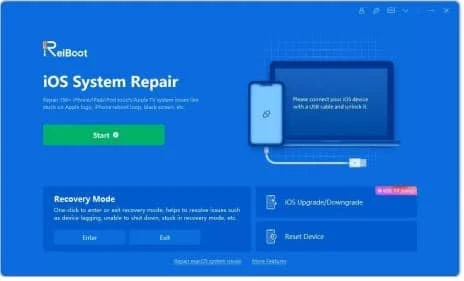
步骤 3:在 Reiboot 界面中,您将看到两个不同的选择。 如果您打算恢复到 iOS 16,请选择“降级”选项。确保您事先创建设备备份至关重要。
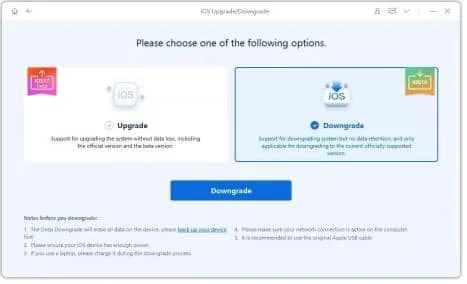
步骤 4:该软件将自动检测您的 iPhone 上安装的当前 iOS 版本,并建议降级过程所需的适当固件文件。 只需单击“下载”按钮即可开始下载 iOS 固件包。
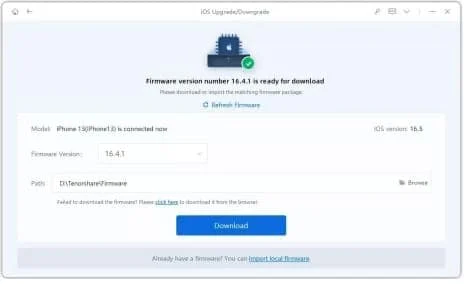
步骤5:固件包下载完成后,点击“开始降级”按钮开始降级过程。 从iOS 17 Beta到iOS 16的整个过程将在几分钟内完成。
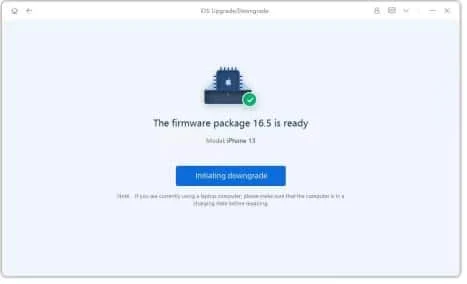
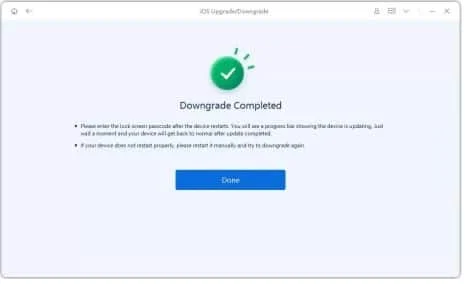
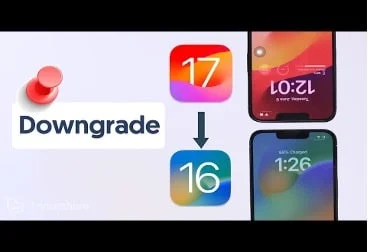

2.通过Finder将iOS 17降级到iOS 16(适用于Mac)
对于 Mac 用户,您可以使用 Finder 将 iOS 17 降级到 iOS 16 或 16.5。 就是这样:
第 1 步:使用 Lightning 线缆将运行 iOS 17 的 iPhone 连接到 Mac。
第 2 步:在 Mac 上打开 Finder,您应该会看到您的 iPhone 列在侧边栏中的“位置”下。
第 3 步:单击您的 iPhone 以访问其摘要页面。
步骤 4:按住 Option 键的同时,单击“检查更新”。 这将提示您选择下载的 iOS 16 或 16.5 IPSW 文件。 选择该文件,降级过程将开始。
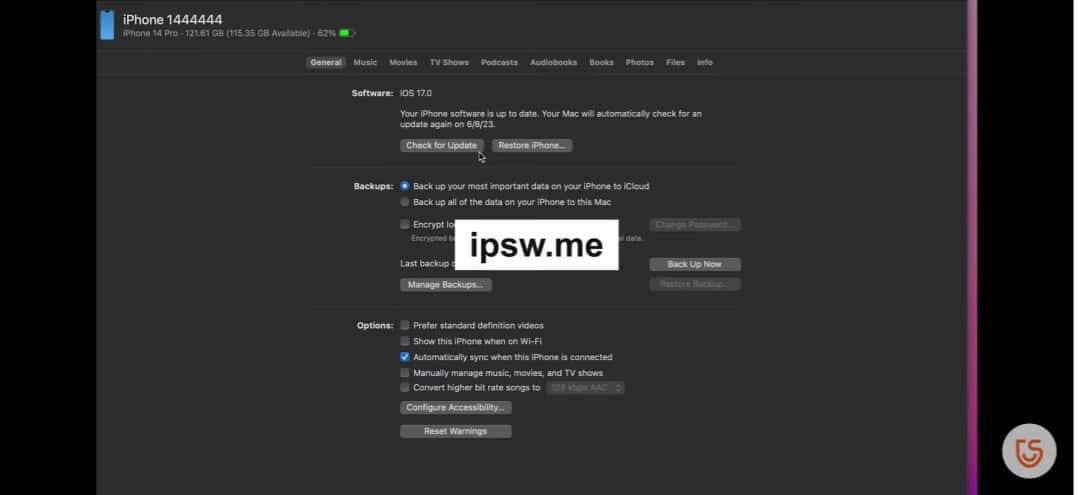
步骤5:按照屏幕上的说明操作,一旦该过程完成,您的iPhone将成功降级到iOS 16或16.5。
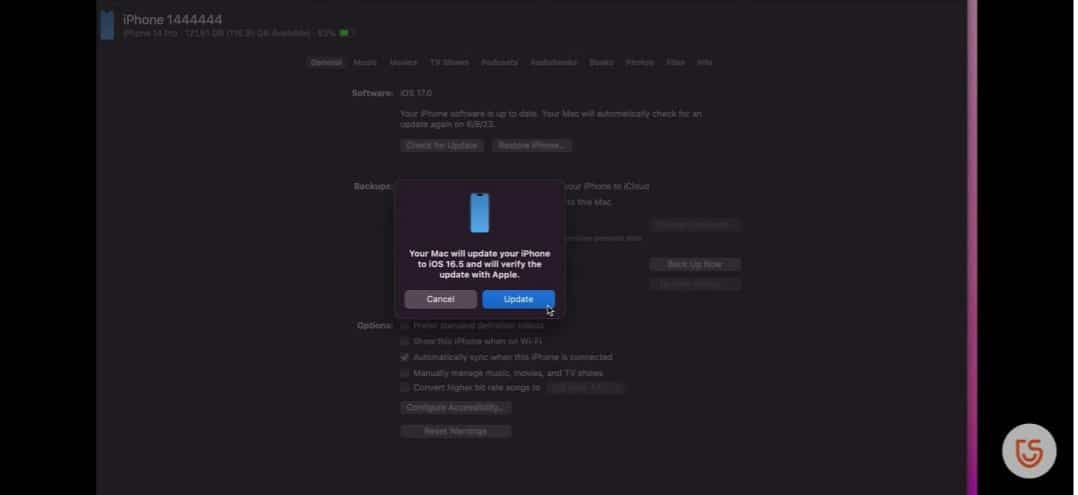
2.通过iTunes将iOS 17降级到iOS 16(适用于Windows PC)
如果您是 Windows PC 用户,可以使用 iTunes 执行降级。 就是这样:
第 1 步:使用 Lightning 线缆将运行 iOS 17 的 iPhone 连接到 Windows PC。
第 2 步:启动 iTunes 并选择您的设备。
步骤 3:按住 Shift 键的同时,单击“恢复 iPhone”。 这将提示您选择下载的 iOS 16 或 16.5 IPSW 文件。 选择该文件,降级过程将开始。
步骤4:按照屏幕上的说明操作,一旦该过程完成,您的iPhone将成功降级到iOS 16或16.5。
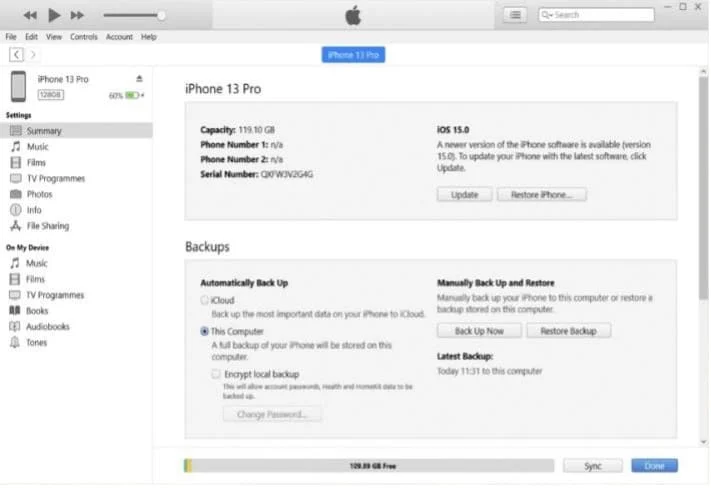
通过以下方法,您可以轻松将iOS 17降级到iOS 16或16.5,抛开iOS 17 Beta问题,享受旧版本的稳定性。
上述解决方案回顾
| 解决方案 | 成功率 | 数据丢失风险 | 使用方便 | 所需时间 |
| Tenorshare ReiBoot | 高的 | 没有任何 | 简单的 | 非常快 |
| 通过 Finder 降级 (Mac) | 中等的 | 低的 | 缓和 | 缓和 |
| 通过 iTunes 降级(Windows PC) | 中等的 | 低的 | 缓和 | 缓和 |
结论
当面临将iOS 17降级到iOS 16的需要时,选择正确的方法对于确保顺利过渡至关重要。 虽然存在多种选择,但 Tenorshare ReiBoot 成为最佳选择。 凭借其高成功率和零数据丢失风险,Tenorshare ReiBoot 简化了 iOS 17 降级到 iOS 16 的过程,让您卸载 iOS 17 Developer Beta 并享受之前 iOS 版本的稳定性。 了解如何自信地降级 iOS 并重新获得对设备的控制。
热门常见问题解答:
1.我可以在不备份的情况下升级到iOS 16吗?
不可以,如果没有备份,您无法直接升级到 iOS 16。 升级或降级 iOS 版本涉及修改操作系统,这可能会导致数据丢失。 为了保护您的数据并确保顺利过渡,在尝试任何 iOS 更新之前必须创建 iPhone 的备份。
2.如何从 iPhone 上卸载 iOS 17?
不幸的是,无法直接从 iPhone 上卸载 iOS 17。 一旦安装了新的 iOS 版本,它就会成为当前的操作系统。 您可以使用 iTunes 或 Finder。 如果您想知道如何在没有 iTunes 的情况下返回到 iOS 16,则需要按照前面部分中所述的降级过程进行操作,并使用 Tenorshare ReiBoot 等工具。
