三星 Galaxy Fold 4 提示和技巧:充分利用您的手机
已发表: 2022-11-02三星 Galaxy Z Fold 4是当今市场上最复杂、无疑是最好的可折叠手机。 它有两个不同的主屏幕——一个在封面显示屏上,另一个在展开时。 您可以将封面显示用于应用程序快捷方式、文件夹和小部件。 第二个主屏幕用于使用手机并提供类似平板电脑的用户体验。

考虑到智能手机外形的这一独特方面,您可以使用 Galaxy Fold 4 做一些特别的事情。在本文中,我们列出了一些最好的 Galaxy Fold 4 提示、技巧和隐藏的秘密。
目录
三星 Galaxy Fold 4 提示和技巧
选择手机壳
让我们从显而易见的开始。 既然有了可折叠的神,就必须区别对待其他凡人。 在为 Galaxy Fold 4 选择外壳时,需要考虑一些事项。 如果您想将 S Pen 与您的手机一起使用,您将需要一个与仅需要支架不同的外壳。 通用的无品牌案例通常是个坏主意。
如果您使用 S Pen,Spigen Slim Armor Pro Pen Edition 是一个不错的选择。 否则,您可以将 UAG Civilian 视为带有纤细铰链的不错选择。 如果您更喜欢轻薄的外壳,那么如果您正在寻找最具保护性的 Galaxy Fold 4 外壳,请考虑使用 Spigen Thin Fit P 或 Supcase UB Pro。
强制应用遵循特定的纵横比
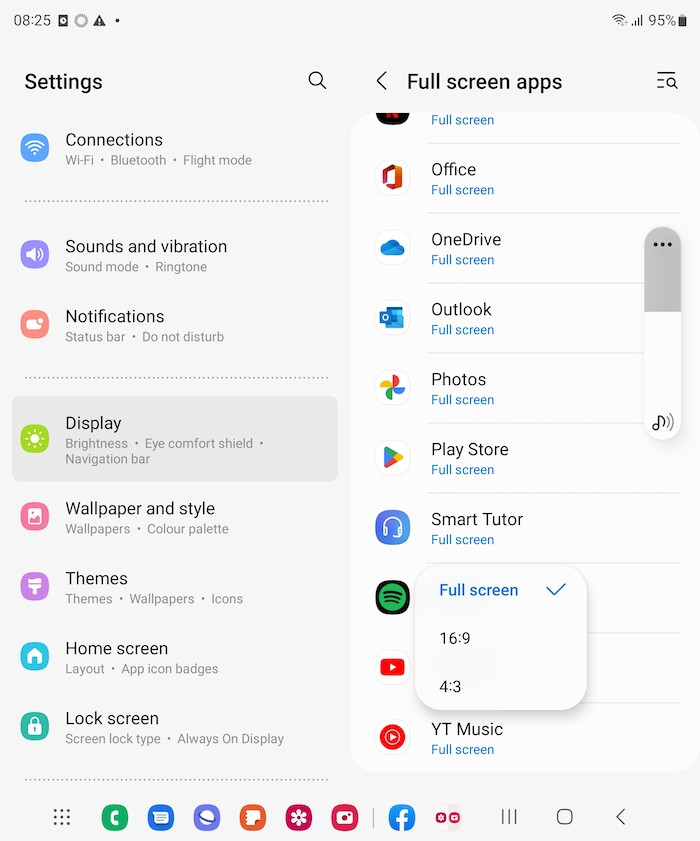
当您折叠三星 Galaxy Fold 4 时,显示屏默认为 16:9 纵横比,但内部显示屏的纵横比为 23.1:9。 这可能有点令人困惑,因为大多数应用程序都是为 16:9 的宽高比设计的,但 Instagram 是少数没有邮筒的应用程序之一(这意味着在侧面添加了黑条以使其适合)。 在 4:3 的纵横比下,Instagram 看起来还不错,但如果纵横比更宽,效果会更好。 要强制应用程序使用全屏,请执行以下步骤:
打开设置应用程序,转到显示部分,然后选择全屏应用程序。 在那里,您将找到手机上安装的应用程序列表。 当您点击一个应用程序时会出现一个下拉菜单,您可以选择它在内部可折叠屏幕上的显示方式。 选择最适合每个应用的缩放预设。 涉及更多的狩猎和啄食方法。
开发人员已经在为 Galaxy Fold 4 等可折叠设备优化他们的应用程序。Android 12L 为可折叠设备引入了力优化功能,这将帮助开发人员为这些设备创建更优化的应用程序。
隐藏和即兴创作任务栏
三星将其广为人知的任务栏带到了 Galaxy Fold 4 上,它的工作方式与在其他平台上一样。 它可用于访问常用的应用程序和功能
- 要隐藏任务栏,请长按任务栏的空白区域。
- 要恢复任务栏,请长按屏幕底部附近的区域。
可以自定义任务栏以包含应用程序快捷方式和其他功能。
多任务技巧
得益于三星 Galaxy Fold 4 的大内屏和多任务处理功能,您可以轻松同时使用多个应用程序。 可以通过任务栏将应用程序拖放到主屏幕上。 三星 Galaxy Fold 能够在其内外屏幕上运行多个应用程序。 边缘面板和直升机视图可用于定位设备并选择要打开的应用程序。 封面屏幕可以同时显示两个应用程序。 要使用折叠的其他屏幕,请以与主屏幕相同的方式激活它们。
浮动窗口
三星 Galaxy Fold 4 有一个有用的功能,称为浮动窗口模式。 这对于多任务处理和在屏幕上添加第四个应用程序很有用。 要使用浮动窗口模式,请在任务栏或边缘面板中点住应用程序,然后将其拖到屏幕中央。
您还可以通过将应用程序图标从任务栏或边缘面板拖动到屏幕中心来对特定应用程序使用浮动窗口模式。 打开浮动窗口后,您可以随意移动和调整大小。 完成后,您可以通过点击并按住并将其拖动到“删除”按钮来删除它。
画廊视图
三星 Galaxy Fold 4 上的图库视图可让您查看、编辑和管理图片、视频和相册。 您可以使用相册应用程序更改相册的封面图片。 相册的封面图片并不总是相册中的最新图片。
要更改相册的封面图片,首先,打开应用程序并点住要更改封面图片的相册。 从三点菜单中,选择更改封面图片。 选择要用作封面图像的图像并调整要使用的图像部分。 只需点击“应用”按钮即可保存更改。 图库视图确实是在一个地方查看所有照片和视频的好方法!
自拍视图
Galaxy Fold 4 具有“自拍视图”功能,可让您在拍照前预览照片。 如果您想在拍摄之前确保照片看起来不错,这将很有帮助。 “自拍视图”模式也可用于拍摄人物照片而无需隐藏手机
为此,请打开摄像头并切换到前置摄像头。 然后点击屏幕右下角的人形图标。 然后,您将看到照片外观的预览。 当您对外观感到满意时,按下快门按钮拍摄照片。 您还可以使用手掌手势来激活自拍倒计时。
更换键盘
三星 Galaxy Fold 4 配备了可在大屏幕和小屏幕上使用的键盘。 但是,用户可能更喜欢在小屏幕上使用 Google Gboard 键盘,以便在打字时更准确。 要更换 Galaxy Fold 4 上的键盘,请执行以下步骤:
1. 在您的主屏幕上,点击应用程序图标。
2. 选择设置。
3. 点击语言并输入。
4. 选择默认键盘。
5. 点击 Gboard 将其选为您的默认键盘。
使用三星实验室获得领先于其他人的功能
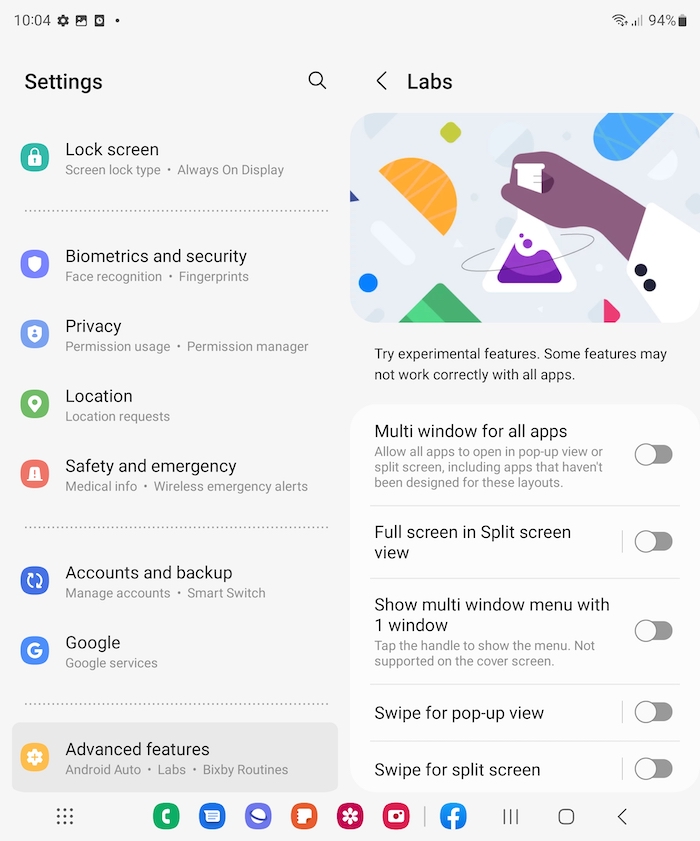
三星实验室是尚未向公众发布的新功能的 beta 测试场。 要访问三星实验室,您必须首先在设置菜单中启用它。 激活后,您可以通过打开应用程序抽屉并点击实验室图标来访问三星实验室。
三星实验室中的某些功能是实验性的,可能无法按预期工作。 尝试三星实验室中的任何功能时要小心,因为它们可能会导致意外行为甚至使您的手机崩溃。

Galaxy Fold 4 相机技巧
三星 Galaxy Z Fold 4 拥有出色的相机,可让您拍摄出色的视频。 由于其可折叠的外形尺寸,它也易于使用,其自动取景功能非常适合想要制作具有专业外观的视频而无需担心正确取景的视频博主和内容创作者
Motion Photo 是录制短片的好方法,同时使用 Samsung Galaxy Fold 4 拍照。要启用 Motion Photo,只需点击纵横比图标旁边的 Motion Photo 图标。 这使您可以将短视频片段与照片一起录制,以捕捉回忆和瞬间。
以下是您应该利用的其他一些功能和设置:
1. 内置三脚架功能
2.AI照片编辑
3.使用照片编辑器重新制作照片
4. 拍摄 RAW 照片
5. 使用 Galaxy Watch 5 或 Watch 5 Pro 控制 Fold 4 相机
这是一个很棒的视频,解释了这些以及更多折叠 4 相机提示和技巧:
通过鼠标或键盘使用 Fold 4
Galaxy Fold 4 可与鼠标或键盘配合使用,以提高工作效率。 要使用鼠标或键盘,您需要通过蓝牙将它们连接到手机。 为此,请转到“设置”菜单并选择“蓝牙”。 然后,打开蓝牙并从可用设备列表中选择鼠标或键盘。 连接后,您将能够在 Galaxy Fold 4 上使用鼠标或键盘。
后视镜盖屏
三星 Galaxy Fold 4 上的镜面覆盖屏幕选项可让您通过在内部镜像外部显示屏来保持简单。 此选项很容易启用,如果您想保持简单,它很有用。
边缘照明
三星 Galaxy Fold 4 具有称为边缘照明的功能,它使手机看起来时尚而现代。 边缘照明还可以减少屏幕上的眩光量,使其更容易看清。 要在 Galaxy Fold 4 上使用边缘照明,请依次转到设置、显示和启用边缘照明。 您还可以根据自己的喜好更改边缘照明样式。
关闭手机,同时保持应用程序处于活动状态
Z Fold 4 允许您在关闭手机时保持特定应用程序处于活动状态。 为此,请转到Settings -> Display -> Continue apps on cover screen 。 这将防止应用程序在您关闭手机时被锁定。
设置您的 Flex 模式面板应用程序
您可以使用 Flex 模式将应用程序分成两半,每半用于不同的目的。 Flex 模式面板位于Settings > Advanced Features > Labs > Flex Mode中。 您可以选择要与 Flex 模式一起使用的应用程序。 Flex 模式非常适合视频聊天,如下所示。
选择您喜欢的应用视图
三星 Galaxy Fold 4 有多种查看应用程序的不同方式。 您最多可以将八个应用程序添加到底部扩展坞,展开时将显示在手机的左侧。 此外,按下屏幕左侧的“视图”按钮可以选择两个应用视图——“展开”和“折叠”。 “展开”视图在一个长列表中显示所有应用程序,而“折叠”视图一次显示四个图标。
打开/关闭多视图
如果您转到Settings > Display > Screen Layout and zoom ,您可以选择关闭多视图并将其置于标准视图上,反之亦然。 因此,您是否喜欢在左侧进行设置取决于您。 您还可以更改屏幕缩放大小。
使用更智能的视频亮度
在设置>显示>高级功能>视频亮度下,您可以通过切换明亮来使显示效果更好。 因为现在,当你有一个相当暗的屏幕时,如果你打开任何视频或媒体,它会亮起屏幕,当你回到家时,它会再次变暗。
为每个屏幕选择不同的壁纸
您知道使用 Fold 4,您实际上可以为每个屏幕选择不同的壁纸吗? 因此,如果您进入墙纸和设置并为您的内部屏幕选择一个,然后您可以关闭它并在封面屏幕上运行完全相同的设置并选择完全不同的墙纸。 有趣的是,您需要在每个单独的屏幕上运行这些设置才能正确设置。 您不能一次完成,所以请记住这一点。
启用“查找我的手机”
为了让您的 Galaxy Fold 4 手机更易于追踪,请在手机设置中启用“查找我的手机”和“离线查找”。 您还可以通过从任何浏览器登录您的三星帐户来检查折叠的状态和位置。 Galaxy Fold 4 具有生物识别安全功能,允许用户跟踪他们的设备。 该设置可以在“生物识别和安全->查找我的手机”下找到。
打开常亮显示
要在三星 Galaxy Fold 4 上打开常亮显示,请转到设置>显示>常亮显示。 从这里,您可以选择要在常亮显示屏上显示的信息,例如通知和时间。 您还可以更改颜色并添加背景图像以使其更有趣。
充分利用锁屏小部件
您可以使用三星 Galaxy Fold 4 上的锁屏小部件来快速访问您的音乐、即将到来的约会等信息。 自定义小部件可让您确定它们在锁定屏幕上的显示顺序。 您还可以启用或禁用某些小部件,以及更改它们的大小。
要在三星 Galaxy Fold 4 上使用锁定屏幕小部件,请打开“锁定屏幕”设置并点击“小部件”选项卡。 从那里,您可以添加、删除或更改锁定屏幕小部件。
在 Z Fold 4 上启用暗模式
Galaxy Fold 4 有一个暗模式,可以从设置>显示>暗模式打开。 此模式将更改手机的颜色,使您在光线不足的情况下更容易看清您的眼睛。 还有一个日落到日出的时间表,该模式将在日落时打开并在日出时关闭。
快速拨号联系人
为了在三星 Galaxy Fold 4 上设置快速拨号联系人,您需要访问封面屏幕设置并选择直接拨号选项。 然后,您将能够选择要添加到快速拨号的联系人。 要访问您的快速拨号联系人,请双击封面屏幕并向左滑动。
设置三星支付
Samsung Pay 是一个数字钱包,允许用户存储他们的默认支付卡信息,以便轻松快速地访问。 要将三星支付与默认卡以外的卡一起使用,用户需要在屏幕上滑动。 对于身份验证,用户需要触摸指纹扫描仪。
智能小部件
三星 Galaxy Fold 4 上的智能小部件可以通过将多个小部件堆叠在一起来帮助您节省主屏幕上的空间。 您可以在小部件列表中找到智能小部件并选择您喜欢的尺寸。 将小部件添加到主屏幕后,您可以选择要为其堆叠小部件的应用程序或操作。 这有助于保持您的主屏幕井井有条。
启用实时字幕
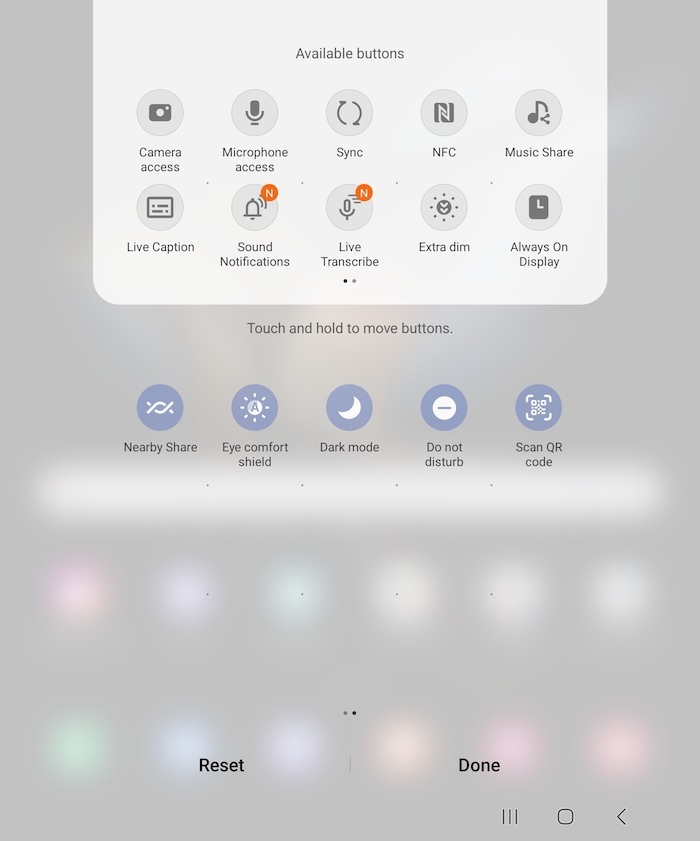
如果您进入下拉快速设置并选择添加新选项,则可以选择实时字幕并将其打开。 现在,每当您在手机上观看任何视频内容时,它都会自动准确地转录视频或媒体上所说的内容。 它也非常准确。
启用 Palm Touch 以关闭屏幕
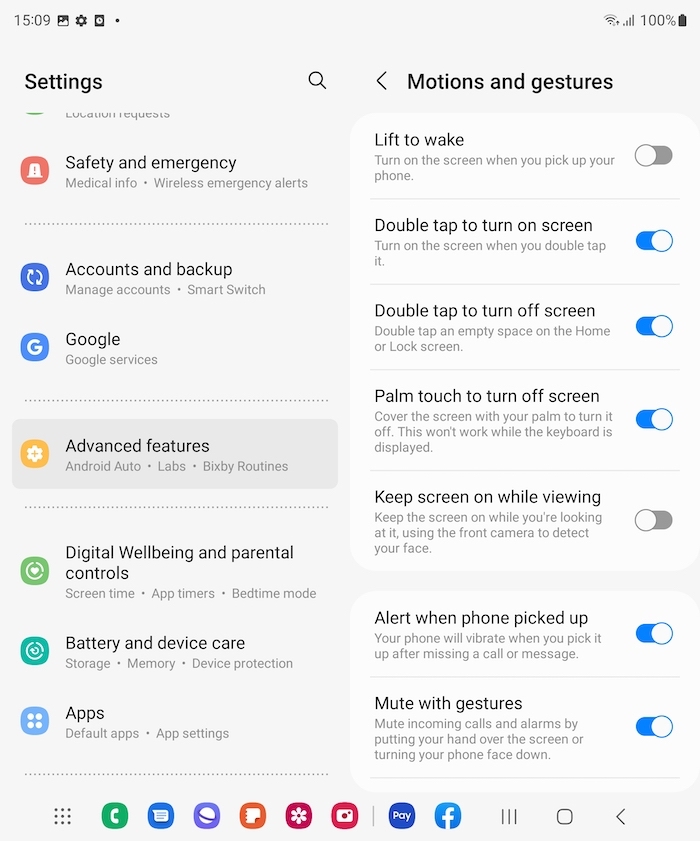
这是一个漂亮的隐藏功能。 在设置>高级功能>动作和手势下,您可以打开Palm Touch 以关闭屏幕。 现在,每当您接到电话时,只要将手掌放在上面,它就会使电话静音。 此外,在动作和手势设置中,如果向下滚动,您可以打开手指传感器手势。 每次你想打开通知面板时,你只需用手指滚动指纹传感器,它就会在几秒钟内快速轻松地打开它。
