如何在 Windows 10 中将屏幕截图另存为 PDF
已发表: 2020-02-05
每个人都至少知道一种在 Windows 10 计算机上抓取屏幕截图的方法,因此这部分一直很简单。 许多人还意识到,他们可以轻松地将屏幕截图的图像格式从 JPG 更改为 PNG,反之亦然。 但许多人认为有一件事很棘手——将屏幕截图转换为 PDF。
有些人甚至不知道这是一个选择,而有些人则不知道解决方法。 执行此操作的方法不止一种,因此,如果您遇到困难,请继续关注我们的详细演练。
没有第三方或在线工具
各种网站和在线工具都可以将文件转换为 PDF,但它们需要互联网连接,并且整个过程可能会不必要地耗时。 还有一些第三方工具不需要互联网连接,但它们确实需要安装您可能永远不会实际使用的程序。
这就是我们跳过这些的原因。 如果有方法可以使用内置功能在 Windows PC 上将屏幕截图转换为 PDF,则无需这样做。 该功能是默认的 PDF 打印机,我们将了解如何使用它将所有图像格式转换为 PDF。
如果您还没有听说过此功能,那是因为 Windows 落后于 Linux 和 Mac,后者十多年来一直将 PDF 打印机作为默认内置功能。 虽然花了一段时间,但微软最终赶上了并将此功能添加到 Windows 10 中。
默认情况下,Microsoft 打印到 PDF 应该处于活动状态,但有时情况并非如此。 那么,让我们看看如何设置它。
将 Microsoft Print to PDF 设置为默认打印机
从“开始”菜单导航至“设置”页面。 打开“设备”,然后在左侧菜单中选择“打印机和扫描仪”部分。 如果 Microsoft Print to PDF 已设置为您的默认打印机,您将在潜在打印选项列表中看到它。 如果您看不到它,下一步是选择“添加打印机或扫描仪”选项。
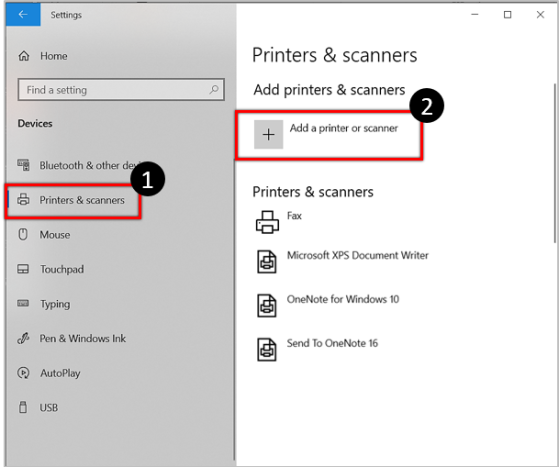
一旦您选择该选项,Windows 将尝试查找您所指的不存在的打印机,当然,它不会成功。 搜索完成后,您将能够选择“我想要的打印机未列出”选项。 下面将打开一个辅助窗口,其中包含用于查找打印机的选项。 您需要选择底部的一项:“通过手动设置添加本地打印机或网络打印机”。
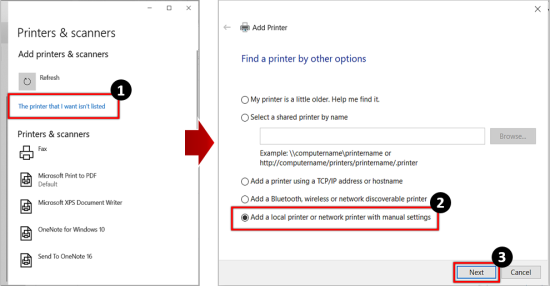
在下面的窗口中,在使用现有端口的选项旁边,将有一个下拉菜单。 打开它并选择“文件:(打印到文件)”,然后单击“下一步”。
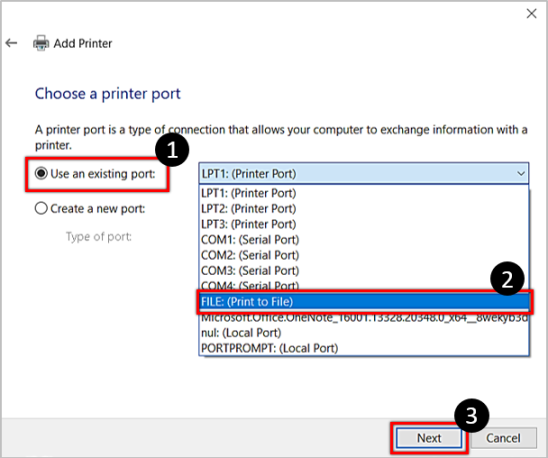
下面的窗口将让您从制造商列表和打印机列表中进行选择。 选择 Microsoft 作为制造商,然后向下滚动打印机列表,直到找到 Microsoft Print to PDF。
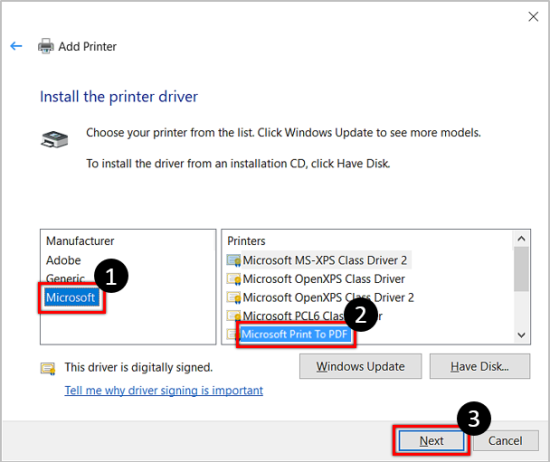
单击“下一步”后,您将可以选择使用已安装的驱动程序或替换它。 为了不让事情变得复杂,请使用当前的驱动程序。
最后,您将能够命名打印到 PDF 功能,并且您应该坚持使用其默认名称以方便查找。
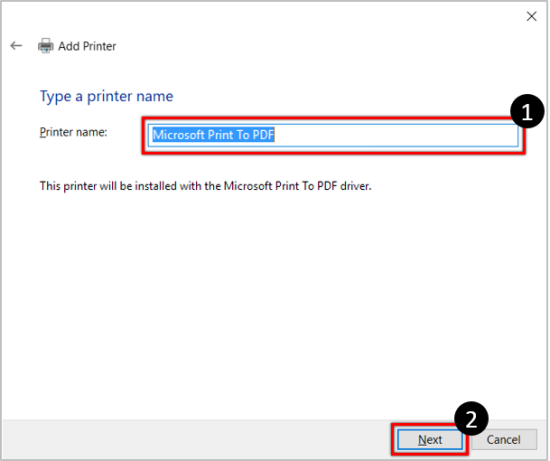
单击“下一步”,Microsoft Print to PDF 将成为您的默认打印机。 现在一切就绪,让我们探索将屏幕截图保存为 PDF 的方法。
使用照片应用程序另存为 PDF
现在,Microsoft Print to PDF 是您的默认打印机,您应该导航到屏幕截图的位置并右键单击它。 选择“打开方式”选项,然后选择“照片”。

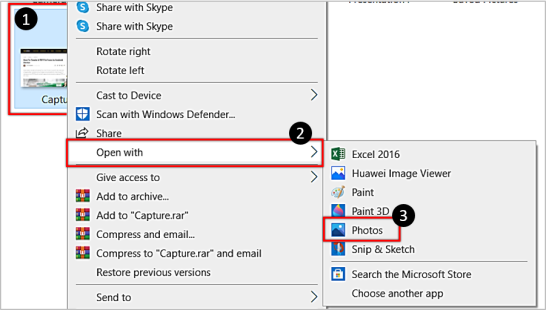
在此应用程序中打开屏幕截图后,单击“打印”图标。 将出现新窗口,在右侧,您可以从下拉按钮中选择打印机。 当然,点击“Microsoft Print to PDF”选项。
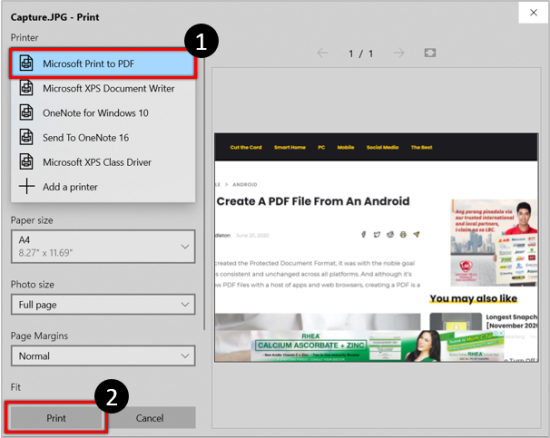
之后,您将能够在纵向和横向模式之间进行选择,这将决定您的屏幕截图在 PDF 中的显示方式。 最后,选择“打印”选项。
这样,您就可以保存新的 PDF 文件。 “文档”文件夹是默认目的地,最后您将收到确认通知。
使用 Paint App 保存为 PDF
Paint应用程序也可以将您的屏幕截图保存为PDF,并且过程非常相似。 第一步是相同的:右键单击屏幕截图并选择使用“画图”应用程序打开。
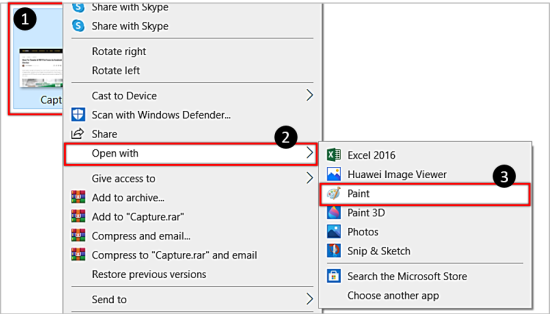
进入“画图”后,点击左上角的“文件”选项,然后选择“打印”。 再次,在选择打印机的窗口中,选择 Microsoft Print to PDF。
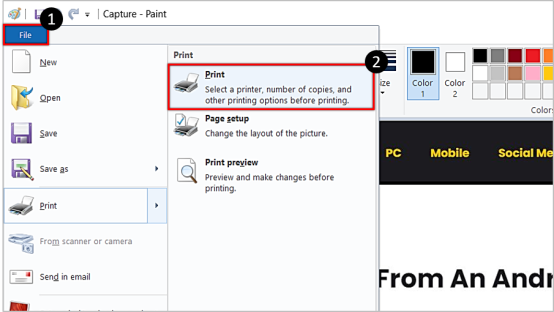
然后再次点击“打印”,这将打开一个新窗口,您可以在其中命名 PDF 文件并选择要保存的位置。 完成此操作后,单击“保存”将完成该过程。
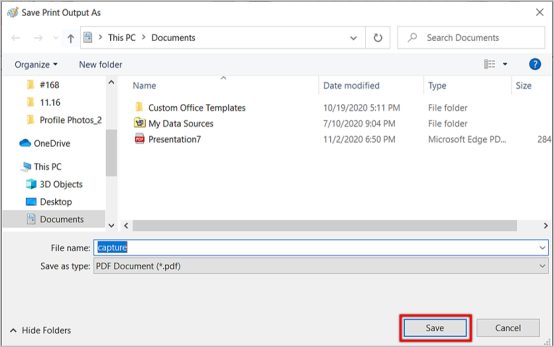
使用浏览器另存为 PDF
您还可以通过浏览器将屏幕截图保存为 PDF,但不需要访问互联网。 方法与上面提到的几乎相同,并且适用于所有浏览器。
再次右键单击屏幕截图并使用您选择的浏览器打开它。 将图像加载到浏览器的新选项卡中后,按 Ctrl + P 键盘快捷键,这将启动打印窗口。
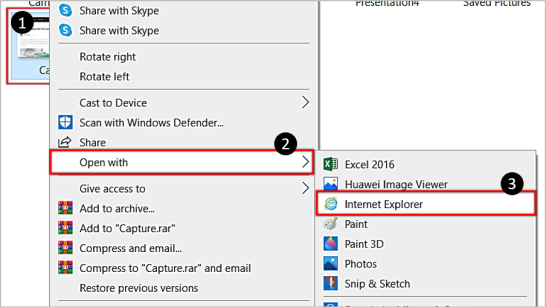
其余步骤相同:选择 Microsoft Print to PDF 作为打印机,然后点击“打印”。 您还可以命名该文件并将其保存到自定义位置。
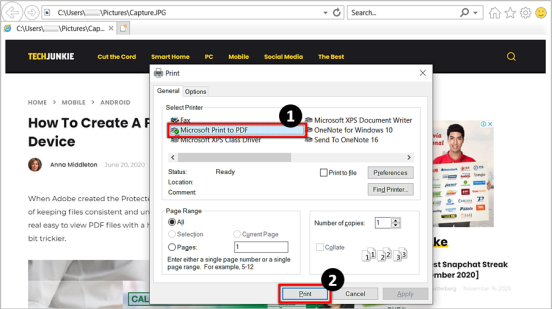
小细节
所有这三种方式都可以让您在 Windows 10 中快速将屏幕截图保存为 PDF,无需互联网连接或第三方工具。 大多数人更喜欢使用应用程序而不是浏览器,但这只是一个偏好问题。 也许“画图”应用程序比“照片”应用程序稍有优势,因为它允许您选择保存新 PDF 文件的目标位置。
你最喜欢的方法是什么? 另外,如果您知道将屏幕截图转换为 PDF 的另一种方法,请点击评论部分。
