如何检索手机和电脑上保存的密码
已发表: 2023-10-09我们今天使用的大多数平台、网站和应用程序都需要登录 ID 和密码。 然而,记住这么多的密码并不是一件容易的事——除非你有爱因斯坦的大脑。 为了解决这个问题,现在几乎所有设备都配备了密码管理器,例如 Google Chrome 的内置密码管理器、Samsung Pass、Microsoft Edge 密码管理器等。
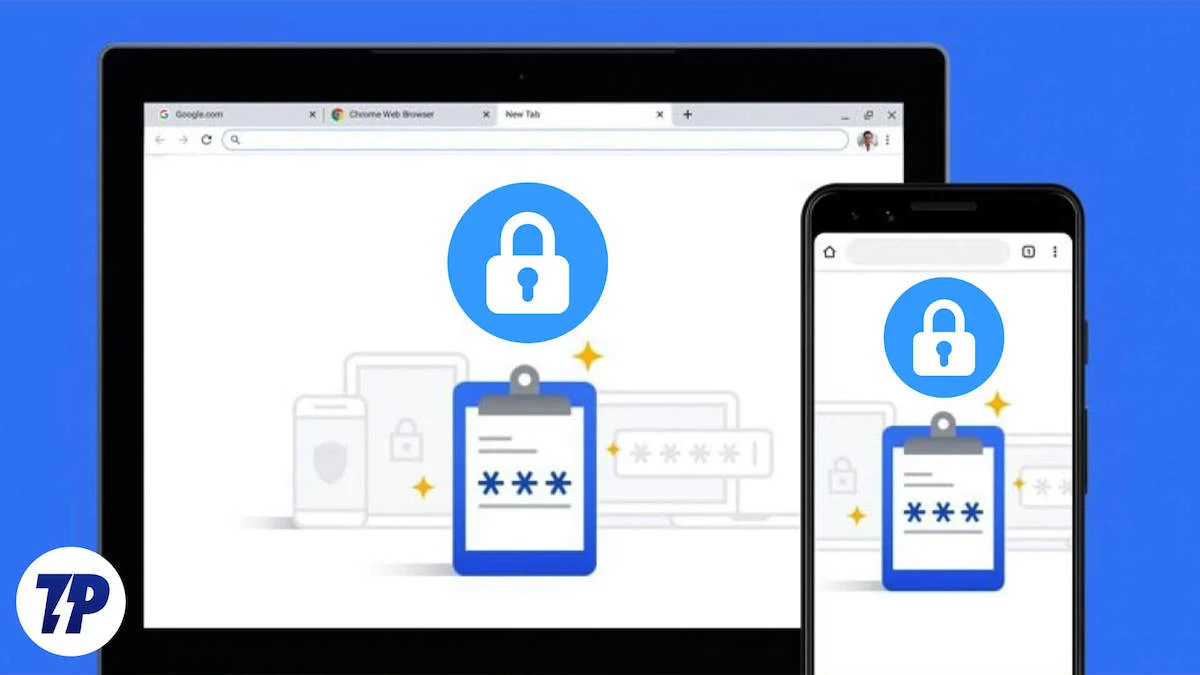
虽然这个功能让我们的生活变得非常方便,但是也让我们无法记住密码。 幸运的是,有一些方法可以从您的设备检索保存的密码。 因此,如果您忘记了重要密码并需要它在另一台设备上登录,请不要担心。 这个博客将为您提供帮助。 无论您拥有 iPhone、Android、Windows 还是 Mac 设备,我们都会向您展示在智能手机和 PC 上查找已保存密码的所有方法。
目录
如何访问手机和电脑上保存的密码:分步指南
即使是我们中最优秀的人也会遇到这种情况——有时,我们记不住密码。 幸运的是,几乎所有设备上都有密码管理器可以为您存储和备份密码。 因此,如果您的设备启用了密码保存功能,您可以随时找回密码。
让我们讨论一下如何做到这一点!
如何检索 Android 设备上保存的密码
如果您是 Android 用户,您可以在 Google 帐户中找到您保存的密码。 在 Android 手机上找回密码的方法有两种。
方法一:从设置
- 从下拉菜单或应用程序菜单中打开“设置” 。
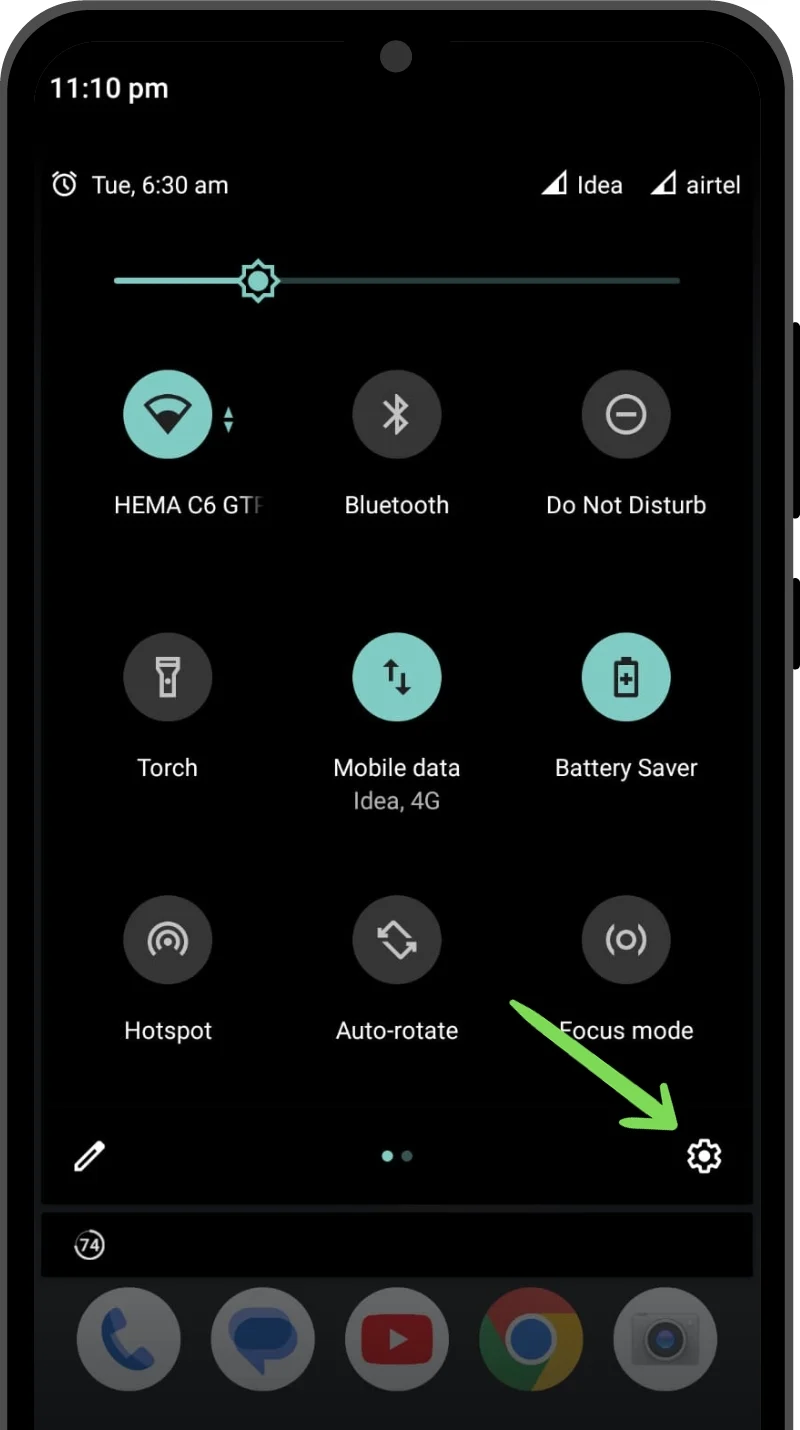
- 向下滚动并找到隐私。
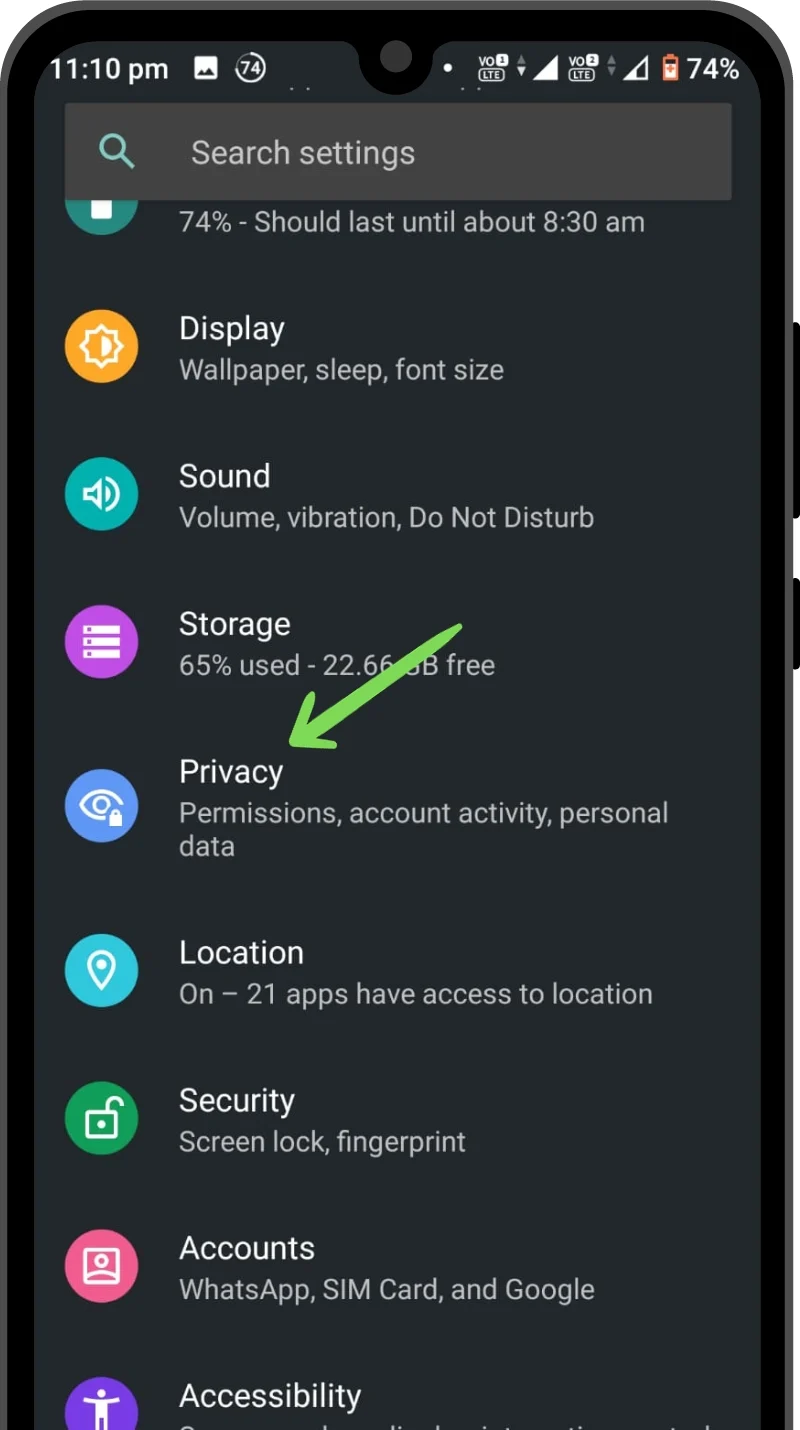
- 在隐私设置中,转到Google 的自动填充服务。
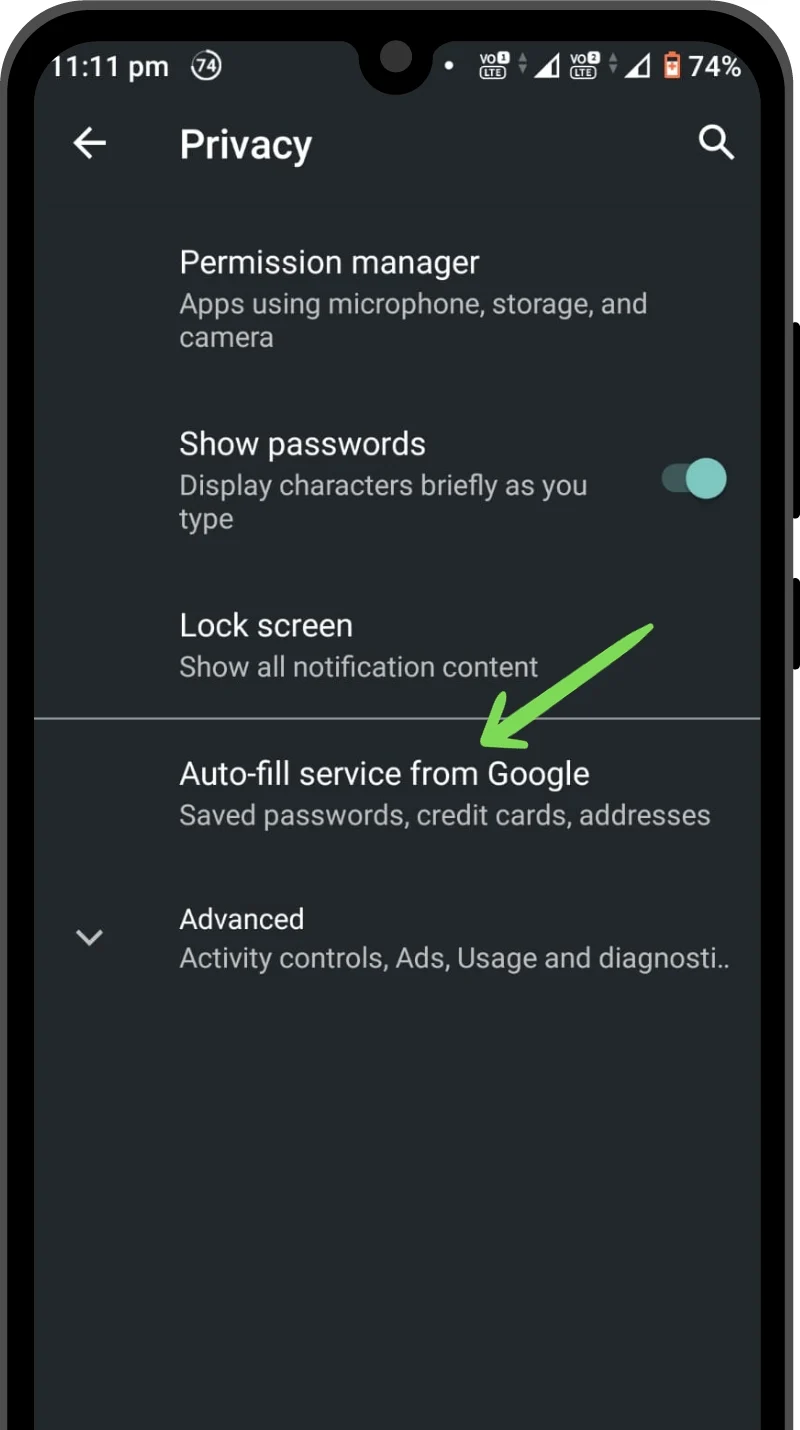
- 现在点击密码。 这将打开与您的 Google 帐户关联的密码管理器。 您可以向下滚动并查找已保存的密码,或使用搜索栏查找特定密码。
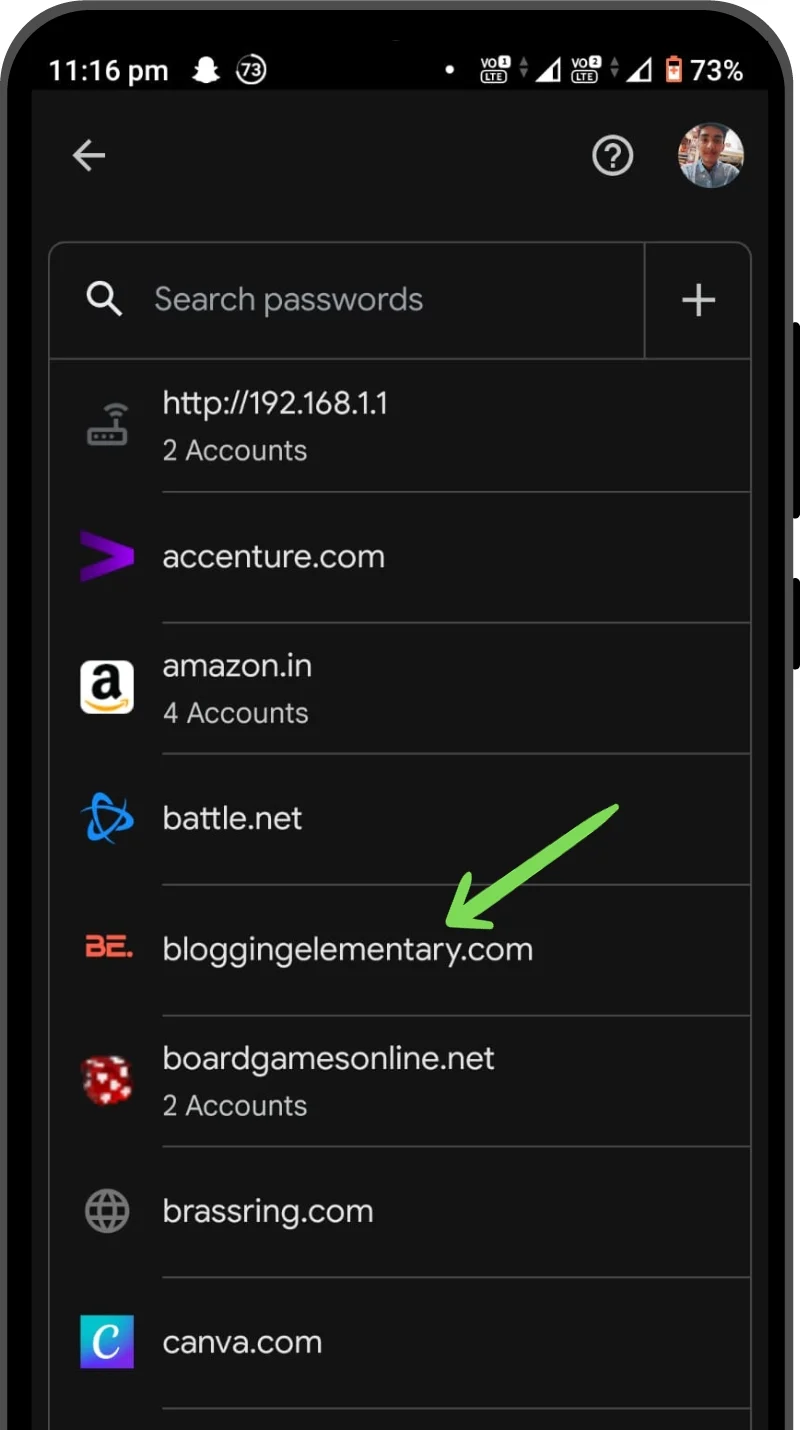
- 点击您要找回的密码。 弹出窗口将提示您进行生物识别验证(指纹/密码/密码/面部扫描)。
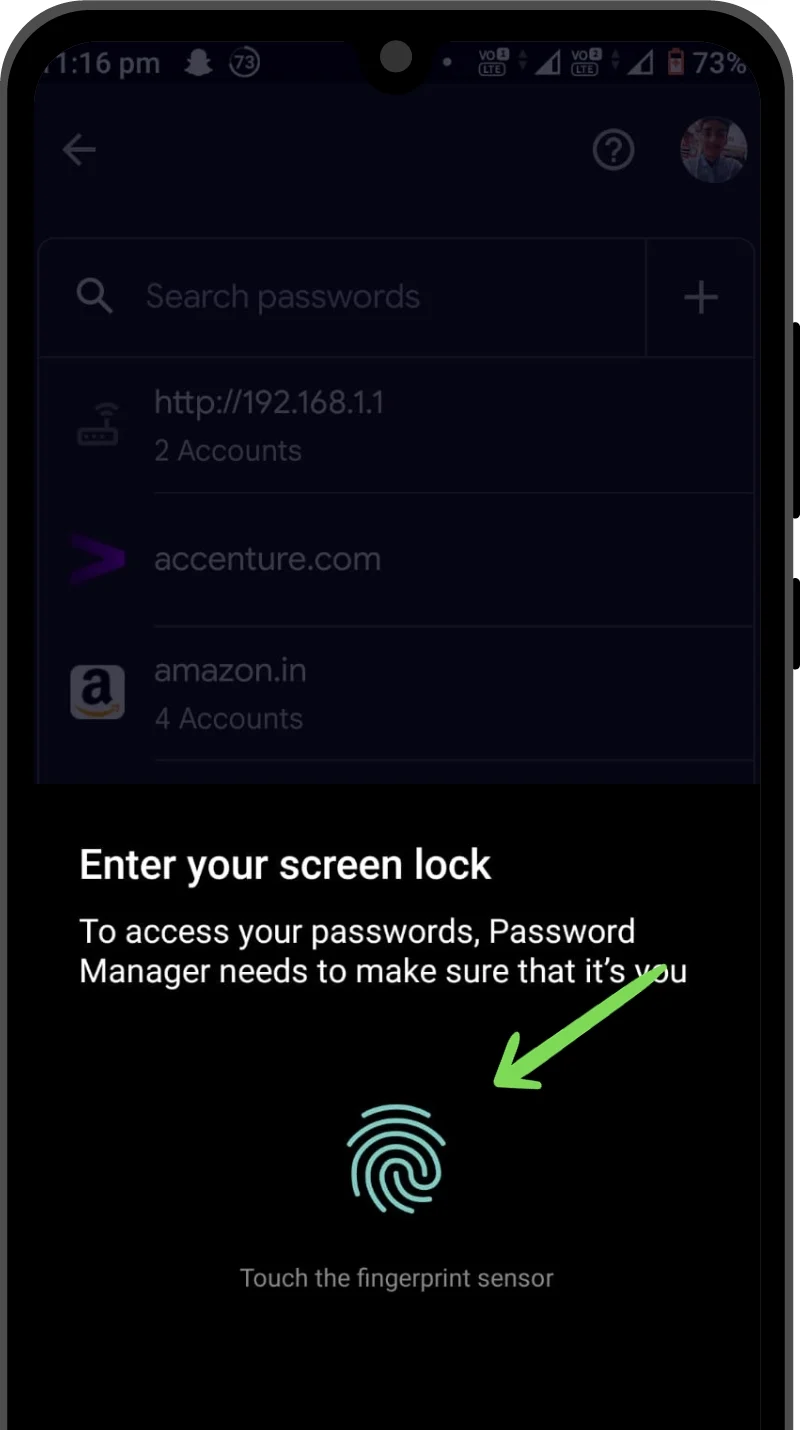
- 验证成功后,将打开一个窗口,其中包含您的用户 ID 和密码。 点击“眼睛”按钮以检索您的密码。 您还可以使用“复制”按钮将其复制到剪贴板。
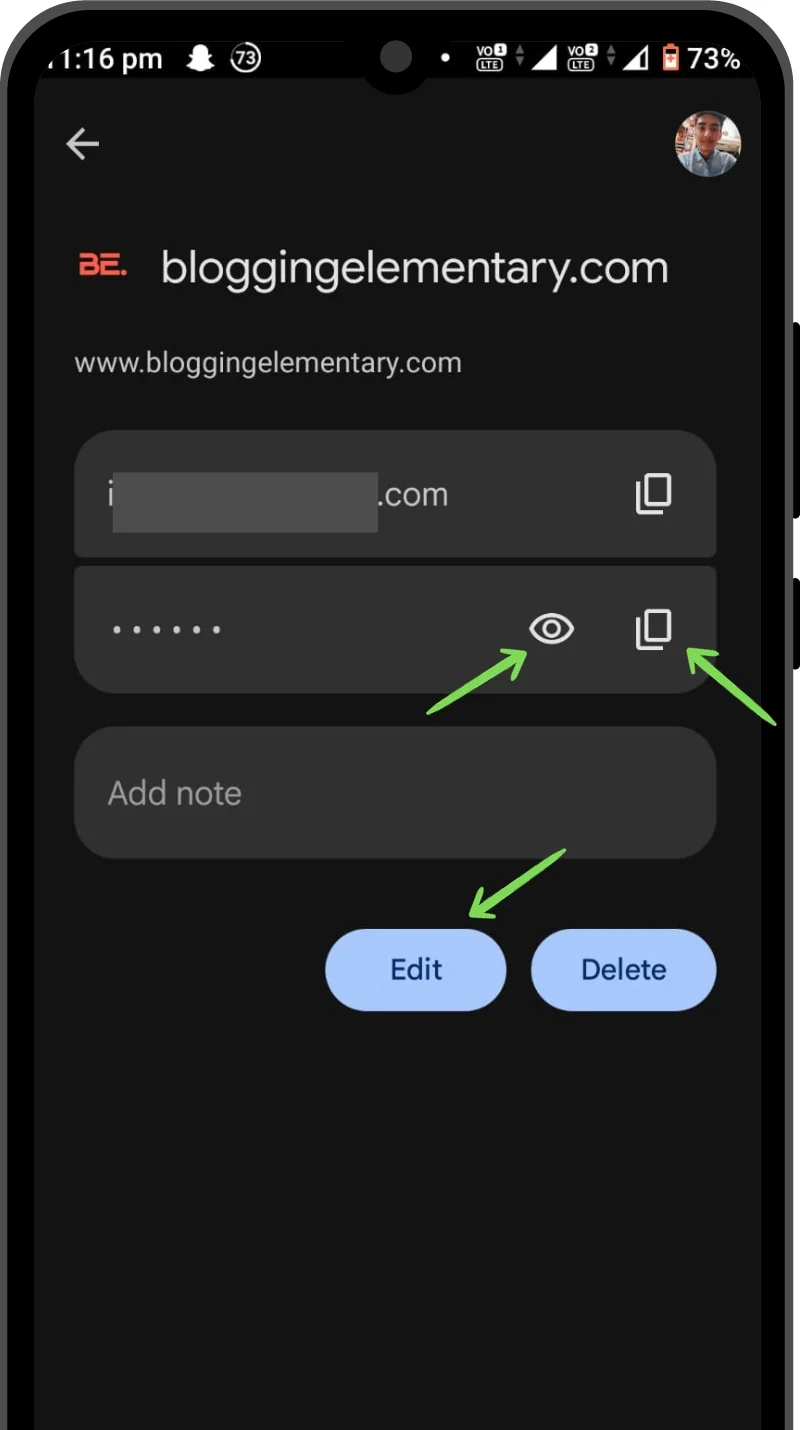
相关阅读:如何在 Android 上查看保存的 WiFi 密码
方法 2:使用 Google Chrome 应用程序
- 启动Google Chrome 应用程序。
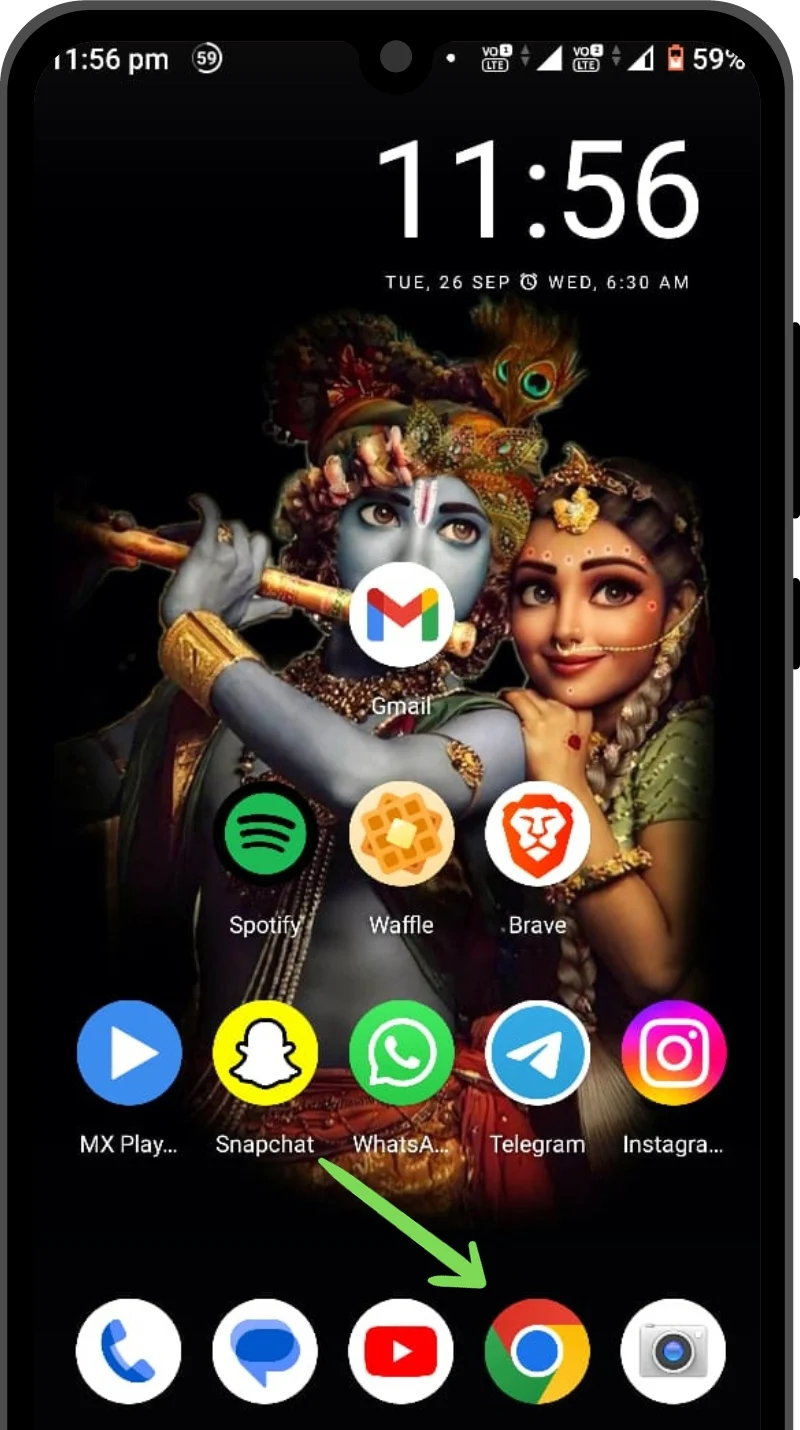
- 点击右上角的三个垂直点。
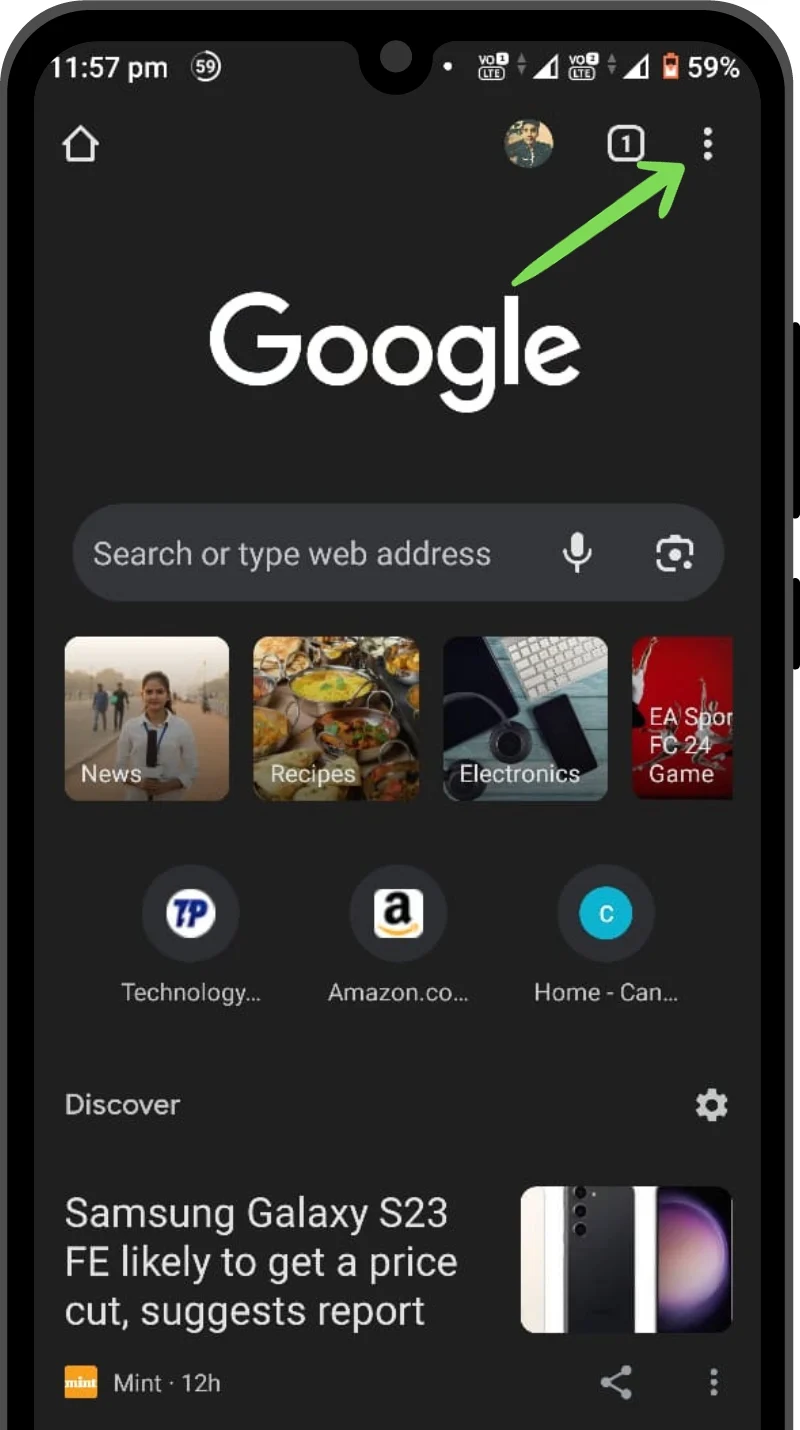
- 转到“设置” 。
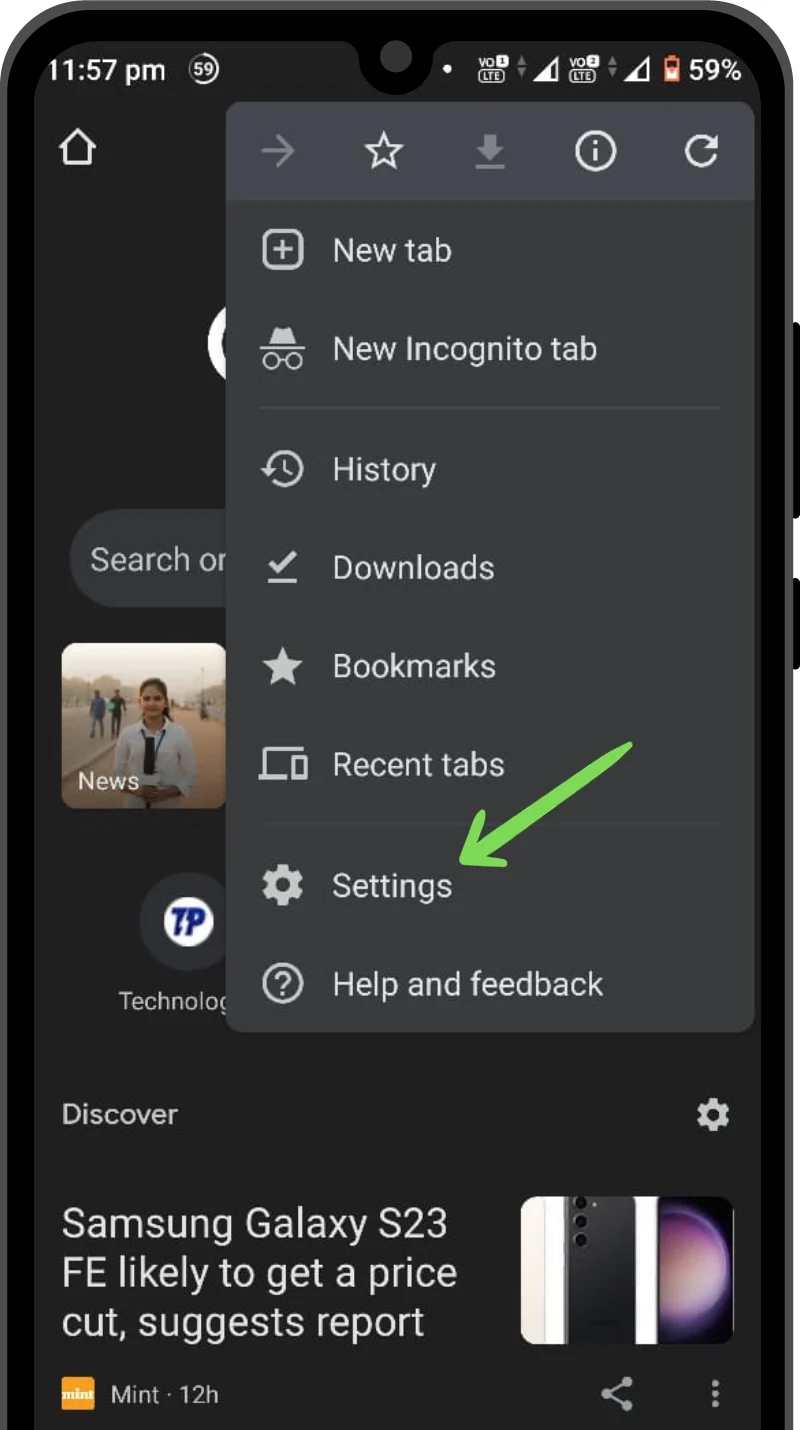
- 现在,点击密码管理器。
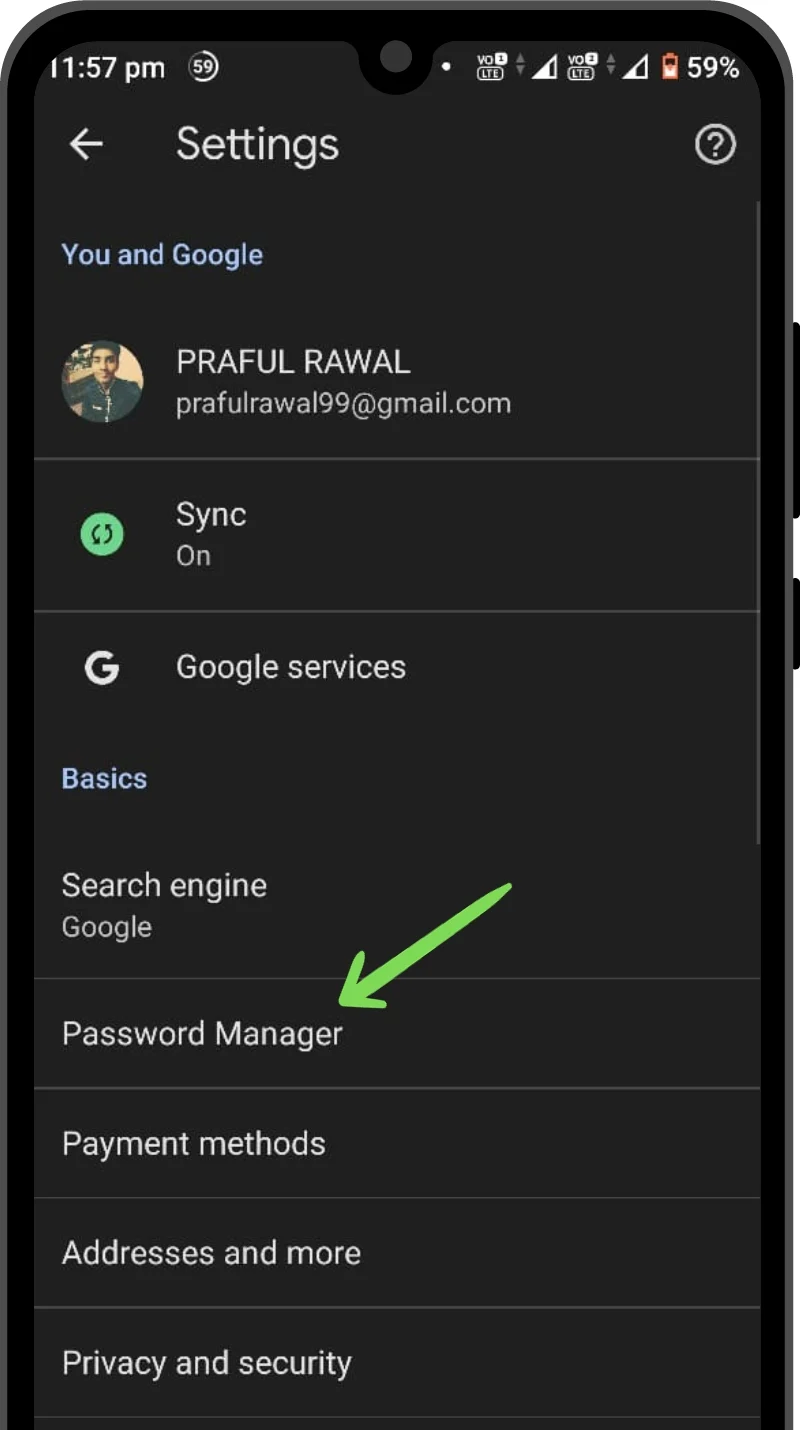
- 您可以向下滚动并查找已保存的密码,或使用搜索栏查找特定密码。
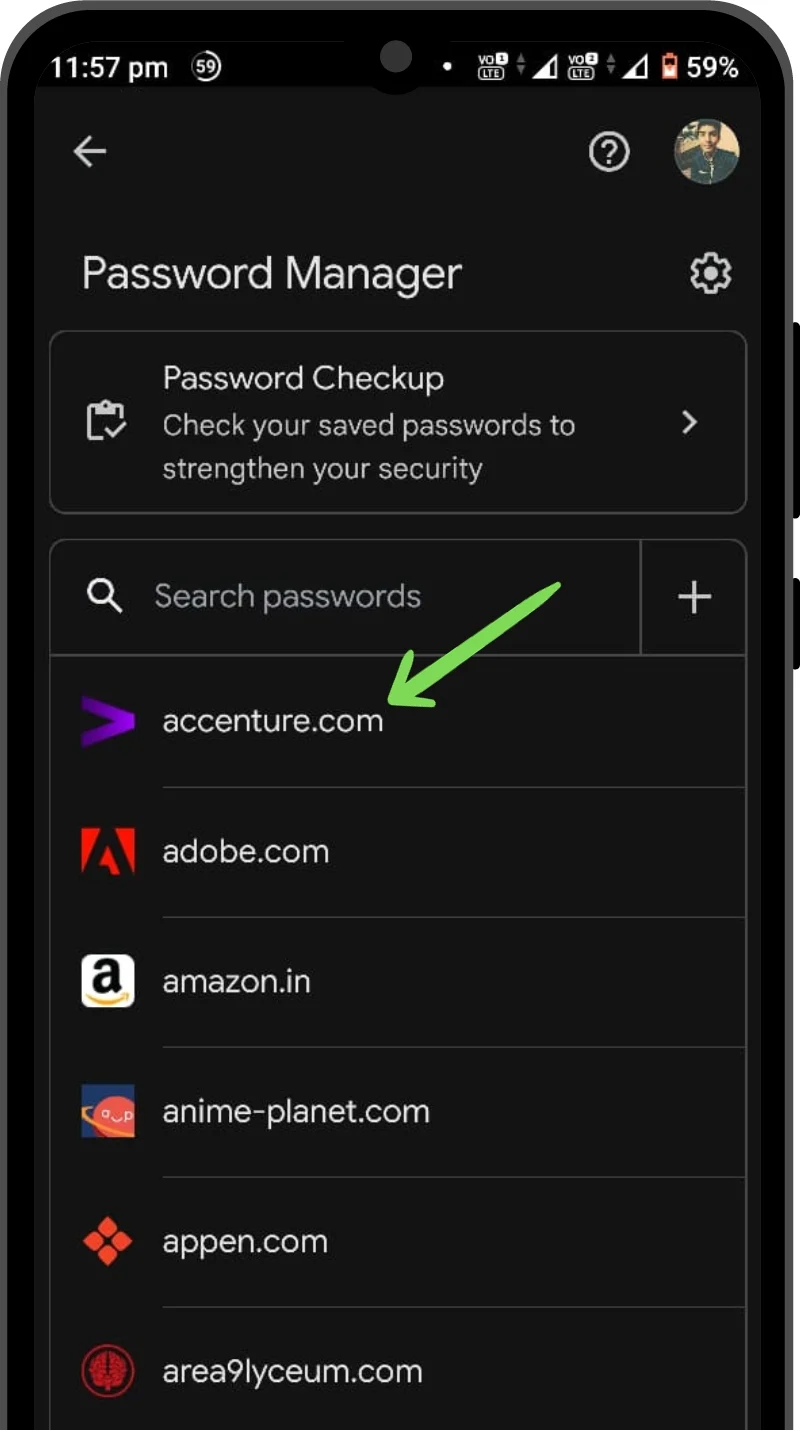
- 点击您要找回的密码。 弹出窗口将提示您进行生物识别验证(指纹/密码/PIN)。
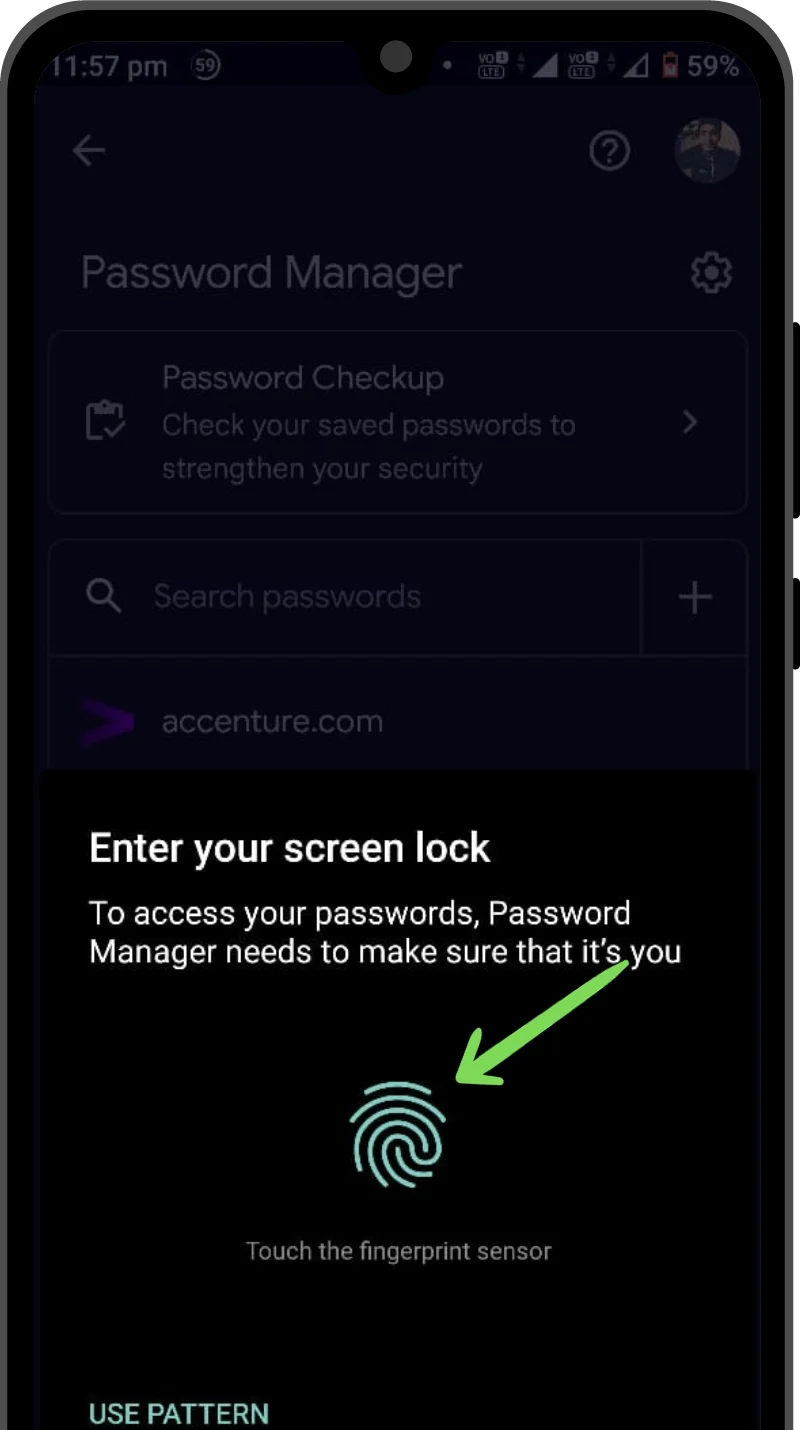
- 验证完成后,点击“眼睛”按钮即可查看您的密码。 您还可以使用“复制”按钮复制密码。
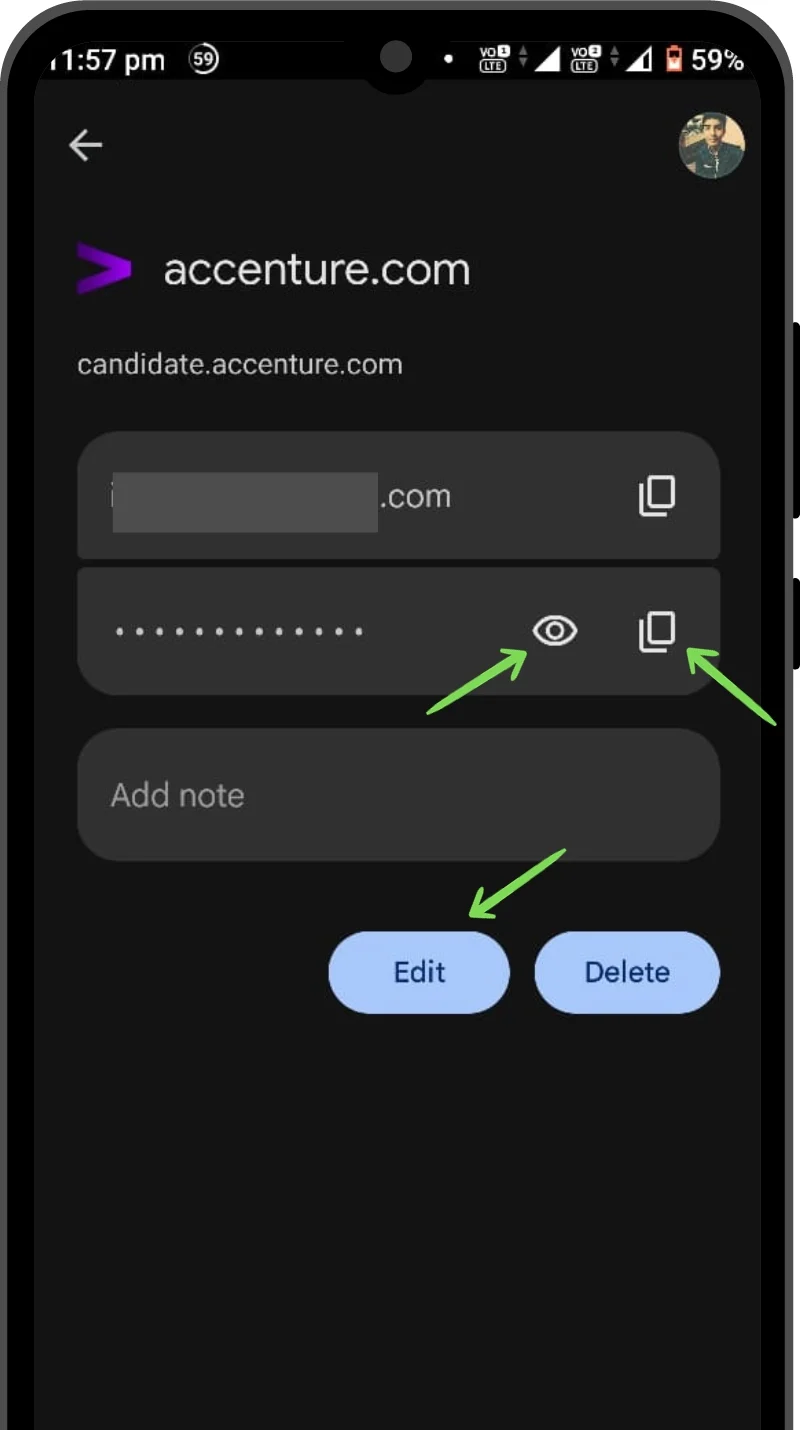
如何找回 iPhone 设备上保存的密码
- 从实用程序中打开“设置” 。
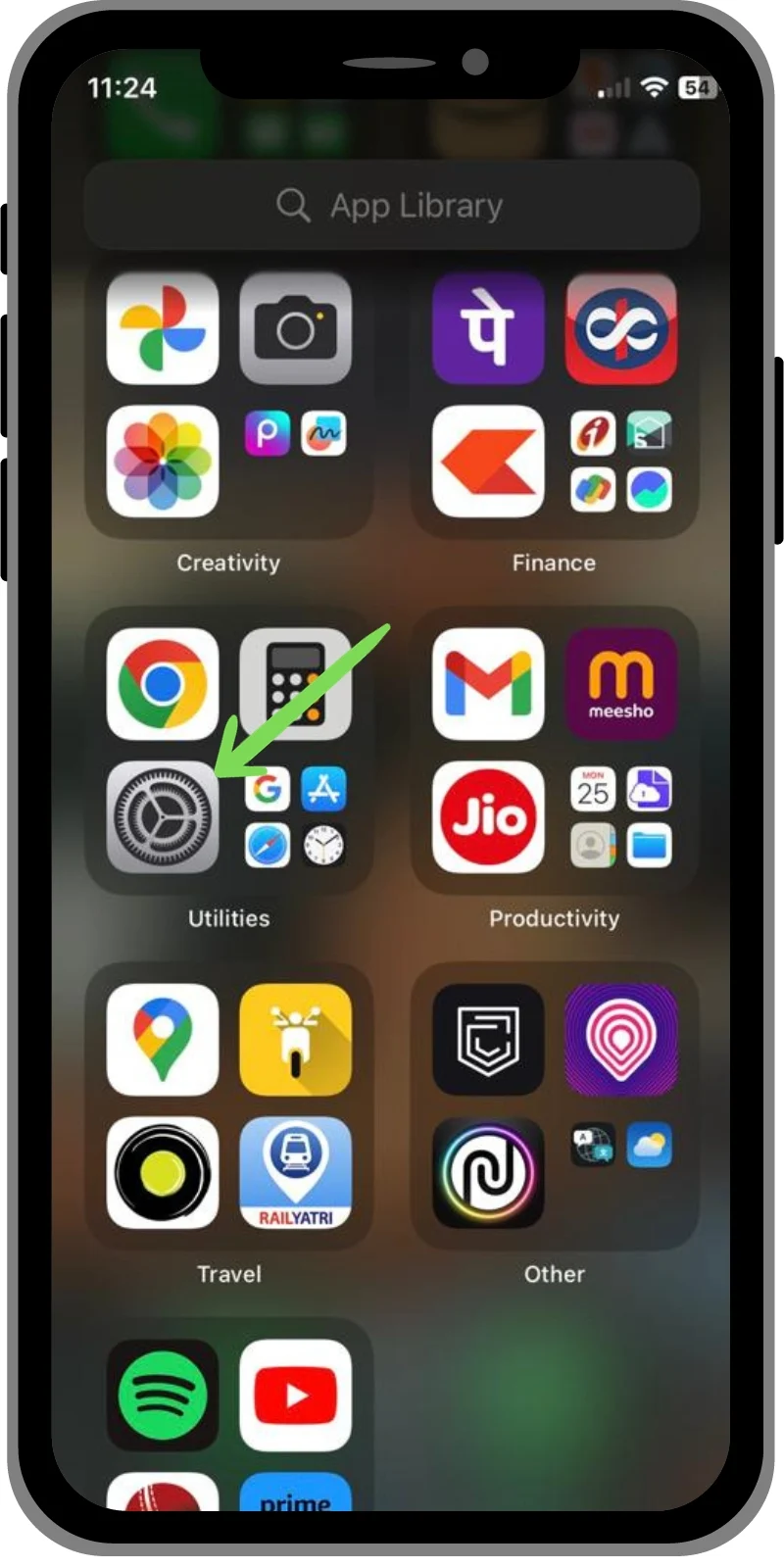
- 向下滚动并找到密码。
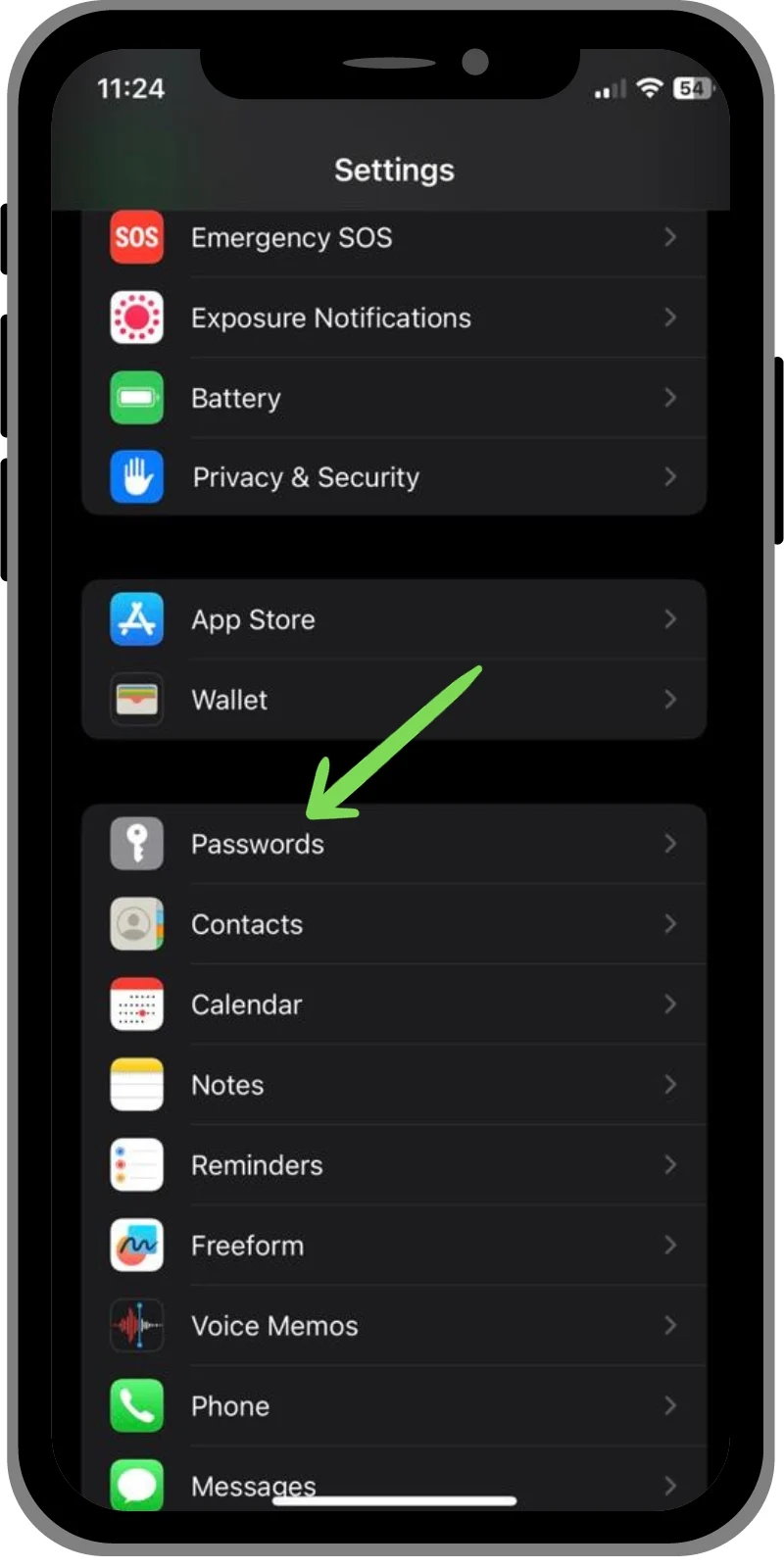
- 您将看到 iPhone 上所有已保存密码的列表。 现在点击您要检索的密码。

- 系统将提示您输入密码或 Touch ID/Face ID。
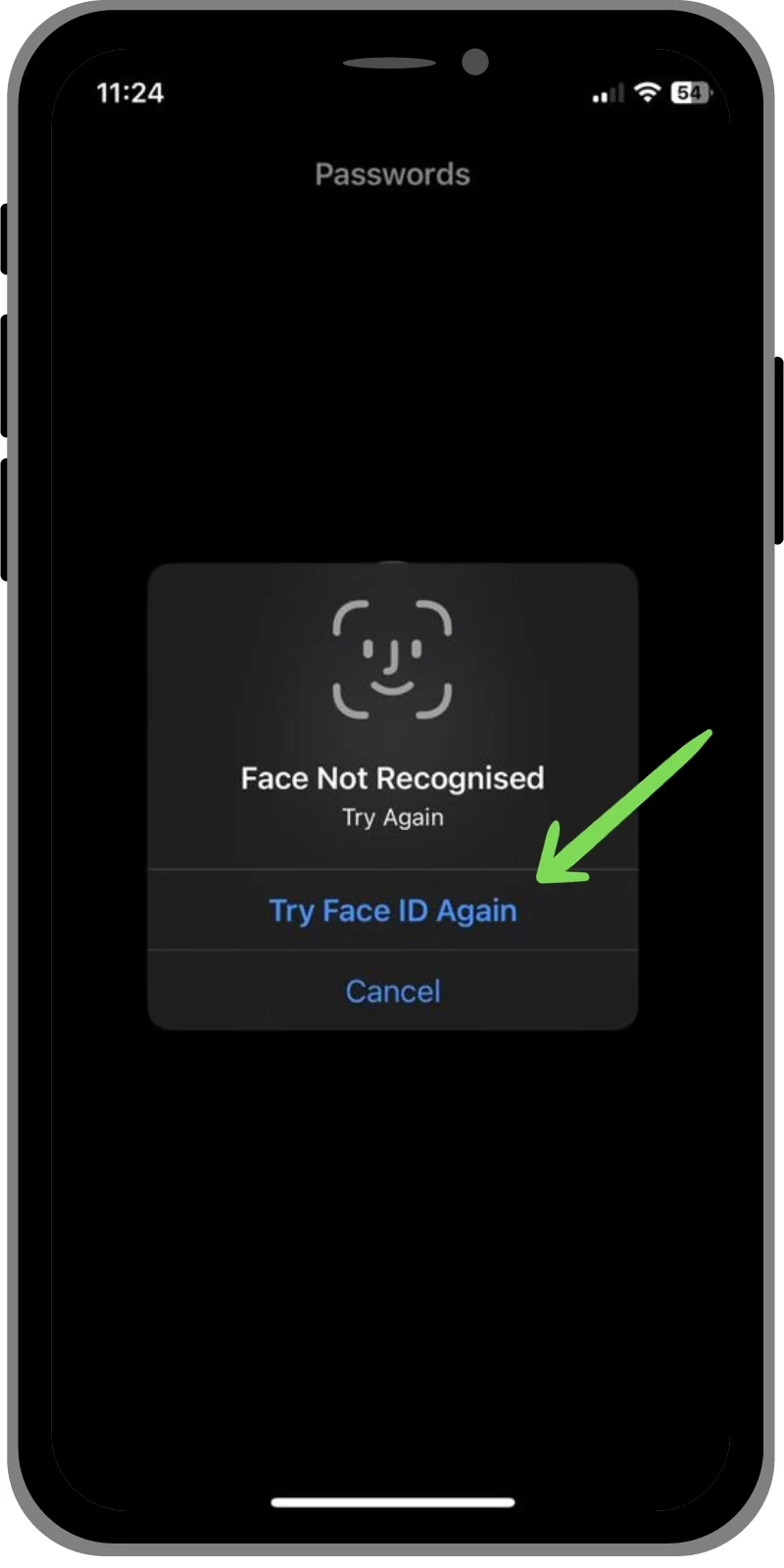
- 验证完成后,您可以查看密码并通过点击密码进行复制。
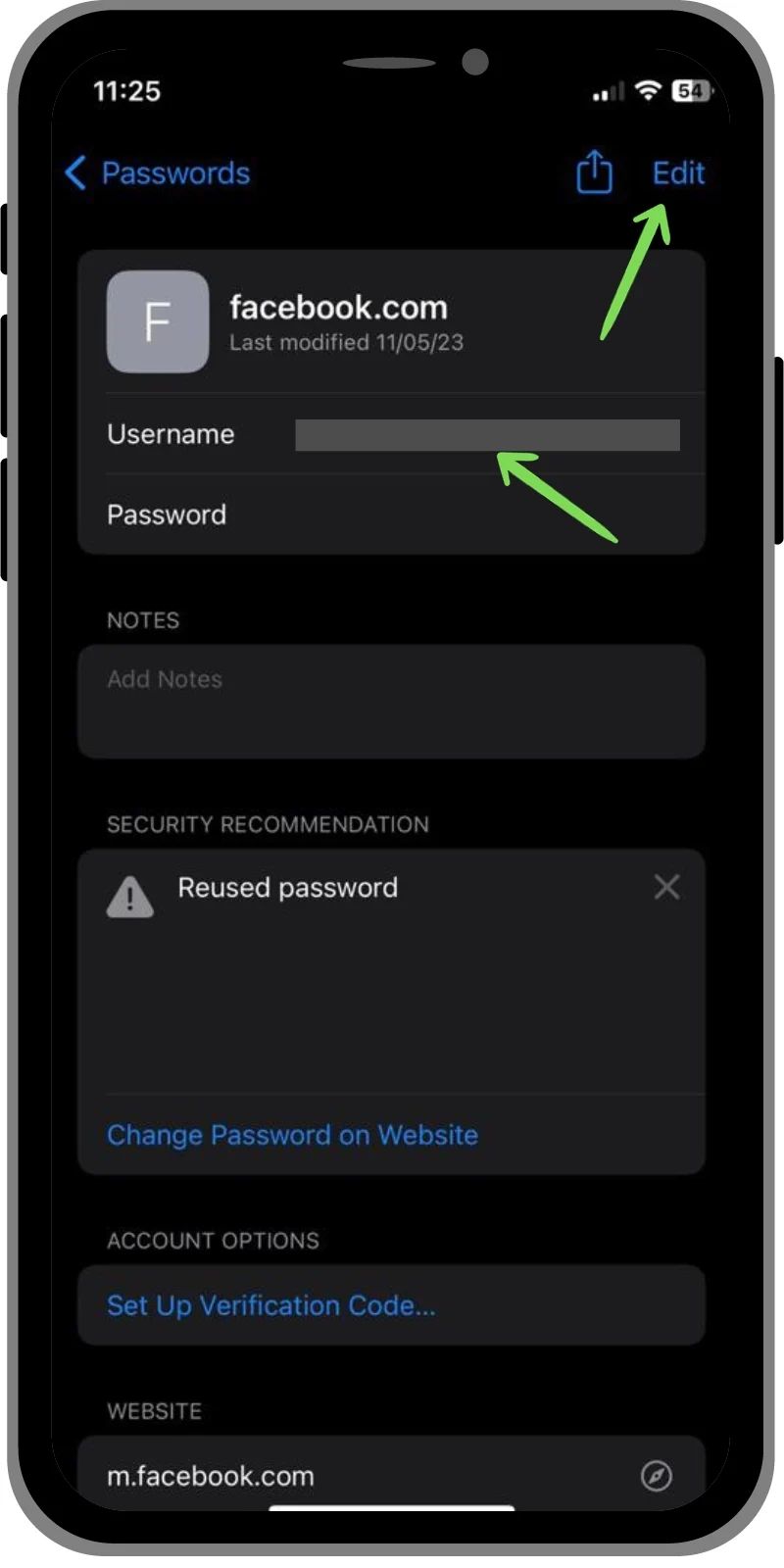
相关阅读:如何将密码导入 Chrome
如何在 Mac 上找回保存的密码
- 打开系统偏好设置并选择密码。
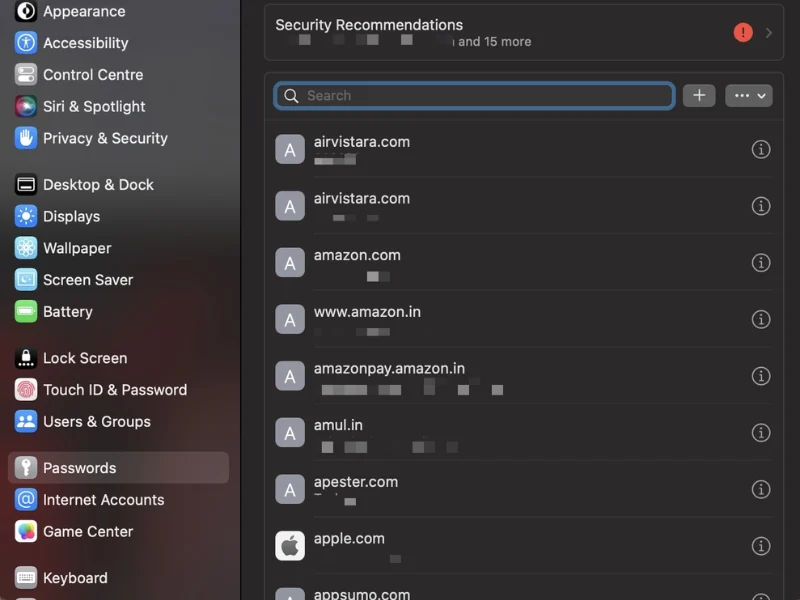
- 现在,输入您的管理员密码或使用Touch ID 。
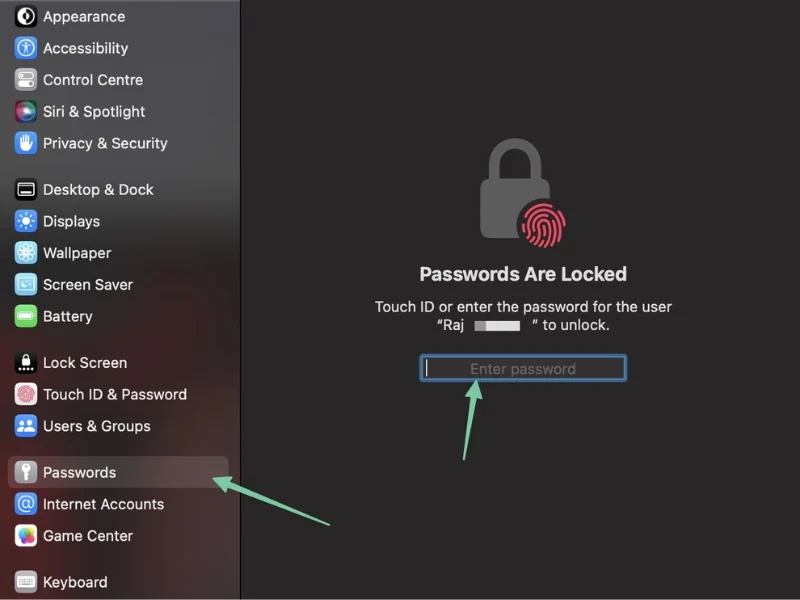
- 您可以在此处查看 Mac 上存储的所有密码。
- 要查看密码,请单击右侧的“i”按钮,然后将鼠标光标移到屏蔽密码上。

如何在 Windows 上找回保存的密码
在 Windows 中,您可以通过多种方式查看已保存的密码。 根据您的设置,您的密码通常存储在凭据管理器、Google 密码管理器或 Microsoft Edge 密码管理器中。 我们将一一讨论这些方法。
方法 1:使用 Windows 凭据管理器
- 打开控制面板。
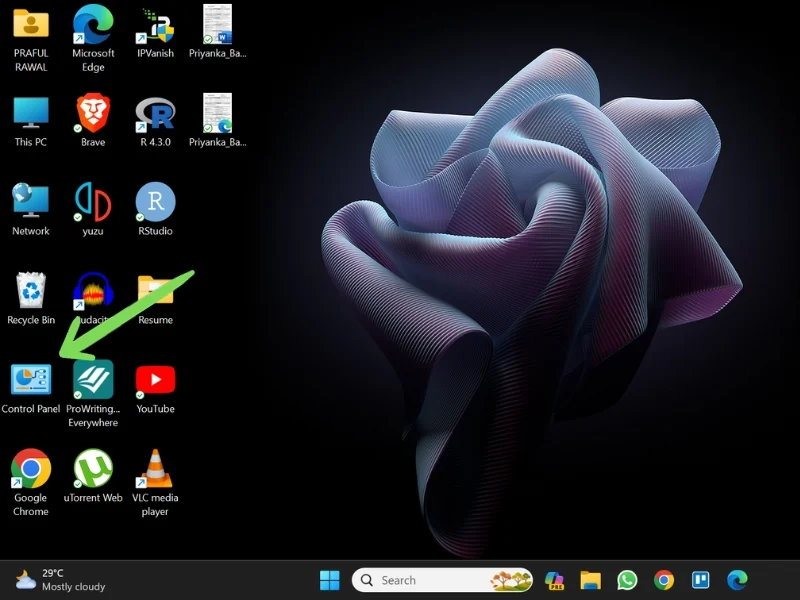
- 转到用户帐户。
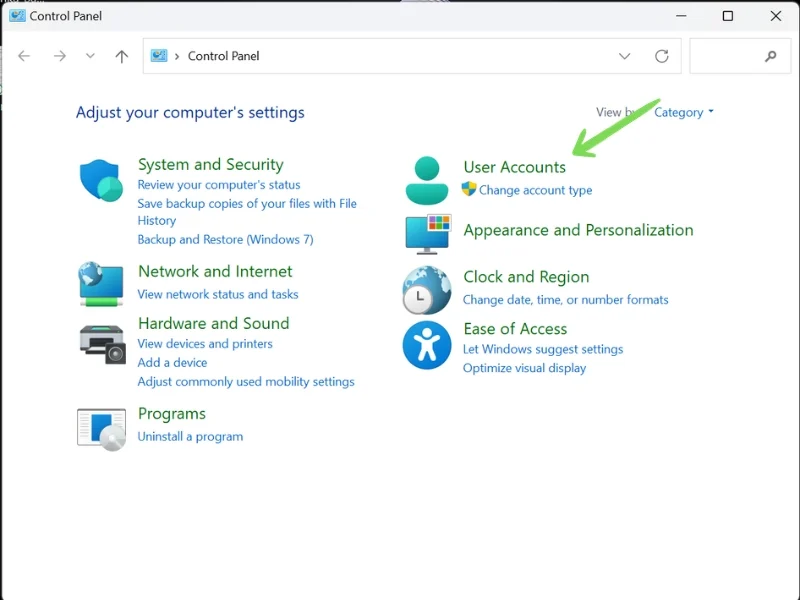
- 现在转到凭据管理器。 在这里,您将看到两个选项 - Web Credentials和Windows Credentials 。 Web 凭据存储网站的密码,而 Windows 凭据存储桌面应用程序和 Windows 程序的密码。
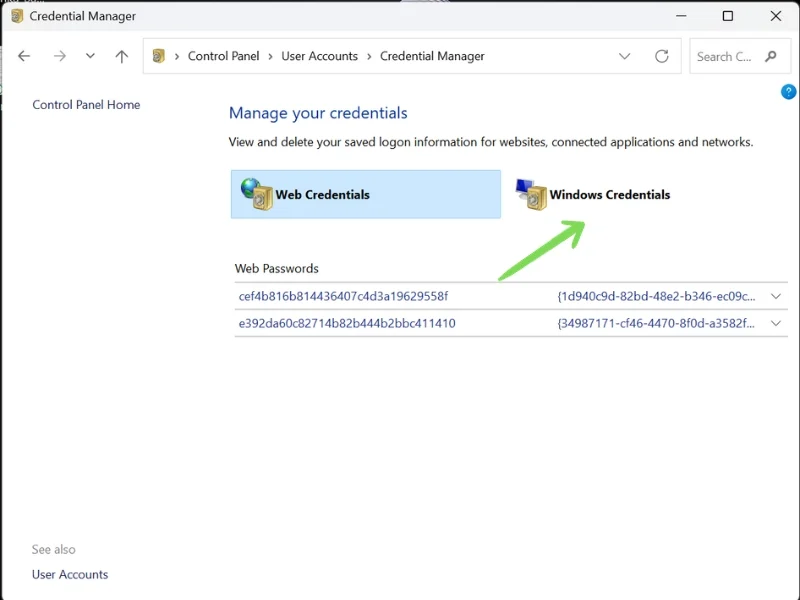
- 转到相应部分 - Web 凭据或 Windows 凭据 - 然后单击要检索的密码旁边的下拉按钮。
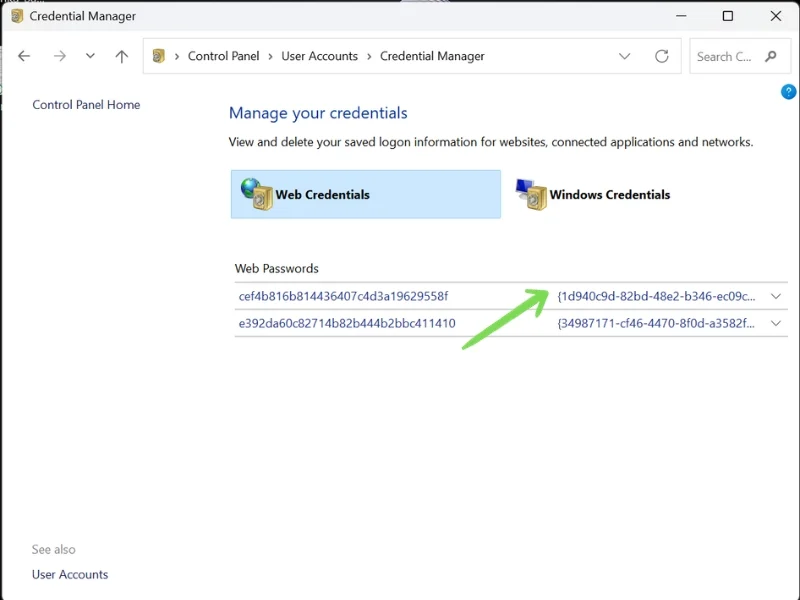
- 现在单击密码旁边的显示选项。 然后系统将提示您输入管理员密码,您将能够看到您的密码。
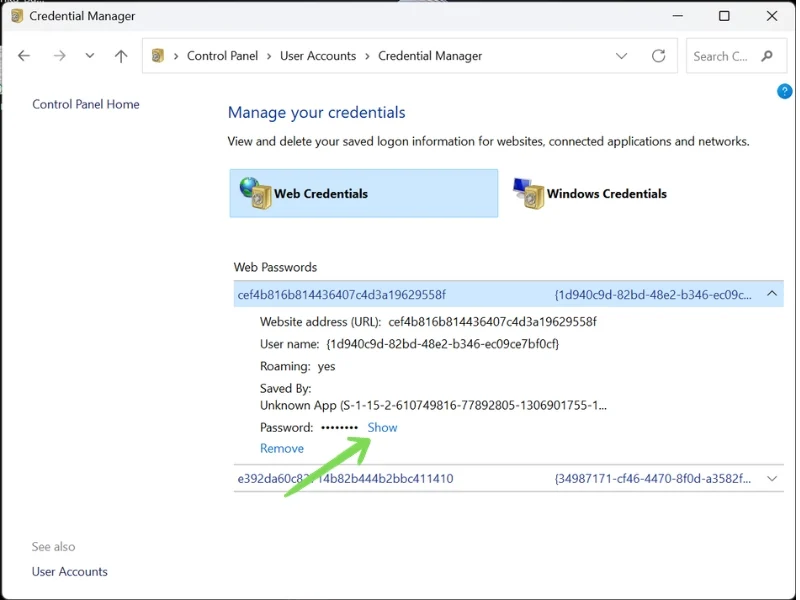
方法二:使用谷歌Chrome浏览器
- 启动Google Chrome浏览器。
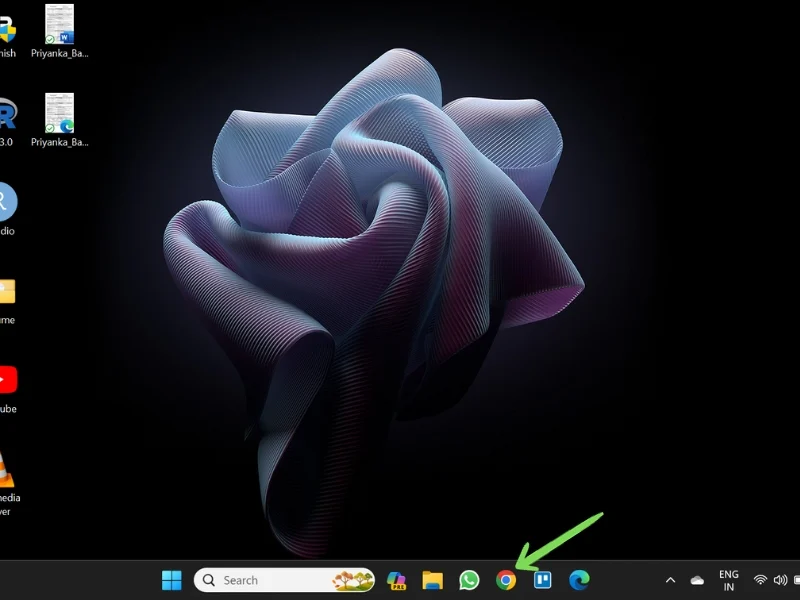
- 单击右上角的三个垂直点,然后转到“设置” 。
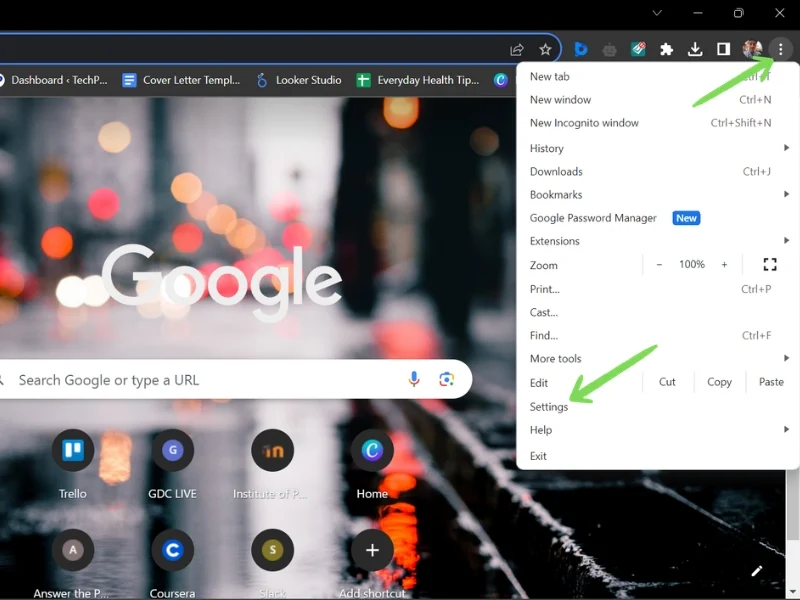
- 现在,转到自动填充和密码。 然后,点击Google 密码管理器。
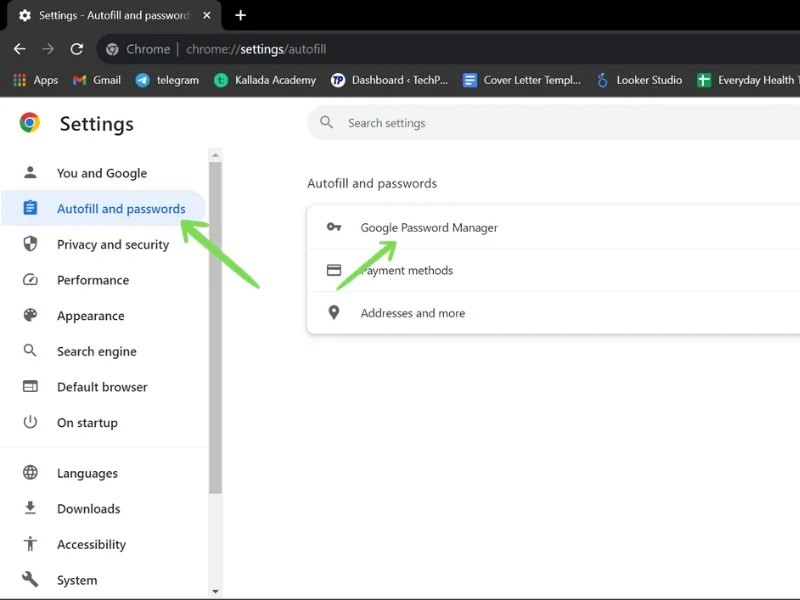
- 将打开一个选项卡,您将找到与您的 Google 帐户关联的所有登录凭据的列表。 滚动或使用搜索栏查找您的特定登录 ID。
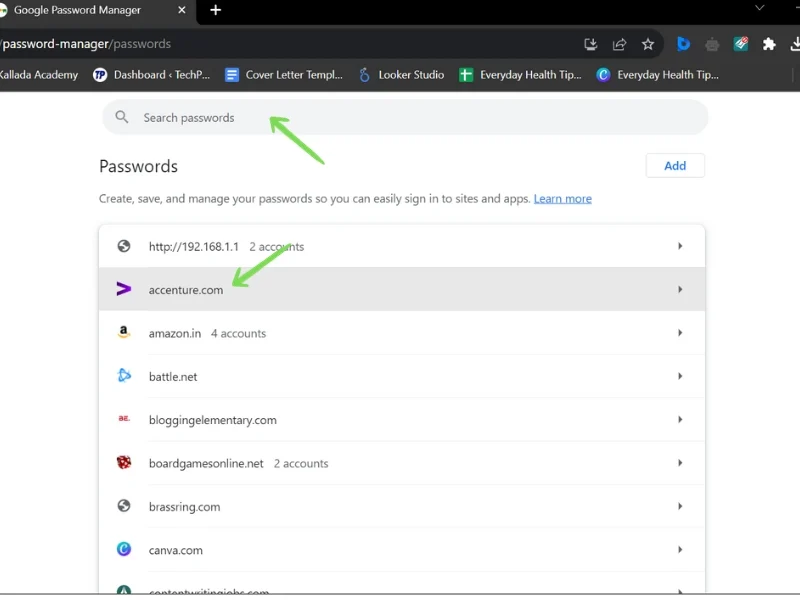
- 单击您要检索密码的网站。 系统将提示您输入管理员密码。
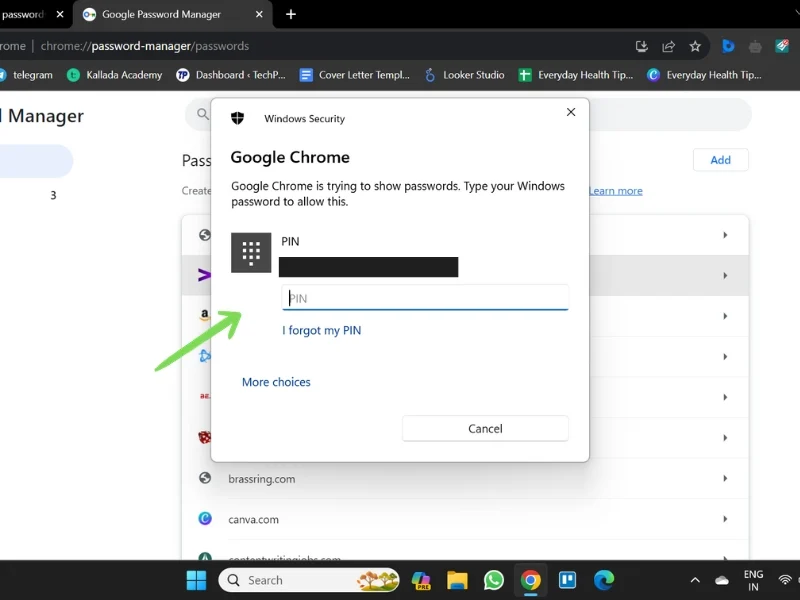
- 验证后,您可以通过单击“眼睛”按钮查看您的密码,也可以使用“复制”按钮将其复制到剪贴板。
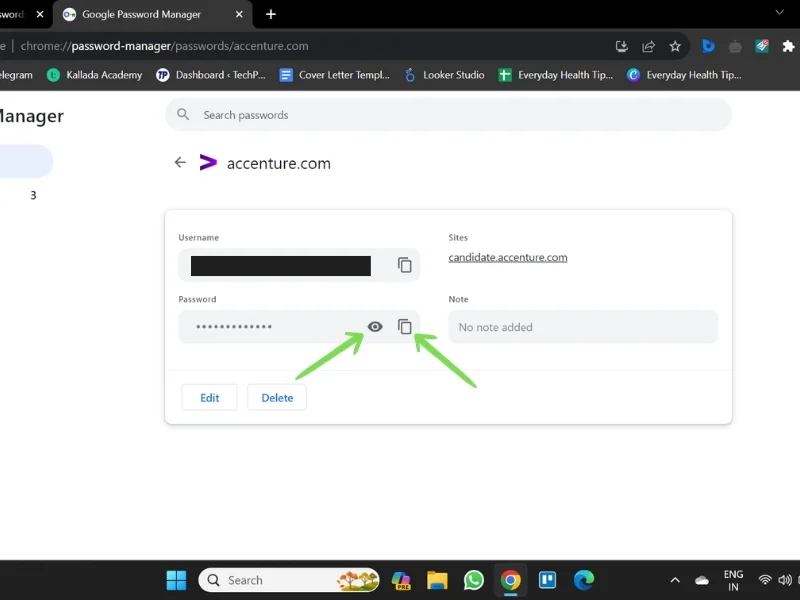
方法 3:使用 Microsoft Edge
- 启动Microsoft Edge 浏览器。
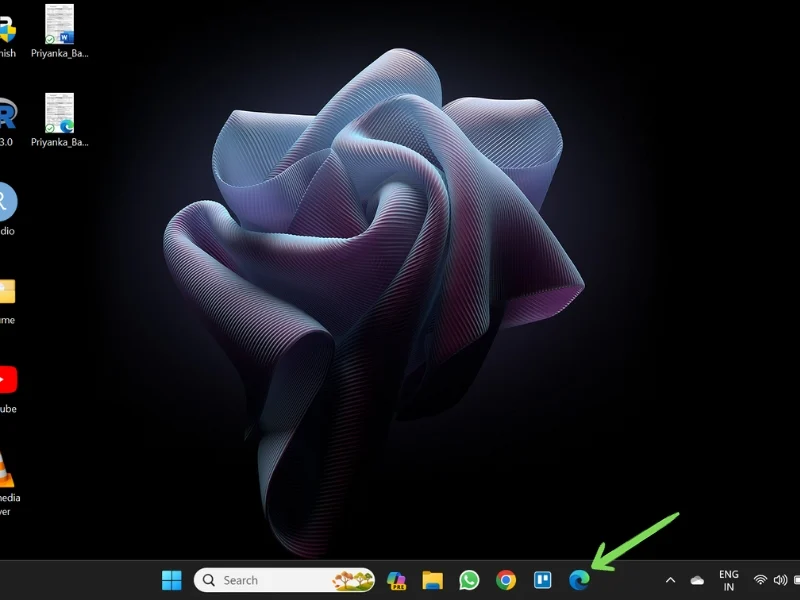
- 单击“三个垂直点”菜单并转到“设置” 。
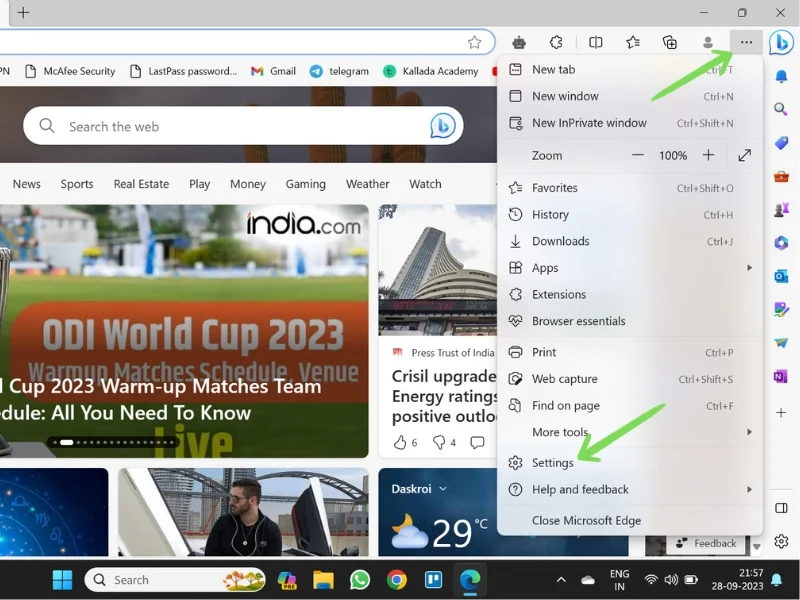
- 在“配置文件”部分中,转到“密码” 。
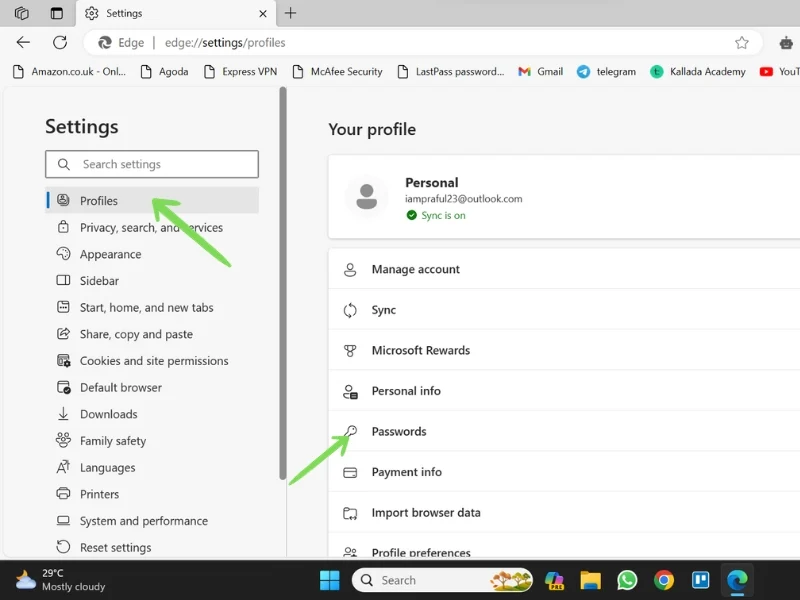
- 将打开 Microsoft Edge 密码管理器中存储的所有密码的列表。 滚动或使用搜索栏查找您的特定凭据。 单击密码旁边的眼睛按钮即可查看密码。
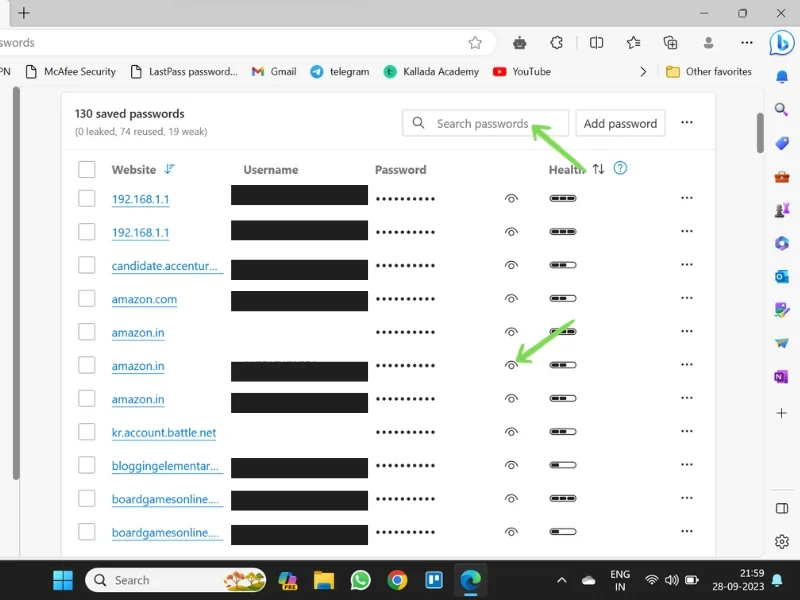
- 输入您的管理员密码以查看您的密码。
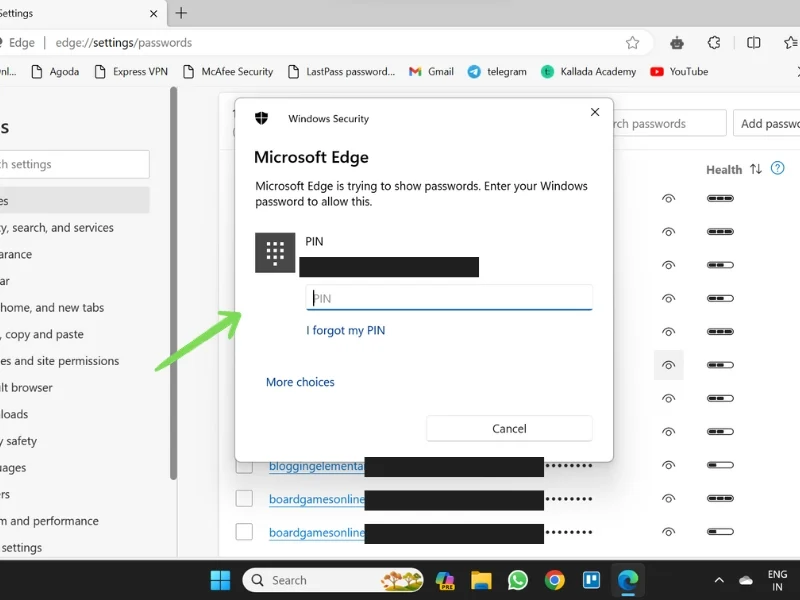
同样,如果您使用其他浏览器,例如 Safari、Brave、Firefox 或 Opera,您可以在“设置”>“个人资料”>“密码”中找到您保存的密码。

保护密码的技巧
如今,随着黑客和网络攻击变得越来越普遍,安全使用密码并保护您的隐私非常重要。 您可以采取一些简单的步骤来确保您的密码安全。
以下是有关如何保护智能手机和 PC 上的密码的一些提示:
为每个帐户使用唯一的密码
对多个帐户使用相同的密码不是一个好主意。 如果您的密码被泄露,黑客就可以访问您的不同帐户。 因此,请始终为您创建的每个帐户使用不同的密码。 另外,请定期更改密码。 您还可以使用系统上启用的密码管理器建议的密码。 这样,您就不必记住密码,而这些管理员建议的密码通常很复杂且难以破解。
避免使用您的个人信息作为密码
用户在创建密码时最常犯的错误是使用姓名、出生日期、电话号码或常用词等个人数据作为密码。 此类密码更容易被猜到,并且可能会损害您的隐私。 因此,请始终使用长而复杂的密码。
使用密码管理器
密码管理器是保存和保护密码的好方法。 他们可以为您生成并保存复杂的密码。 由于密码是由他们保存的,因此您不必记住每个密码。 您可以按照我们之前讨论的各个步骤随时检索这些密码。
启用双因素身份验证 (2AF)
双因素身份验证为您的帐户和隐私提供额外的保护。 第一个通常是您的密码,第二个可以是短信、OTP、指纹或其他生物识别验证方法。 这样,您可以保护自己免受网络犯罪并保护您的私人和重要数据。
完成后注销
完成工作后,请务必注销您的帐户。 如果您使用公共设备(例如学校或办公室的计算机、网吧的设备,甚至朋友的电话),则尤其如此。 确保在完成工作后立即退出。
总结 – 您的密码是关键
您的密码是您个人生活以及您在数字设备或媒体上拥有的信息的关键。 这就是为什么保证密码安全很重要。 密码管理器是一种在一个地方存储和保护密码的好方法。 您可以随时使用上述各种密码找回方法找回您的密码。 请记住,密码是抵御网络犯罪的第一道防线,因此不要掉以轻心。
如果您有任何疑问、困惑或疑问,请随时在评论中与我们联系。
有关在任何设备上查找您保存的密码的常见问题解答
1. 如何找到 Android 手机上保存的密码?
有多种方法可以查找您在 Android 设备上保存的密码。
从 Google Chrome: Google Chrome 应用 > 设置 > 密码管理器。
在手机设置中:转至设置 > Google > 管理您的 Google 帐户 > 安全 > 密码管理器。
2. 如何找到三星手机上保存的密码?
在 Samsung 手机上,密码存储在 Samsung Pass 或您的 Google 帐户中,具体取决于您的设置。 在这里,您可以了解如何查看三星手机上保存的密码:
从 Samsung Pass:转至设置 > 安全和隐私 > Samsung Pass 。
从 Google 帐户: Google Chrome 应用 > 设置 > 密码管理器,或者转至设置 > Google > 管理您的 Google 帐户 > 安全 > 密码管理器。
3. 如何在 Firefox 上找到我保存的密码?
您可以使用以下路径在 Firefox 中找到您保存的密码:
打开 Firefox > 选项菜单(三横线) > 密码。
4. 最好的密码管理器是什么? (第三者)
互联网上有很多密码管理器。 但只有少数可以被认为是最好的。 以下是您设备上可以安装的一些最佳密码管理器:
- 1密码
- 达什兰
- 机器人表格
- 北通
- Keeper 密码管理器和数字保管库
- 比特沃登
- 诺顿密码管理器
