如何在 Windows 10 和 Windows 11 上安排深色模式
已发表: 2024-01-12虽然微软提供了在 Windows 10 和 Windows 11 操作系统上启用深色模式的原生方法,但它们本身并不支持自动主题切换功能。 因此,如果您喜欢在白天使用浅色模式而在晚上使用深色模式,则必须手动在它们之间切换。
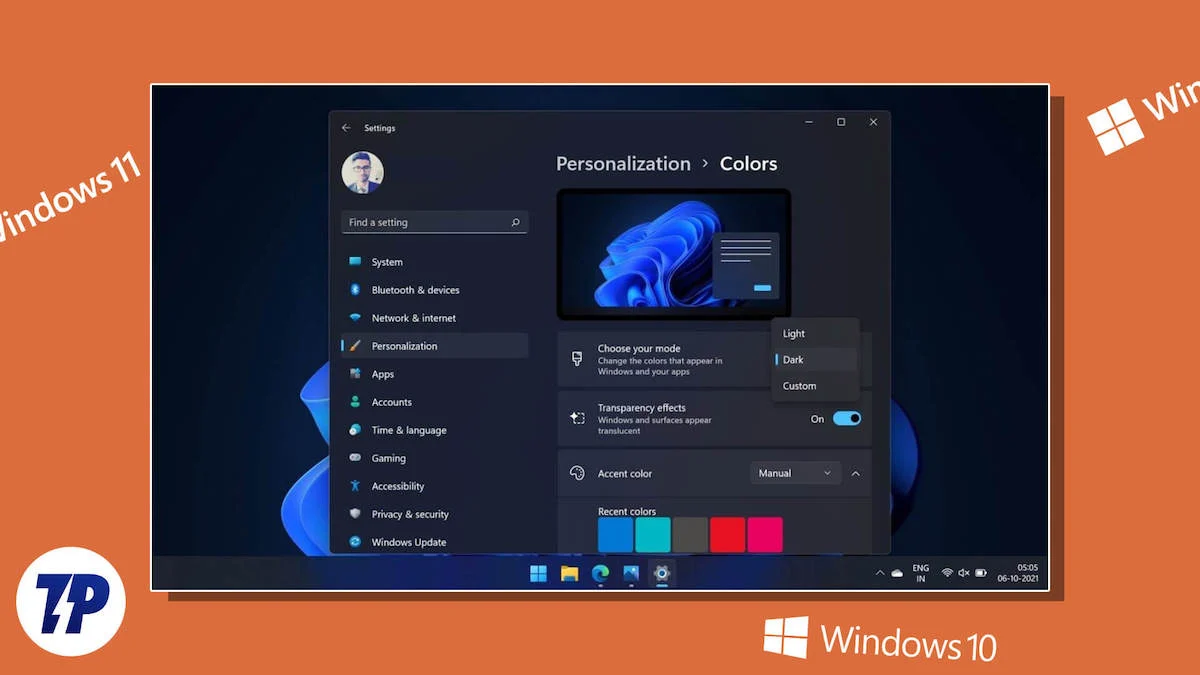
这可能有点烦人。 但值得庆幸的是,有一些解决方法可以解决这个问题。 其中一种解决方法是使用自动深色模式应用程序在 Windows 10 或 Windows 11 电脑上安排深色模式。 让我们来看看。
目录
自动深色模式使在 Windows 上安排深色模式变得容易
在 Windows 10 和 Windows 11 上安排深色模式的最简单方法是使用自动深色模式应用。 它是一款免费应用程序,可让你设置计划以在 Windows 10 或 Windows 11 电脑上自动在浅色和深色模式之间切换。
此外,自动黑暗模式应用程序还提供了一些额外的功能和选项。 这些使您可以更好地控制主题切换,并允许您控制它如何影响系统和应用程序。
使用自动深色模式应用程序在 Windows 10 和 Windows 11 上安排深色模式
使用自动黑暗模式安排黑暗模式非常简单。 首先,从下面的链接在您的电脑上下载并安装自动深色模式应用程序。
下载自动暗模式
安装应用程序后,将其打开。 现在,从左侧菜单栏中选择“时间” ,然后打开“启用自动主题切换”旁边的开关。
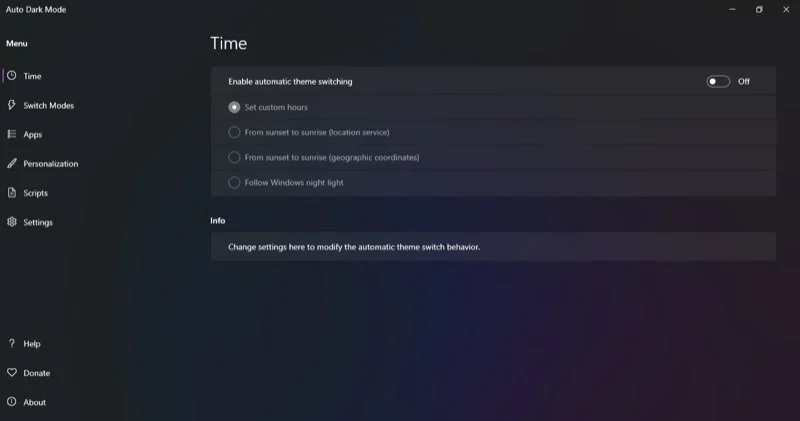
您现在将看到用于设置自动切换的四个选项:
1.设置自定义时间
顾名思义,此选项允许您设置希望浅色和深色主题处于活动状态的持续时间。 执行此操作后,应用程序会自动打开和关闭模式。
要使用此选项,请选择设置自定义时间单选按钮。 然后,在“自定义开始时间”下设置“浅色”和“深色”模式的时间。 根据当前时间,自动深色模式将应用适当的主题。
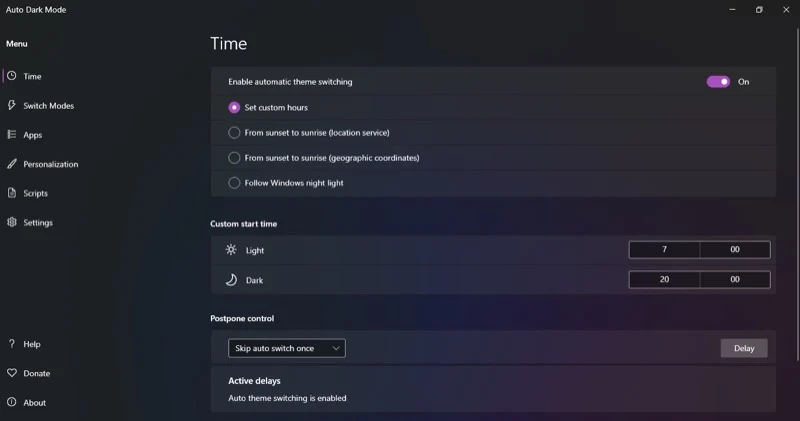
2.从日落到日出(定位服务)
如果您不想在设定时间在浅色和深色模式之间切换,您可以根据您的位置安排自动切换。 只需让自动深色模式访问您当前的位置,它就会自动相应地设置浅色和深色模式。
为此,首先选择“从日落到日出”选项。
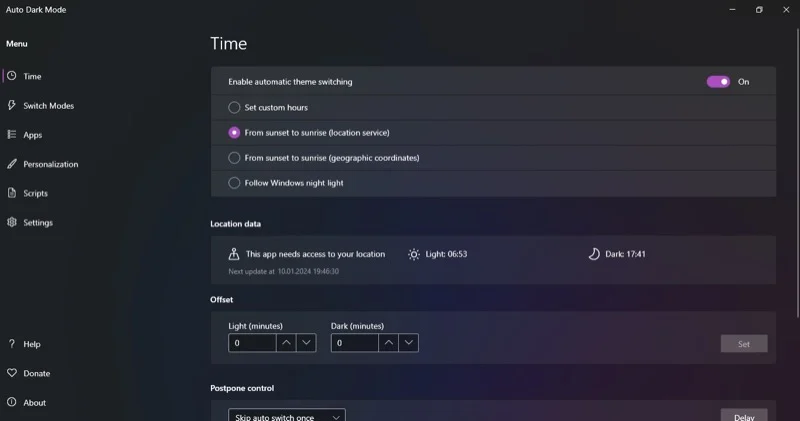
当打开“设置”窗口时,打开“位置服务”权限。
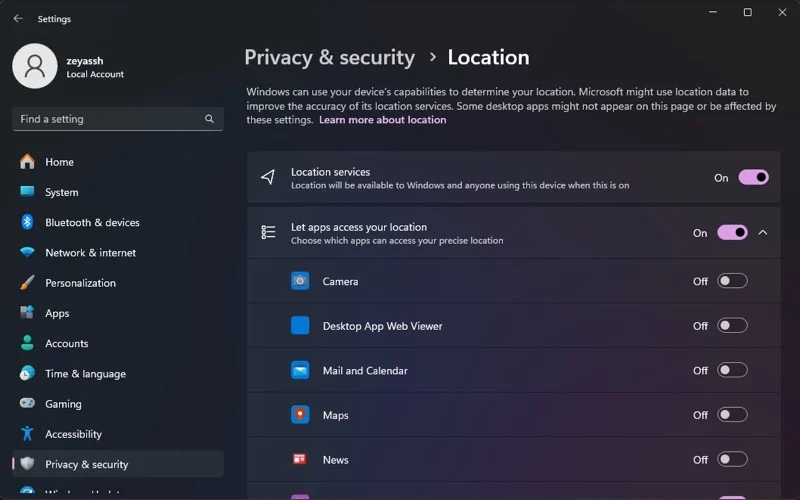
自动黑暗模式将自动检测您的位置并设置日出和日落时间。
3.从日落到日出(地理坐标)
在自动深色模式应用程序中安排浅色模式和深色模式切换的另一种方法是指定您的地理坐标。 您需要输入您所在位置的准确纬度和经度才能正常工作。
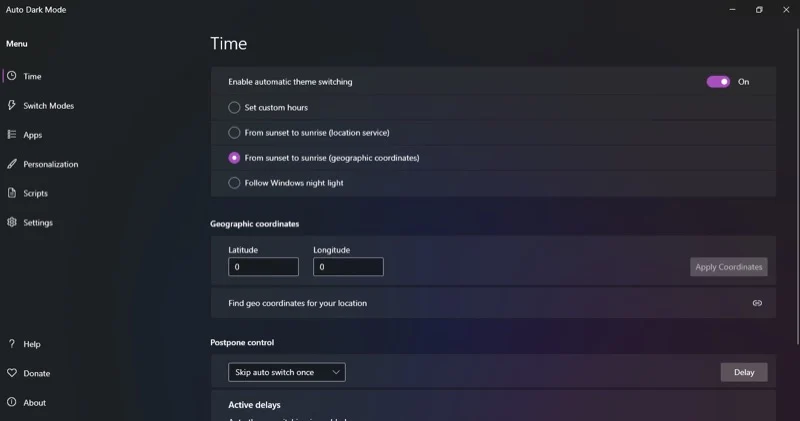
值得庆幸的是,应用程序“自动黑暗模式”为您提供了一个网站链接(显示在“地理坐标”部分的正下方),可帮助您轻松找到您所在位置的坐标。
4.跟随Windows夜灯
最后,您可以在 Windows PC 上安排夜间模式,以便在夜灯功能启动时进行切换。夜灯本质上是随着一天的推移让您的屏幕变暖,以减轻眼睛疲劳并提高睡眠质量,而自动夜间模式应用程序需要访问您的夜灯设置可分析何时需要在计算机上打开和关闭深色模式。

要使用此选项,只需选择“跟随 Windows 夜灯” ,它就会处理剩下的事情。 只需确保您已正确设置夜灯时间表即可。 单击打开夜灯设置选项以调出夜灯设置。
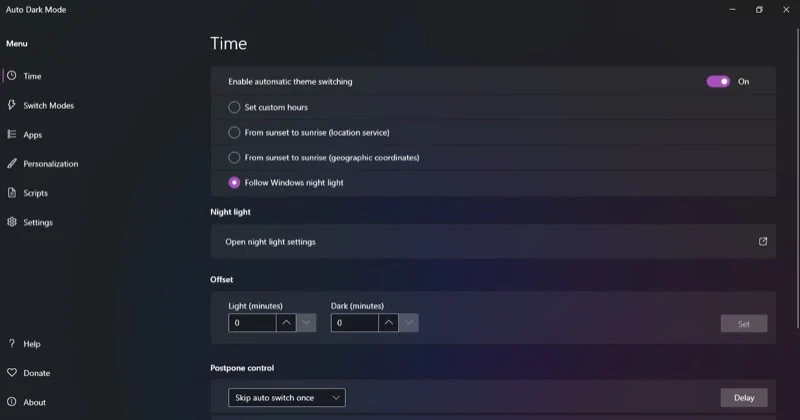
在这里,根据您的喜好设置时间。 您还可以使用强度滑块从此处调整温暖度。
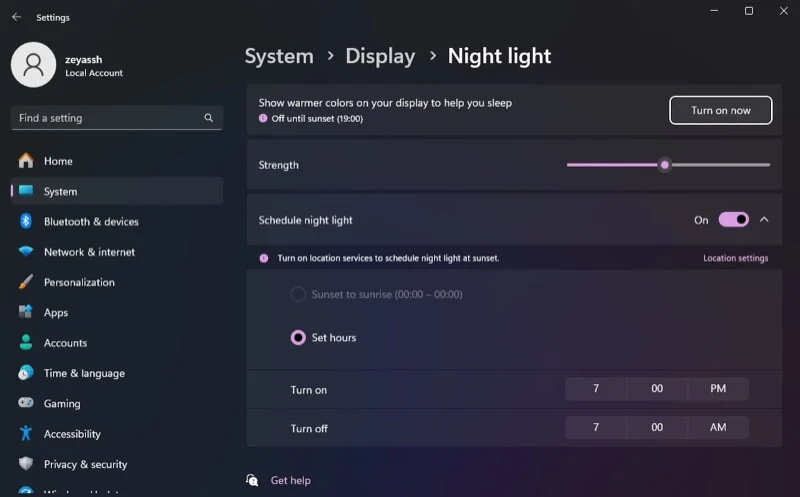
其他自动暗模式应用程序选项
正如最初提到的,自动深色模式不仅仅让您安排计算机上浅色和深色模式之间的自动切换。 但它还让您可以更好地控制自动切换,并允许您个性化界面(从主题到应用程序)在浅色和深色模式之间切换时的显示方式。
以下是自动深色模式为您提供的一些选项:
1. 切换模式
如果您已在电脑上安排了自动模式切换,但在某些情况下您不希望触发它,“切换模式”可以帮助您做到这一点。 该应用程序有几个条件可以用来实现这一目标,您只需选中旁边的复选框即可设置一个条件。 如果需要,您甚至可以选择多个条件。
例如,如果您不希望自动暗模式在玩游戏时切换模式,请选中“玩视频游戏时不要切换”复选框。 同样,当某些进程在 PC 上运行时,您可以避免模式切换。 选择“某些进程正在运行时不要切换”选项,然后搜索并添加后台存在不应触发主题切换的进程。
或者,您可以告诉自动深色模式仅在系统空闲时切换主题。 为此,请勾选除非系统空闲否则不要切换主题复选框。 然后,设置空闲时间。
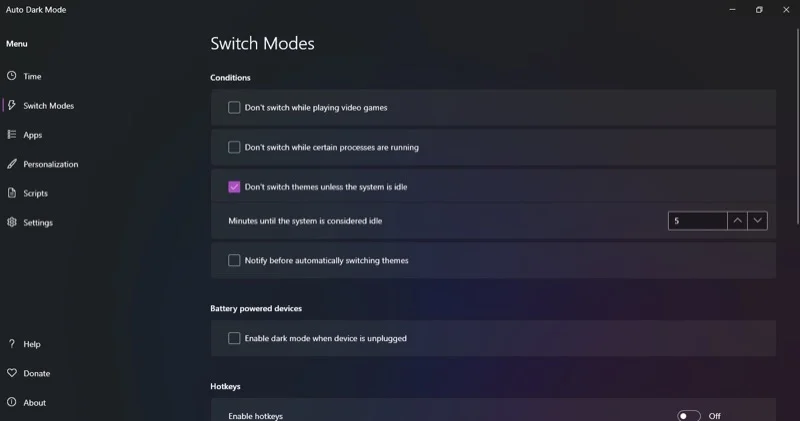
或者更好的是,您可以设置自动黑暗模式以在自动切换主题之前通知您。 您所需要做的就是选中自动切换主题之前通知复选框并根据您的偏好设置时间。
2. 热键
另一个有用的自动暗模式选项是热键。 使用热键,您可以切换主题、强制主题切换或停止切换等。
首先在自动暗模式下设置热键。 单击要为其设置热键的操作旁边的框,然后按要为其分配的热键(或键盘快捷键)。 然后,在“切换模式”页面上的“热键”下打开“启用热键”选项。
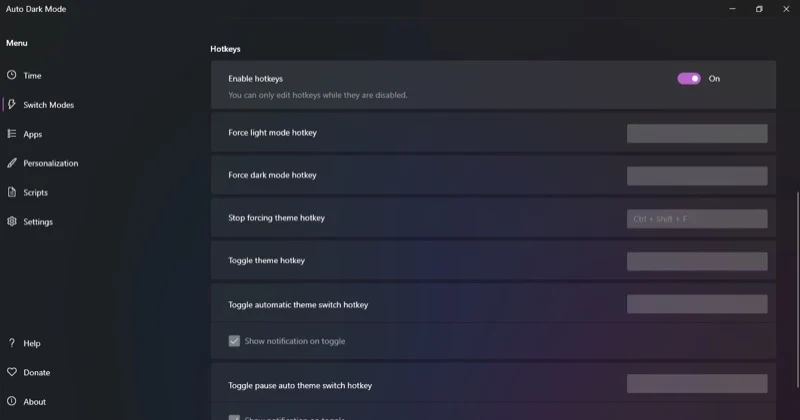
现在,每当您想要执行操作(已设置热键)时,只需按键盘快捷键,自动黑暗模式就会触发它。
3. 应用程序
当自动深色模式切换主题时,更改将应用到系统以及支持的应用程序。 但是,如果您不希望发生这种情况,您可以更改此行为并将更改仅应用于系统或应用程序。
为此,请转到左侧菜单中的“应用程序”选项卡。 单击“应用程序”或“系统”旁边的下拉菜单,然后选择所需的选项。
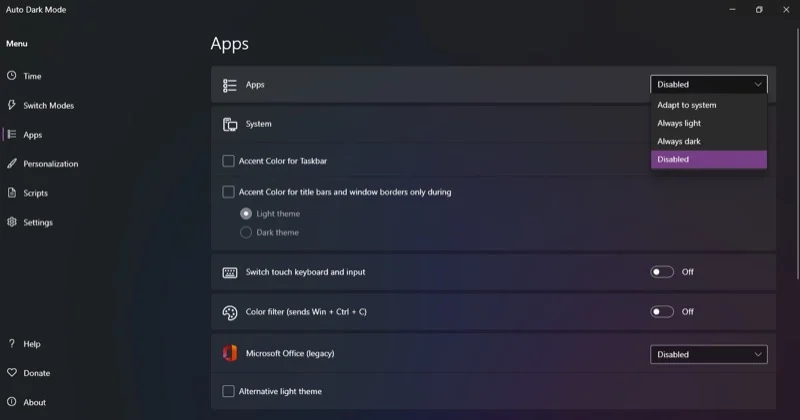
调整系统设置时,您还可以启用和设置任务栏、标题栏和窗口边框的强调色。
4. 个性化
最后,自动黑暗模式应用程序还为您提供了一系列个性化选项。 这些会影响应用程序的计划主题更改如何生效并影响不同的系统元素。
例如,您可以设置自动深色模式,以在浅色主题和深色主题之间切换时更改壁纸。 同样,您可以自定义每种模式下重音的配色方案,并为两种模式配置单独的鼠标光标。
从左侧菜单栏进入个性化选项卡。 从这里,进入您想要配置的选项,并根据您的偏好修改其属性。
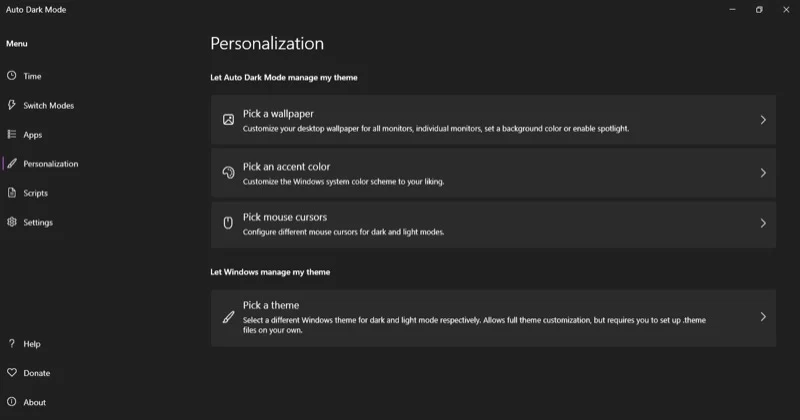
自动主题切换应该是一个内置功能
如您所见,自动深色模式应用程序使在 Windows 10 和 Windows 11 上安排深色模式变得超级简单。 然而,多年来,执行此操作的能力一直是 Linux 和 macOS 等其他操作系统的标准功能,现在是 Microsoft 承认这一点并将其引入 Windows 的时候了。
