如何修复 Screencastify 不录制音频的问题
已发表: 2020-06-09
使用 Screencastify 应用程序,您可以将 Google Chrome 浏览器变成屏幕录制工作室。 您甚至可以使用麦克风录制自己的声音,也可以在连接相机时拍摄自己的视频。 Screencastify 本质上是 Chrome 的扩展,使用起来非常简单。
这个应用程序的伟大之处在于它可以使用集成设备和外部设备,无论是麦克风还是摄像机。 不幸的是,有时您在尝试使用麦克风录制音频时可能会遇到某些问题。
解决录音问题
当使用 Screencastify 录制音频时遇到问题,主要是由于麦克风问题。 值得庆幸的是,您可以做几件事。
首先,您应该检查您的操作系统中的麦克风设置是否正确。 如果是,下一步是检查 Chrome 浏览器中的麦克风设置。 最后,检查 Screencastify 浏览器扩展中的麦克风选项。
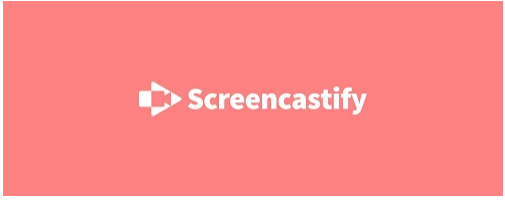
录制麦克风音频
麦克风音频是您直接通过麦克风捕获的声音。 它可以是集成到笔记本电脑/台式计算机中的麦克风,也可以是外部麦克风。
如果您计划在通过麦克风进行旁白时录制浏览器音频,则应使用耳机而不是计算机扬声器。 否则,麦克风将拾取来自扬声器的任何声音,从而导致失真。 这基本上会让你的录音毫无用处。
1. 设置集成麦克风
如果您在计算机上使用集成麦克风,则需要首先在操作系统的音频设置中启用它。 为此,请按照以下步骤操作:
- 按键盘上的 Windows 键。 您还可以单击屏幕左下角任务栏上的 Windows 徽标。
- 现在开始输入“声音”。
- 应出现“声音设置”选项。 点击它。
- 向下滚动到“输入”部分。
- 在“选择输出设备”下拉菜单中,从列表中选择集成麦克风。 它通常简称为“麦克风”,旁边有制造商的名称。 例如,它可能如下所示:麦克风(Conexant ISST Audio)。
- 如果下拉菜单显示“未找到输入设备”,可能是因为您尚未启用集成麦克风。 要启用它,请单击下拉菜单下方的“管理声音设备”。
- 在此菜单中,向下滚动到“输入设备”部分。
- 在那里您应该看到禁用设备的列表。 如果您的集成麦克风在此列表中,请单击该图标。 如果您没有看到它,则可能您尚未安装正确的驱动程序集以使其正常工作。 为此,请按照笔记本电脑制造商网站上的说明进行操作。
- 现在您已经选择了集成麦克风,请单击“启用”按钮。 这将导致麦克风跳到“禁用”设备列表上方。
- 单击该窗口左上角的“后退”箭头可返回“声音”菜单。
- “输入”部分现在应该显示“测试您的麦克风”选项。 在那里您应该会看到一个条形图,它代表麦克风当前拾取的音频级别。 说点什么看看效果。
- 如果一切正常,您现在可以关闭“声音”选项窗口。
集成麦克风正常工作后,您现在可以转到步骤 3 在 Chrome 中启用它。
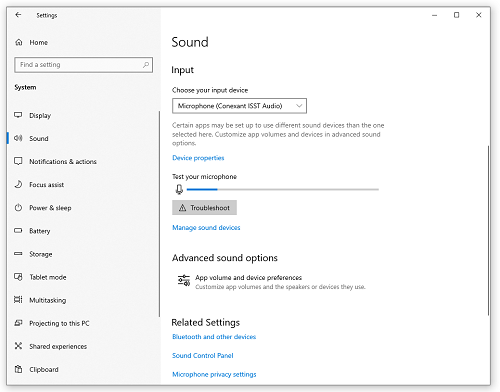
2. 设置外接麦克风
根据您使用的外部麦克风的类型,它可以通过计算机上的麦克风插孔或 USB 端口进行连接。 在开始通过外部麦克风录制声音之前,请确保将其正确连接到计算机。

一旦完成,您的计算机应该会自动识别它并为您进行设置。 如果系统无法自动检测到您的外接麦克风,请查阅麦克风制造商的网站以了解如何自行设置。
当外部麦克风启动并运行后,您可以继续执行下一步。
3. 在 Chrome 中启用麦克风
现在您已经设置了麦克风(无论是内置还是外置),现在也可以为 Google Chrome 启用它了。
- 单击 Chrome 右上角的三个点。
- 单击“设置”。
- 向下滚动到“隐私和安全”部分,然后单击“站点设置”。
- 在“权限”部分中,单击“麦克风”。
- 从下拉菜单中选择您要使用的麦克风。
- 只需确保您计划访问的任何网站不在“阻止”列表中即可。 如果找到一些,请单击该站点地址旁边的小箭头以打开相关设置。 在“权限”部分中,找到“麦克风”条目,然后从旁边的下拉菜单中选择“允许”。
完成后,您可以关闭“设置”页面并重新启动 Chrome,然后再继续。
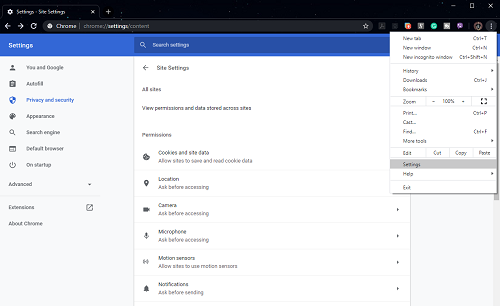
4. 在 Screencastify 中启用麦克风
最后,是时候确认 Screencastify 也使用正确的麦克风了。
- 单击 Screencastify 扩展图标。 您可以在浏览器地址栏的右侧找到它。
- 将弹出选项菜单。
- 在“麦克风”条目旁边,您应该看到复选框。 如果它呈灰色,请单击它以启用麦克风。
- 在“麦克风”条目旁边,应该出现一个下拉菜单。 单击它以选择您要使用的麦克风。
- 选择它后,您应该看到绿色条闪烁。 这表明您已成功将麦克风连接到 Screencastify。
整个过程最终完成后,是时候开始录制您的声音以及您将在浏览器中执行的所有操作了。
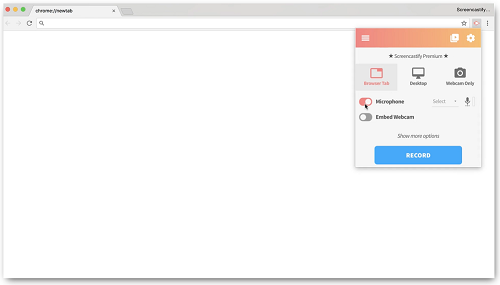
音频录制已解决
希望上述建议可以帮助您解决录音问题。 现在您可以开始创建有关您想要的任何主题的综合视频教程。 得益于 Screencastify 的用户友好界面,您可以比以往更轻松地记录您在浏览器中执行的任何操作并向其添加评论。
您是否成功解决了录音问题? 是什么导致了这个问题? 请在下面的评论部分分享您的经验。
