如何使用 Google Chrome、Firefox 和 Opera 截取整个网站页面
已发表: 2016-06-13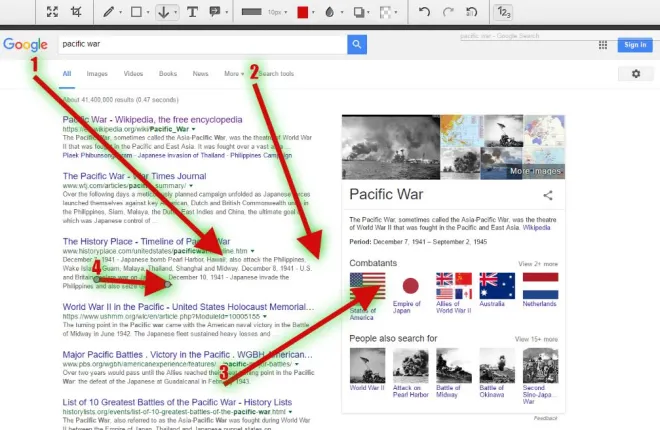
之前我们已经讨论过如何使用 Windows 10 的截图工具和 PrtSc 热键来截取桌面截图。 您还可以使用它们来捕获浏览器窗口的快照,但您无法捕获在浏览器中打开的完整网站页面的快照。 因此,最好使用 Google Chrome、Opera 和 Firefox 扩展程序来捕获网页截图。
在 Google Chrome 中捕获网站页面截图
在 Chrome 中捕获网页快照的最佳扩展之一是Awesome Screenshot 。 单击此处打开扩展程序的页面并将其添加到浏览器。 这也是您可以从此处添加到 Firefox 的附加组件。 安装扩展程序后,打开一个页面并按下工具栏上的 Awesome Screenshot 按钮,如下所示。
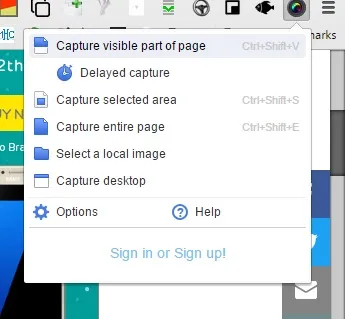
从菜单中选择捕获整个页面以捕获整页快照。 然后将打开下图中显示的选项卡,其中包括您刚刚拍摄的整页照片。 请注意,它会捕获快照中的整个页面,包括在您拍摄时在浏览器中不可见的区域,这不是 Snipping Tool 可以做到的。
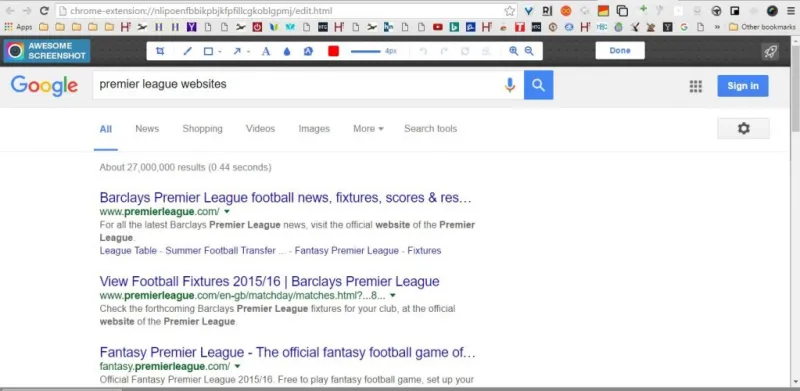
从此选项卡中,您可以为图像选择各种额外的注释选项。 例如,您可以通过选择工具栏上的箭头按钮在图像上绘制直箭头。 按住鼠标左键并拖动箭头将其展开。 按删除选定按钮以删除选定的箭头和其他对象。
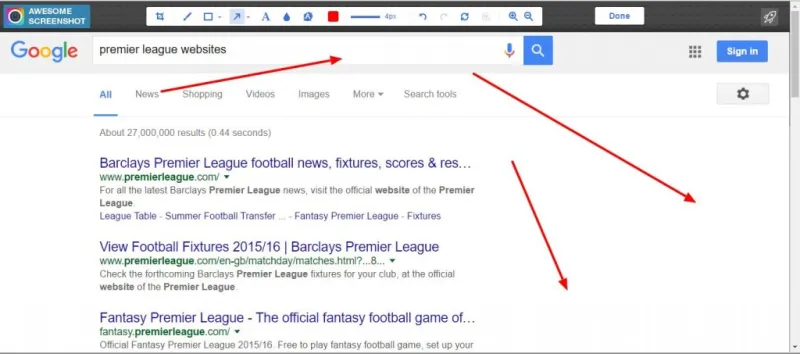
按文本按钮将文本添加到图像。 这将在快照中添加一个文本框。 输入文本会展开该框。 单击顶部的小圆圈并按住鼠标左键旋转框。 选择文本框时,您可以从工具栏中选择新的字体和文本颜色。
Blur是 Awesome Screenshot 工具栏上的另一个选项,您在 Snipping Tool 中找不到。 有了它,您可以对图像产生模糊效果。 单击“模糊”选项,然后在图像的某个区域上拖动一个框以向其添加模糊,如下所示。
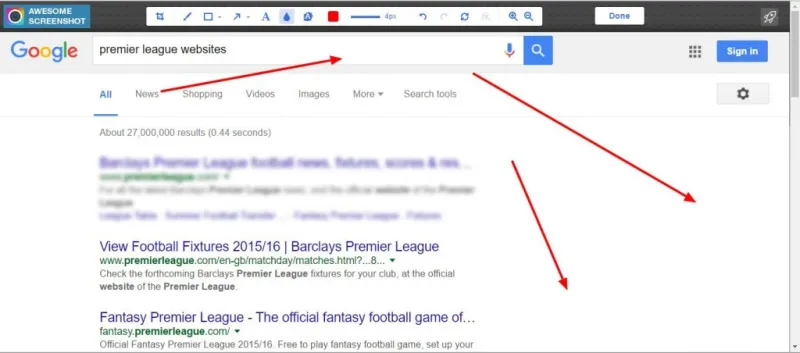
按完成按钮保存您的网页截图。 然后将打开一些图像的保存选项,如下所示。 您可以选择一些本地保存选项或将其保存到 Google+ 等帐户。
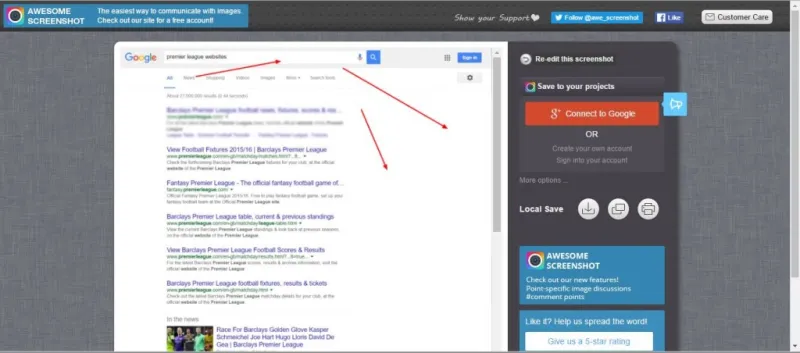
要捕获网站页面的较小部分,请从 Awesome Screenshot 按钮菜单中选择捕获的选定区域。 然后,您可以在页面区域上拖动一个矩形以包含在镜头中,这与截图工具非常相似。 单击捕获以确认选择。
右键单击扩展程序的按钮并选择选项以打开更多设置。 这将打开下面的选项卡,您可以从中配置 Awesome Screenshot 热键。 此外,您还可以为图像选择其他文件格式。
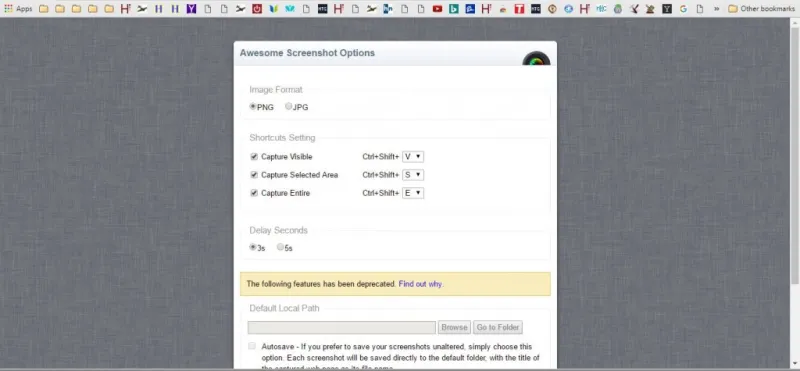
使用 Nimbus 截屏
Nimbus Screen Capture是一个替代扩展,您可以使用它来捕获页面快照。 您可以在 Google Chrome、Firefox 和 Opera 中使用它。 它的工作原理与令人敬畏的屏幕截图非常相似,带有Nimbus 屏幕截图和工具栏上的 Screencast按钮,您可以按下以选择其选项。
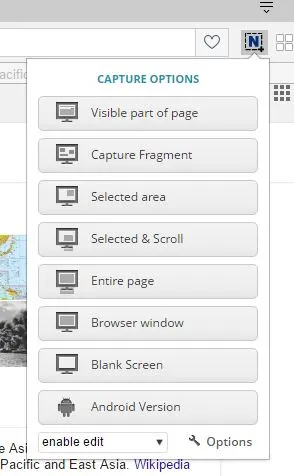
因此,按下上方截图中显示的按钮,然后选择整个页面以拍摄在浏览器中打开的整个页面。 然后它将打开下面的编辑 - Nimbus 屏幕截图选项卡。 此选项卡也与 Awesome Screenshot 非常相似,顶部有一个工具栏,其中包含注释选项。

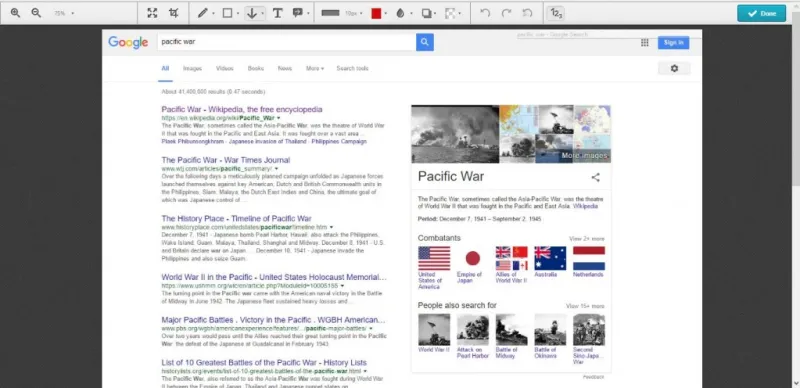
此处的选项也类似,您可以通过选择draw arrow为图像添加箭头。 如果单击该按钮旁边的小箭头,则可以选择更多种类的箭头。 您还可以选择阴影选项以向所选箭头添加阴影或发光效果。 按工具栏最右侧的显示数字按钮以将数字添加到箭头。
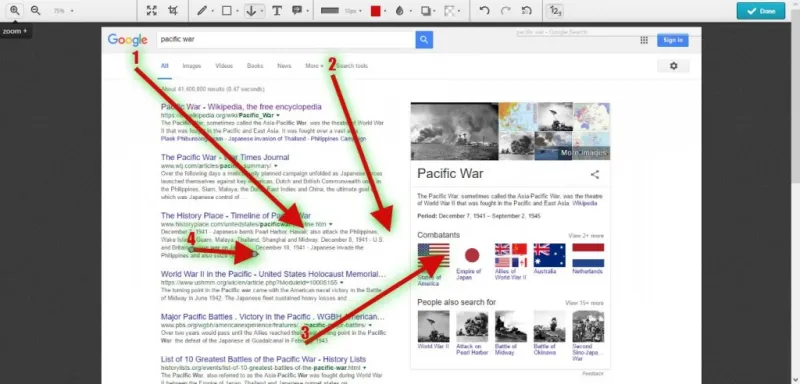
选择绘图注释选项以将箭头与文本框组合。 这会在快照中添加一个箭头和文本框,如下所示。 单击文本框和箭头周围的圆圈以调整其角度和尺寸。
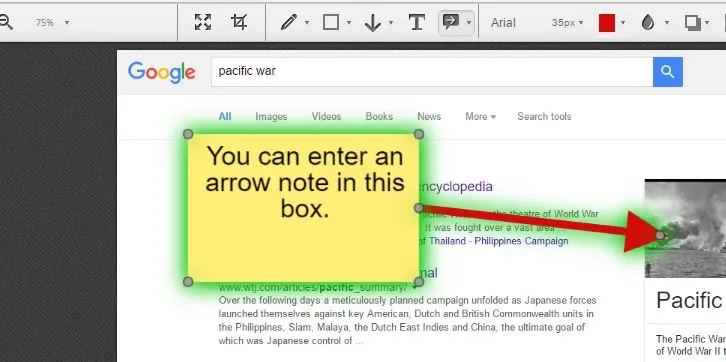
Nimbus 还具有 Awesome Screenshot 中包含的模糊选项。 但是,它有一个额外的设置可供您选择,可以为完整快照添加模糊,而不仅仅是较小的选定区域。
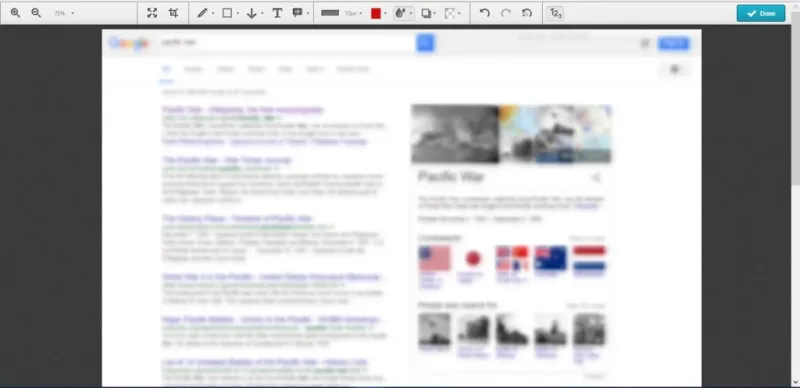
按完成按钮保存快照。 然后按另存为图像将快照保存到台式机或笔记本电脑。 或者,您也可以通过选择保存到 Nimbus选项将这些保存到您的 Nimbus 帐户。
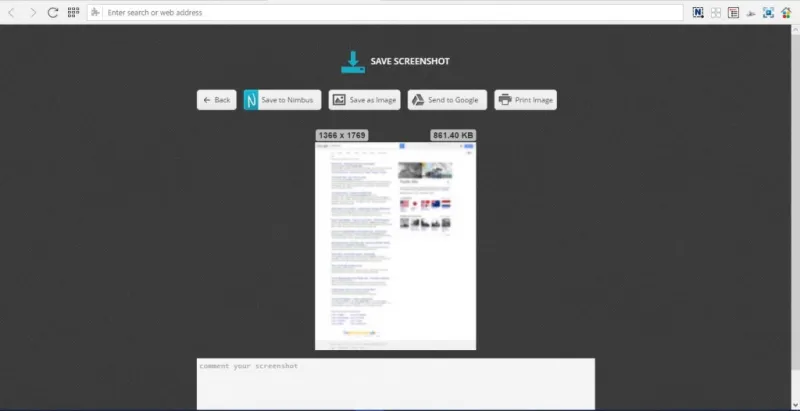
单击Nimbus Screenshot and Screencast按钮和Selected area以捕获网站页面的较小区域。 然后,您可以拖动并展开一个矩形以选择要在快照中捕获的页面区域。 单击矩形下方的Edit按钮,在 Edit – Nimbus Screenshot 选项卡中打开快照。 按保存按钮保存矩形的裁剪位置。 您还需要选中选项 - Nimbus 屏幕截图选项卡上的保存裁剪位置复选框以启用该选项。
在 Edge 中捕获完整的网页截图
您无需任何扩展即可在 Edge 中捕获完整的网页快照。 您可以使用其制作 Web 笔记选项来捕获网站页面快照。 在 Edge 中打开一个页面以捕获图像,然后按工具栏上的“制作 Web 笔记”按钮。 这将拍摄页面快照并打开注释工具栏,如下所示。
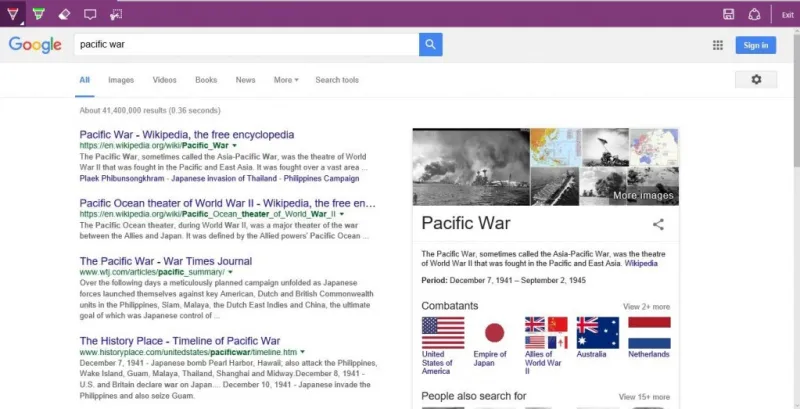
Edge 工具栏上的选项比 Awesome Screenshot 和 Nimbus 中的选项更有限。 您可以按剪辑按钮剪切页面的较小部分。 这将打开一个矩形,您可以将其拖过页面的某个区域以复制到剪贴板。 通过打开软件并按 Ctrl + V 将页面的复制区域粘贴到画图或其他图像编辑器中。
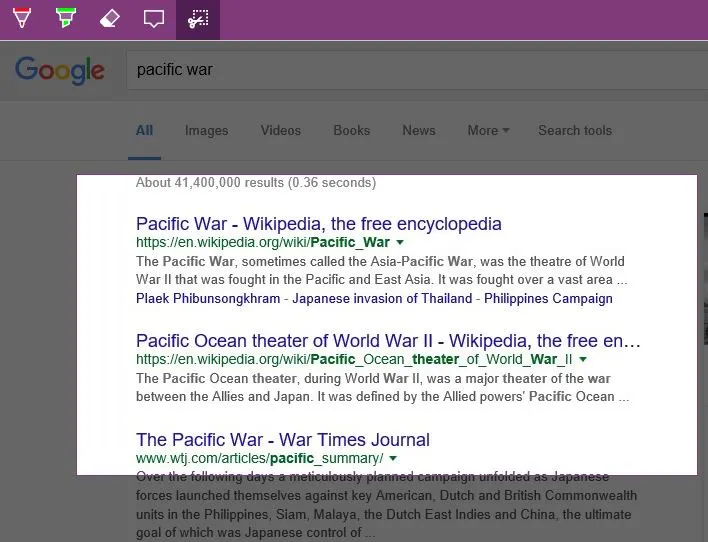
在 Edge 和任何其他浏览器中捕获完整网站页面快照的另一种方法是使用 web-capture.net 工具。 这是一个网站页面,用于处理您输入的完整网页屏幕截图中的 URL。 单击此处打开如下所示的 web-capture.net 工具。
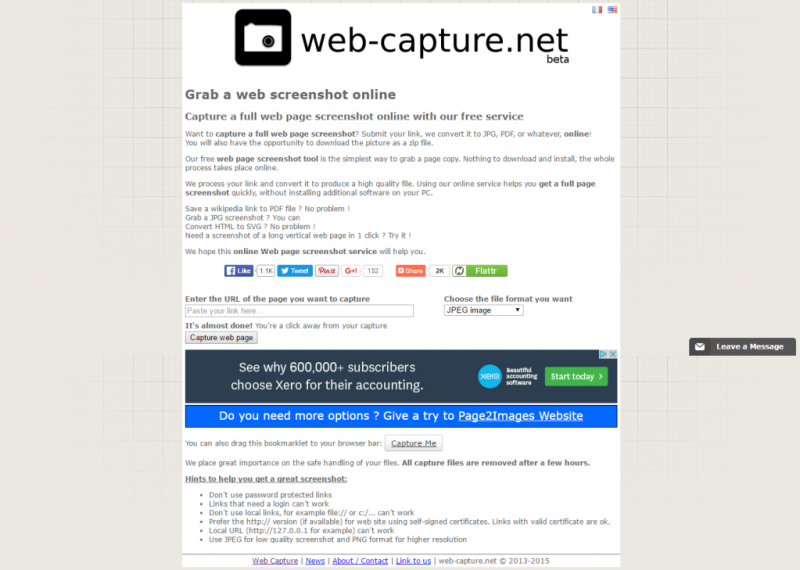
然后在“输入要捕获的页面的 URL”文本框中输入 URL ,并从下拉菜单中选择图像的文件格式。 按捕获网页按钮以获取捕获的图像。 然后单击查看以获取所捕获镜头的完整预览。 单击下载(首选)将快照保存到下载文件夹。
因此,您可以使用 Awesome Screenshot、Nimbus Screen Capture、Edge 的Make a Web Note选项和 web-capture.net 来捕获整页网站快照。 浏览器扩展具有最广泛的捕获完整网页屏幕截图的选项,您可以使用 Awesome Screenshot 拍摄桌面软件快照。 因此,Awesome Screenshot 是 Windows 10 截图工具的绝佳替代品。
