如何修复 SD 卡不显示 Windows 10、11
已发表: 2023-09-10您的 SD 卡在 Windows 10、11 中未显示吗? 如果是的话,那么不必惊慌。 我们可以帮你。 在本文中,我们将提出一些简单且可行的解决方案来解决该问题。 继续阅读以获取更多信息。
当您想要分享用 DSLR 相机拍摄的照片时,您可以轻松地将 SD 卡连接到计算机并执行此操作。 您还可以使用 SD 卡作为存储选项,这是比硬盘更便携的替代方案。
当您希望保留一些重要数据(例如照片、文档、视频和其他文件)作为备份,以便在 PC 出现问题时拥有它们的副本时,SD 卡是您最好的朋友。 他们是理想的伴侣。 但是,如果您无法在 Windows PC 上查看 SD 卡的内容,该怎么办?
当您将手机或相机中的 SD 卡插入 Windows 11、10 PC 的读卡器时,如果该卡不显示并且您无法从中传输任何内容,这可能会非常麻烦。 这是 Windows 的一个常见问题,尽管它可能非常烦人,但解决方案通常非常容易实现。
本教程提供了修复 Windows 10 SD 卡不显示问题的可能解决方案。 但是,在我们继续解决方案之前,最好了解导致此问题的原因。
为什么我的 SD 卡在 Windows 10、11 中不显示?
有许多潜在问题可能会导致 Micro SD 卡在 Windows 11、10 上不显示。但是,在大多数情况下,这些问题可归因于逻辑或物理问题。 我们整理了 SD 卡未显示的所有潜在原因的列表,以帮助您查明此问题的准确根源并解决它。
- 存在网络连接问题。
- SD 卡的驱动程序已过时或已损坏。
- 您的 SD 卡的文件系统可能无法识别或已损坏。
- 您的 SD 卡没有分配驱动器盘符,或者盘符与其他驱动器的盘符相同。
- SD卡有明显的物理损坏。
- 存储卡上存在恶意软件或病毒。
另请阅读:适用于 Mac 的最佳免费 SD 卡恢复软件
SD 卡在 Windows 10、11 中不显示的简单修复
您可以应用下面列出的解决方案来快速解决 SD 卡问题,例如 Windows 10、11 中未显示 Micro SD 卡。您所要做的就是 – 只需按照列表中的顺序操作,直到找到问题的最佳解决方案。 现在,事不宜迟,让我们开始吧!
修复 1:清洁并重新插入 SD 卡
如果 SD 卡不干净并且上面有灰尘颗粒或其他小污垢,您的系统将无法读取 SD 卡的内容。 造成这种情况的原因相当简单; SD 卡上的引脚和您正在使用的读卡器上的引脚将无法正确连接,因此无法建立合适的连接。
灰尘可能会导致连接变得不可靠,即使您的 Windows 11 计算机能够读取 SD 卡,您仍然会面临各种其他问题。 为了修复 SD 卡读卡器在 Windows PC 中不显示的问题,我们建议您首先清洁 SD 卡上的引脚以及 SD 卡读卡器上的引脚,然后尝试再次连接该卡。 如果此修复对您不起作用,请继续使用下一个解决方案。
修复 2:确保您的读卡器支持 SD 卡
当用户插入读卡器不支持的 SD 卡时,这是 SD 卡读卡器在 Windows 10/11 上不显示的主要原因之一。
高容量 SD 卡(例如 SDXC 或 SDHC 卡)需要能够读取这些类型卡的当前 SD 读卡器。 您必须使用与您所插入的卡的格式兼容的 SD 读卡器。 这可能会帮助您修复 SD 卡在 Windows 10、11 上不显示的问题。如果没有,请继续执行下一个解决方案。
另请阅读:如何在 Windows 10 中更新显卡驱动程序
修复 3:使用另一台电脑
Windows 10 SD 卡未显示的问题可能是由接口或支持问题引起的。 您的设备很可能不支持 SD 卡接口,因此您的 PC 无法识别您的 SD 卡。

因此,我们建议您尝试在另一台计算机上使用它。 如果另一台计算机在插入卡或使用卡时识别出您的卡,则您可以正常继续工作。 如果尽管我们尽了最大努力,这仍不能解决 SD 卡在 Windows 11、10 中不显示的问题,我们必须继续采取下一个可能的策略。
修复 4:更新过时的驱动程序
故障、不准确或过时的读卡器驱动程序是导致 SD 卡在 Windows 10、11 上不显示的主要原因。因此,您需要确保所有驱动程序均处于良好状态。 您可以选择手动或使用最佳驱动程序更新工具自动执行此操作。
手动驱动程序更新:如果您想手动更新驱动程序,可以通过导航到制造商的网站并搜索适当驱动程序的最新版本来完成。请务必记住,为了找到某些驱动程序,您可能需要尝试计算机制造商以及读卡器本身的制造商。
但是,如果您是新手,那么您可能会发现这种方法有点令人畏惧或者有时容易出错。 因此,我们建议您使用 Bit Driver Updater 在您的电脑上快速自动安装所有可用的驱动程序更新。
自动驱动程序更新:如果您没有时间、耐心或所需的技术技能来手动更新驱动程序,那么您可以使用 Bit Driver Updater,它为您提供自动更新驱动程序的选项。驱动程序更新程序工具仅提供经过 WHQL 测试和认证的驱动程序。 您可以使用 Bit Driver Updater 的免费版或专业版更新驱动程序。 然而,专业版让您只需单击鼠标即可更新所有过时的驱动程序。 此外,它还提供全天候技术援助和 60 天全额退款保证。 而免费版本允许您一次更新一个驱动程序。
现在,请看一下以下使用 Bit Driver Updater 更新驱动程序的步骤:
第 1 步:从下面提供的按钮下载并安装 Bit Driver Updater。
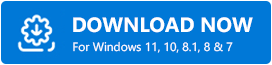
步骤 2:在您的 PC 上运行 Bit Driver Updater,然后单击左侧菜单窗格中的“扫描”选项。
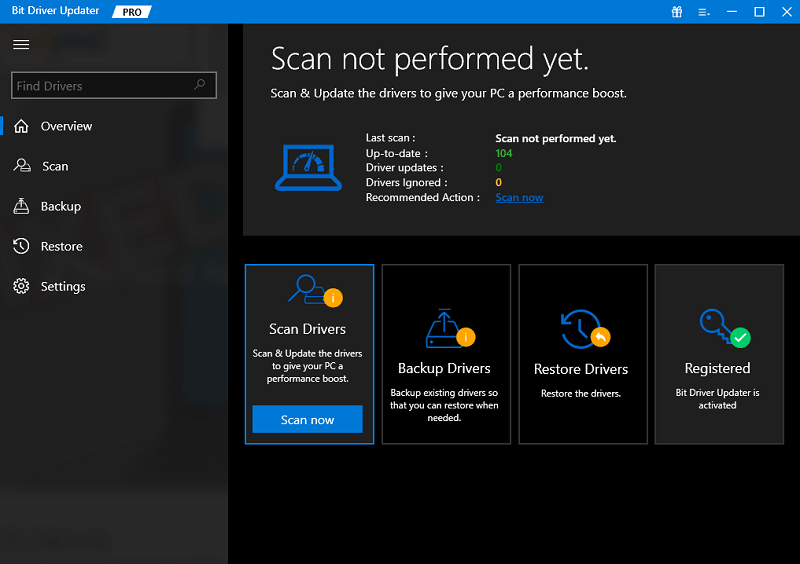
步骤 3:等待该工具扫描您的电脑。 完成后,检查扫描结果,然后单击要更新的驱动程序旁边显示的“立即更新”按钮。
步骤 4:您也可以单击“全部更新”按钮。 此操作将一次性安装所有待处理的驱动程序更新。 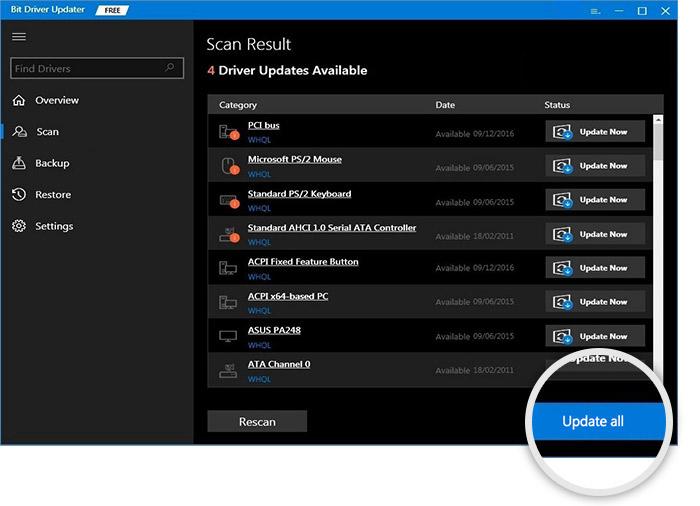
最后,重新启动电脑以应用新的驱动程序。 之后,测试该问题,如果仍然遇到 SD 卡未显示的情况,请继续使用其他解决方案。
另请阅读:Windows PC 上的 802.11 n WLAN USB 适配器驱动程序下载
修复5:修改SD卡盘符
更改 SD 卡的驱动器号是解决 Micro SD 在 Windows 10 上不显示问题的另一种方法。 为此,请按照以下步骤操作:
步骤 1:转到“开始”菜单并右键单击它。 然后,选择磁盘管理。 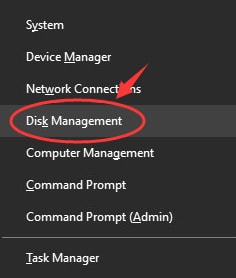
步骤 2:找到并右键单击您的 SD 卡。 接下来,选择更改驱动器号和路径...选项。
步骤3:现在,弹出“添加驱动程序或路径”窗口,单击“添加”继续。
步骤 4:选择一个驱动器盘符,然后单击“确定”。
步骤5:最后,关闭磁盘管理工具。
包起来!
SD 卡在 Windows 11、10 中不显示似乎是一个棘手的问题。 但是,也是可以解决的。 这篇文章包含多个经过尝试和测试的解决方案,可帮助您快速解决问题。 但是,您不需要尝试所有这些方法,只需逐一尝试并选择最适合您的方法即可。
就这样! 我们希望您发现精心策划的解决方法列表对您有所帮助。 如果您有任何疑问、疑虑或对此有更多提示,请在下面的评论部分告诉我们。 您还可以订阅我们的时事通讯并在社交媒体(Facebook、Twitter、Instagram 和 Pinterest)上关注我们,这样您就不会错过任何技术更新。
