[已解决]希捷外置硬盘在 Windows 11/10 上不显示
已发表: 2023-11-29希捷是著名的存储解决方案制造商,其外置硬盘系列深受寻求可靠和大容量存储选项的用户的欢迎。 然而,最近,许多用户报告他们的希捷外置硬盘在 Windows 11/10 上不显示。
如果您也遇到这个问题,别担心! 在本完整指南中,我们将为您提供七种解决方案来解决此常见问题,无论您的 Seagate 外置硬盘未显示在文件资源管理器或磁盘管理中。 所以,留在我们身边吧!
为什么您的希捷外置硬盘在 Windows 10 上不显示?
如果您的 Seagate 外置硬盘未在 Windows 11 或 10 上显示,则可能有多种原因导致此问题。 以下是一些常见的:
- 驱动器上的文件系统已损坏或不受 Windows 支持。
- 您已经很长时间没有更新计算机上的磁盘驱动程序了。
- 硬盘已遭受物理损坏或出现故障。
- 未初始化或未分配的 Seagate 外置硬盘。
- 您的 Seagate 外置硬盘可能需要外部电源。
- 您忘记为此硬盘分配驱动器号。
- 外部硬盘驱动器未正确连接到您的电脑。
当您的希捷外置硬盘不显示时恢复丢失的数据
在深入研究“希捷外置硬盘未显示 Windows 11”问题的解决方案之前,让我们先解决您可能关心的一个问题——硬盘上存储的数据。 在执行任何可能影响硬盘驱动器的操作之前,我们强烈建议您备份所有文件。 这样,即使在修复过程中出现问题,您的数据也能得到充分保护。
Tenorshare 4DDiG是一款功能强大且用户友好的工具,可让您从各种无法访问的存储设备中恢复丢失的数据,包括外部硬盘驱动器、SD 卡、USB 闪存驱动器等。 以下是 Tenorshare 4DDiG 可以为您做的事情:
- 支持图像、视频、音频、文档、电子邮件等2000多种数据类型的恢复。
- 适用于多种数据丢失场景,包括硬件故障、格式化、病毒攻击、系统崩溃等。
- 更高的成功率和直观的界面。
- 提供免费和付费版本。
- 参加黑色星期五活动即可免费获得价值 100 美元的亚马逊电子礼品卡。
以下是当您的 Seagate 外置硬盘未在 Windows 10 上显示时轻松恢复数据的方法:
步骤 1:在您的 PC 或 Mac 上下载并启动 Tenorshare 4DDiG 数据恢复软件。 将受影响的 Seagate 外置硬盘连接到计算机。 运行程序,选择驱动器,然后单击“扫描”继续。 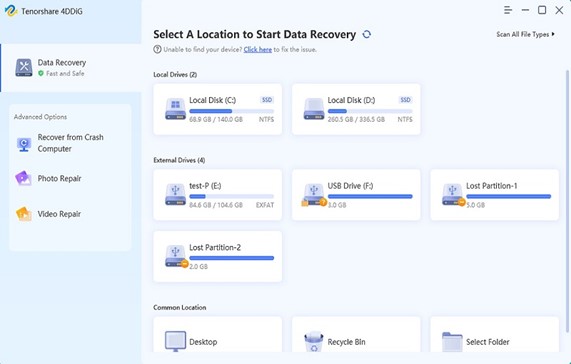
步骤 2:软件现在将扫描整个磁盘。 当屏幕顶部的进度条达到 100% 时,您就会知道扫描已完成。 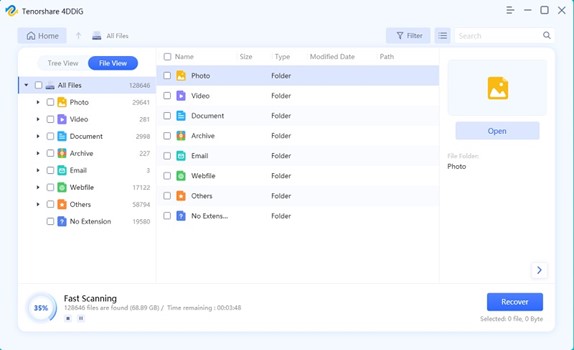
步骤3:扫描后,您将看到所有可恢复的文件。 您可以单击一个文件来选择它,并且有一个选项可以在恢复之前预览整个文件。 单击“恢复”,将出现一个弹出窗口。 选择一个安全位置来恢复丢失的文件,然后单击“确定”。 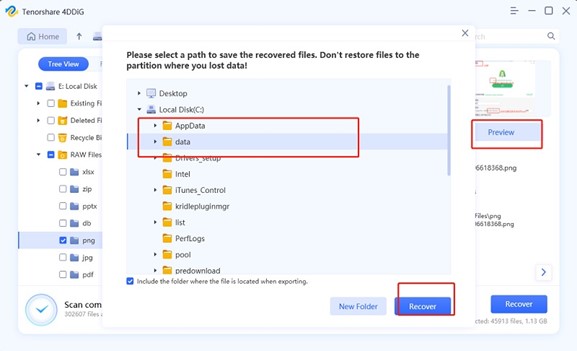
很简单,不是吗?
如何修复希捷外置硬盘未显示在磁盘管理中的问题
解决方案 1:执行基本检查
您的希捷外置硬盘在 Windows 10 上未显示吗? 有时,这只是连接中的一个小问题。 首先尝试这些快速修复:
- 确保 USB 电缆两端均紧密插入 Seagate 硬盘和您的计算机。
- 如果这不起作用,请切换到计算机上的其他 USB 端口。
- 另外,请检查 USB 电缆本身,确保其没有损坏或磨损。
另请阅读:为什么硬盘驱动器在 Windows 10 中不显示以及如何修复它
解决方案 2:显示隐藏设备
解决“希捷外置硬盘未显示在磁盘管理中”问题的另一个简单方法是显示所有隐藏设备。 操作方法如下:
步骤 1:右键单击 Windows 开始按钮并选择“设备管理器”。
步骤2:转到“查看”菜单,然后单击“显示隐藏的设备”。 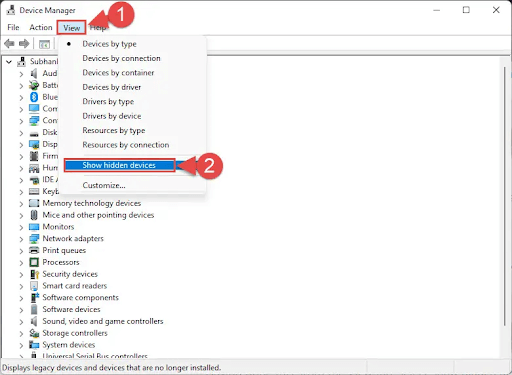
步骤 3:启用此选项后,展开“磁盘驱动器”或“ USB 控制器”等类别来查找您的 Seagate 外置硬盘。
解决方案 3:重新扫描设备
当您向系统添加新磁盘而 Windows 尚未自动选择它时,此方法特别有用。 要解决希捷外置硬盘在 Windows 11 中不显示的问题,请按照以下步骤操作:
步骤 1:按 Windows + X 并从菜单中选择“命令提示符(管理员) ”。 
步骤2:输入“ diskpart ”命令并按Enter键。
步骤 3:继续输入“重新扫描”命令并按 Enter 键。 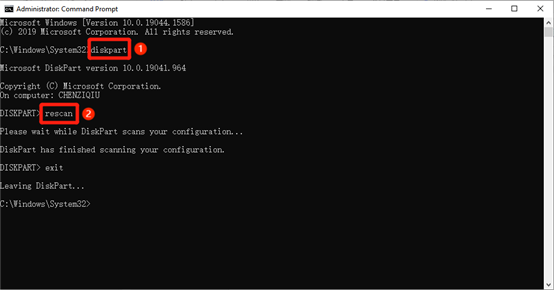

解决方案 4:更新磁盘驱动程序
损坏或过时的磁盘驱动程序可能是“希捷外置硬盘未显示在磁盘管理中”问题的主要原因。 如果您的磁盘驱动程序无法正常工作,请按照以下步骤进行更新:
步骤一:在开始菜单中搜索“设备管理器”并打开。 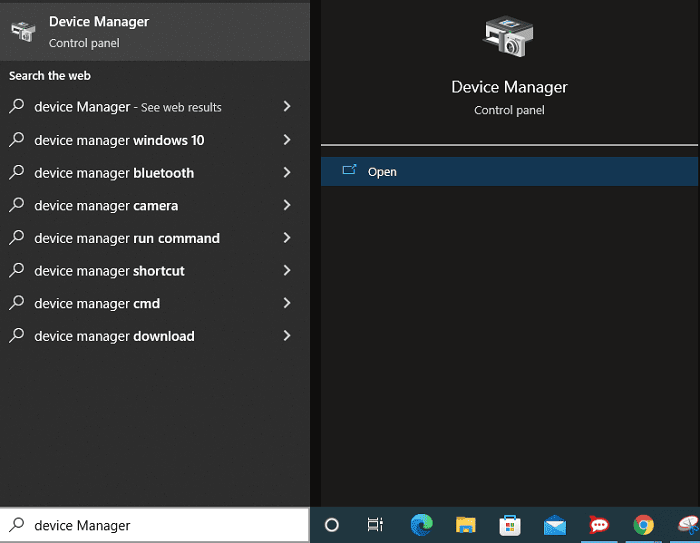
步骤 2:在“磁盘驱动器”类别或“通用串行总线控制器”类别下查找有问题的驱动器。 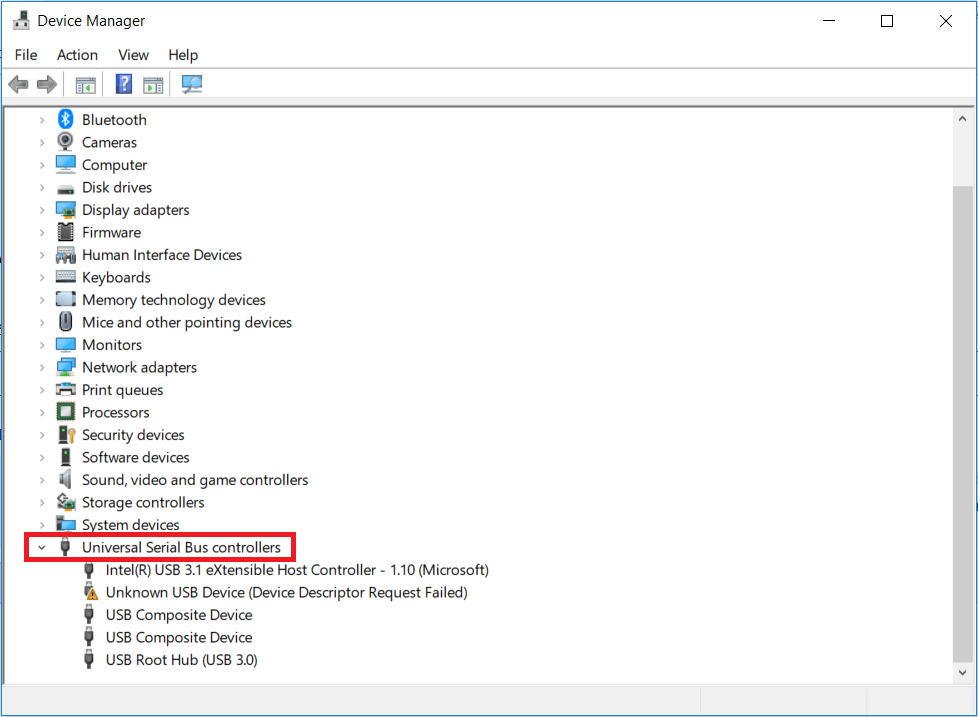
步骤3:右键单击它并选择“更新驱动程序”。 然后,选择允许 Windows 自动搜索更新的驱动程序软件的选项。 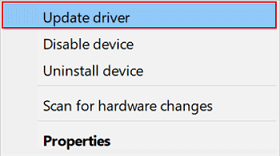
步骤 4:如果未找到更新的驱动程序,请访问 Seagate 支持网站下载。
另请阅读:适用于 Windows 的最佳硬盘健康检查软件
解决方案 5:重新格式化您的驱动器
如果上述所有方法都无法解决问题,您可能需要使用命令提示符重新格式化有问题的硬盘。 但是,驱动器上的数据也将永远消失。 别担心! 您可以使用专业的数据恢复工具Tenorshare 4DDiG,将任何重要文件备份到另一个存储介质。 以下是重新格式化硬盘的方法:
步骤 1:同时按下Windows + X键,然后以管理员身份打开命令提示符。 
步骤2:在CMD界面一一键入以下命令,每条命令执行后按回车键。
- 磁盘部分
- 列出磁盘
- 选择磁盘 1(将 1 替换为受影响的 Seagate 硬盘的磁盘编号。)
- 干净的
- 创建主分区
- 格式 fs=ntfs
- 分配盘符=X(X是未使用的驱动器盘符)
- 出口
步骤 3:重新启动计算机并检查希捷外置硬盘无法显示 Windows 11 的问题是否已解决。
如何修复希捷外置硬盘在文件资源管理器中不显示的问题?
解决方案 6:重新分配新的驱动器盘符
如果您的 Seagate 外置硬盘没有显示在文件资源管理器中,但在磁盘管理中可以识别,这可能是由于驱动器号冲突造成的。 换句话说,另一个设备或分区已在使用分配给您的 Seagate 硬盘的驱动器盘符。
步骤一:用前面的方法进入“磁盘管理”。
步骤 2:右键单击希捷硬盘的分区,然后选择“更改驱动器号和路径”。 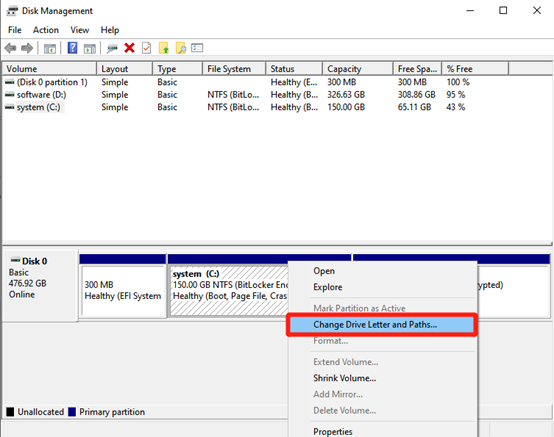
步骤3:然后,单击“更改”并选择一个新的、未使用的驱动器号。 最后点击“确定”进行确认。 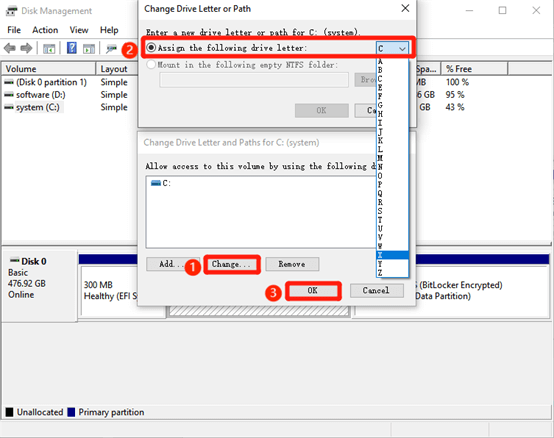
解决方案 7:初始化您的驱动器
当您购买全新的 Seagate 外置硬盘时,可能需要对其进行初始化和分区才能出现在文件资源管理器中。 为此,请按照下列步骤操作:
步骤1:按Windows键+X并从列表中选择“磁盘管理”。
步骤 2:找到新的 Seagate 外置硬盘。 它可能显示为未分配的空间。
步骤 3:右键单击希捷硬盘的未分配空间。 选择“初始化磁盘”。 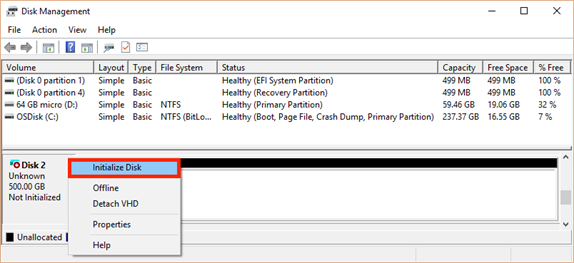
第四步:初始化后,再次右键单击未分配的空间。 然后,选择“新建简单卷”并按照向导创建一个新分区。 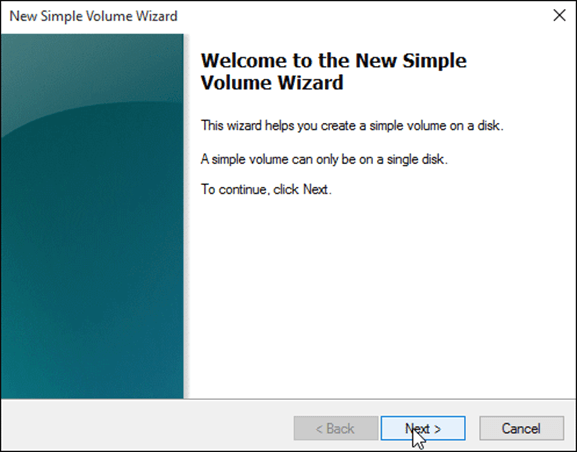
步骤5:分区创建成功后,按照上述方法格式化分区。
另请阅读:如何从外部硬盘恢复数据
解决方案 8:扫描驱动器是否存在病毒
老实说,病毒或恶意软件不太可能导致您的 Seagate 外置硬盘未显示在文件资源管理器中。 然而,谨慎总是更好。 以下是有关如何使用 Windows Defender 从驱动器中删除病毒的分步指南:
步骤 1:按 Windows 键 + I 打开“设置”。 然后,选择“更新和安全”。 “ 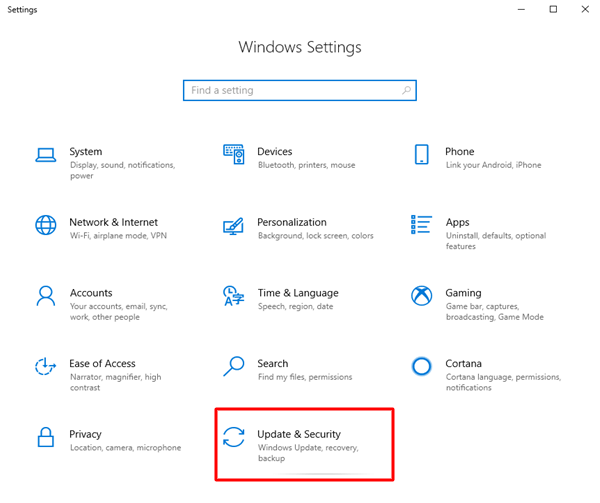
步骤 2:从左侧边栏中选择“Windows 安全”,然后单击“病毒和威胁防护”。 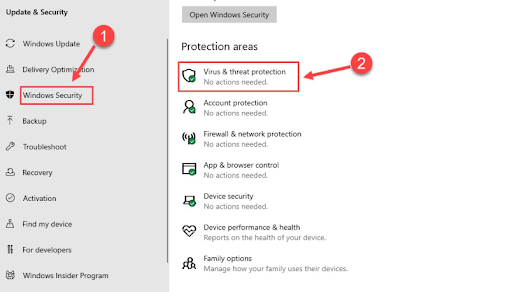
步骤 3:在“当前威胁”下,单击“扫描选项”选项。 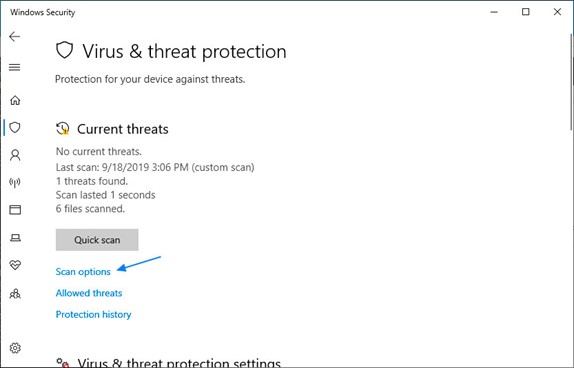
步骤 4:选择“自定义扫描”并选择 Seagate 外置硬盘作为扫描位置。 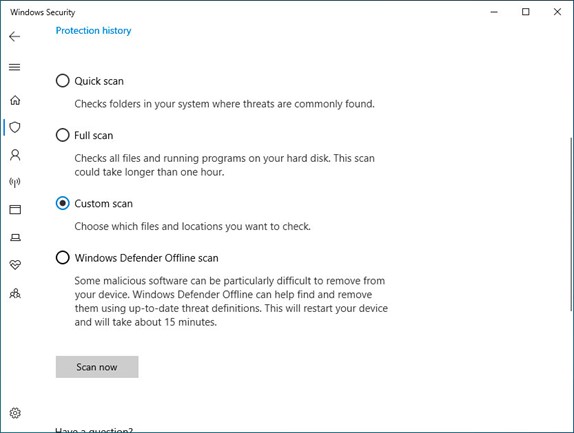
步骤5::最后,执行“快速扫描”或“全面扫描”以删除所有威胁。
结论
现在,您不再需要担心希捷外置硬盘在 Windows 10 中不显示。在尝试任何修复之前,请记住使用 Tenorshare 4DDiG 等工具备份数据,以避免潜在的数据丢失。 如果问题仍然存在,请考虑寻求专业帮助或联系 Seagate 支持以获得进一步指导。
