如何下载和更新适用于 Windows 10、11 的 Secugen 驱动程序
已发表: 2023-06-30了解在 Windows 10、11 或更旧版本设备上轻松快速下载最新 Secugen 驱动程序更新的最佳方法。
对于许多用户来说,Secugen 在升级到 Windows 11 后停止工作。您使用的 USB 驱动程序可能与更新版本的 Windows 不兼容。 因此,建议手动或自动下载最新的 Secugen 驱动程序。
驱动程序提供与硬件的通信通道,以将正确的操作命令传递给操作系统。 为此,制造商定期发布驱动程序更新,以保持通信正常且无错误。 但许多用户在切换到最新的 Secugen 驱动程序时抱怨出现问题。 为了解决这个问题,我们策划了一个完整的分步指南,其中包含 Secugen 驱动程序下载和更新的各种选项。
下载和更新适用于 Windows 10、11 的 Secugen 驱动程序的方法
以下是 Windows 设备上 Secugen 驱动程序下载、安装和更新的可用选项。 阅读每个步骤,并根据您的技能和要求应用最合适的方法。
方法一:从官网手动下载Secugen驱动
官方制造商定期发布驱动程序更新,以确保最佳性能。 但要找到兼容的驱动程序,您必须对系统有一些基本了解。 收集完毕后,请按照以下步骤安装 Secugen RD 服务驱动程序下载。
第 1 步:在网络浏览器中搜索 Secugen 的官方网站。或者直接点击这里。
步骤 2:单击服务选项卡并打开 RD 服务。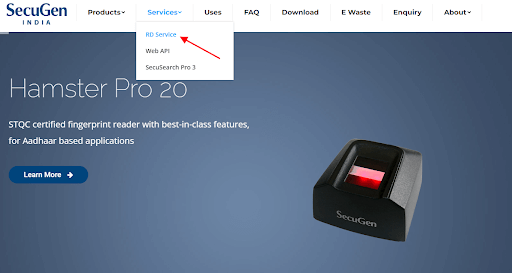
步骤 3:现在展开下载选项卡并在驱动程序部分下找到适用于 Windows 10 的最新 Secugen RD 服务下载。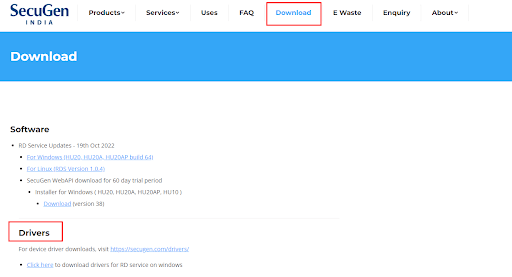
步骤 4:双击下载的 Secugen RD 服务驱动程序文件,然后按照屏幕上出现的说明进行操作。
步骤 5:重新启动电脑以使驱动程序更新生效。
尽管该方法 100% 安全可靠,但对于某些用户来说可能既耗时又复杂。 如果您也遇到类似问题,请使用下一个方法,即完全自动。
另请阅读:如何在 Windows 10、8、7 上更新驱动程序 – 更新设备驱动程序
方法 2:使用 Bit Driver Updater 自动下载 Secugen 驱动程序
如果您缺乏基本的技术技能和时间来手动查找 Secugen 驱动程序更新,您可以选择驱动程序更新程序工具。 从自动驱动程序更新程序的无数选项中,我们选择了 Bit Driver 更新程序工具。
以下是 Bit Driver Updater 工具的一些主要功能:
- 让您只需一键下载所有系统驱动程序更新。
- 安排您想要下载驱动程序更新的时间。
- 庞大的驾驶员数据库,保证所有相关驾驶员数据的安全。
- 备份和恢复功能
- 7*24小时技术支持。
- 长达 60 天退款保证
- WHQL 认证的驱动程序。
除了上述功能外,您还可以通过 Bit Driver 更新程序的 Pro 版本升级解锁更多功能。
使用 Bit Driver Updater 下载和更新 Secugen 驱动程序的步骤:
第 1 步:借助直接下载链接下载 Bit Driver Updater。按照屏幕上弹出的说明安装该工具。
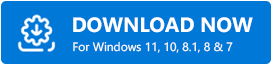

步骤 2:如果扫描过时的驱动程序没有自动启动,请使用扫描驱动程序选项开始。等待扫描完成,显示过时的驱动程序列表。 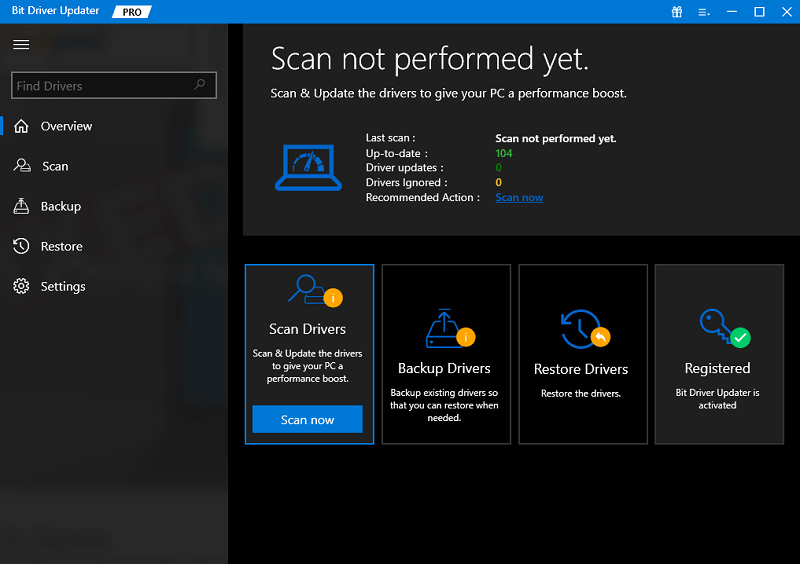
步骤 3:从列表中找到 Secugen 驱动程序,然后单击旁边的“立即更新”按钮。或者,您可以使用列表末尾的“全部更新”选项来立即下载完整的驱动程序列表。
注意:更新至 Pro 版可使用“全部更新”功能。但是,使用该软件的免费版本一次仅允许更新一个驱动程序。 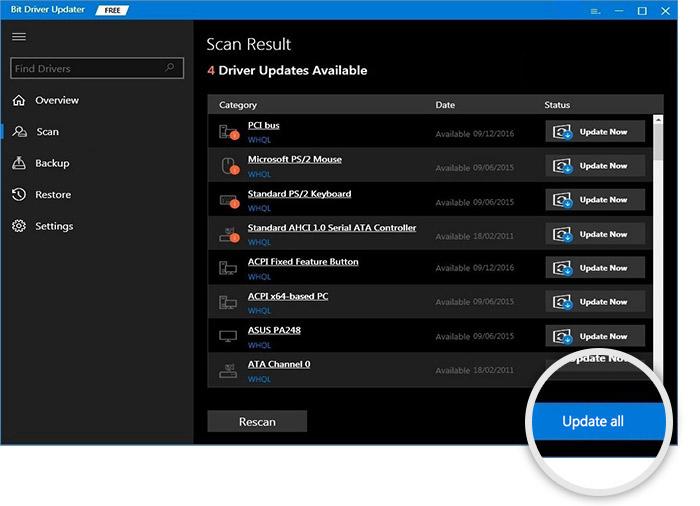
步骤 4:下载完成后,双击 Secugen 驱动程序文件。按照屏幕上的步骤安装驱动程序。
新用户和专业用户都倾向于将自动技术作为他们的首选。 通过升级到该程序的专业版,可以访问和利用 Bit Driver Updater 的全部功能。
方法3:使用设备管理器下载secugen驱动程序
通过使用设备管理器程序下载 Secugen 驱动程序更新是另一种可用的方法。 此方法需要一定程度的手动干预。 您可以按照说明在运行 Windows 10 或 11 的任何设备上更新和安装 Secugen 驱动程序。
步骤 1:同时按下键盘上的 Windows 键和 R 键,打开“运行”对话框。
第 2 步:这将显示“运行”菜单。输入devmgmt.msc地址后,单击“确定”按钮继续。 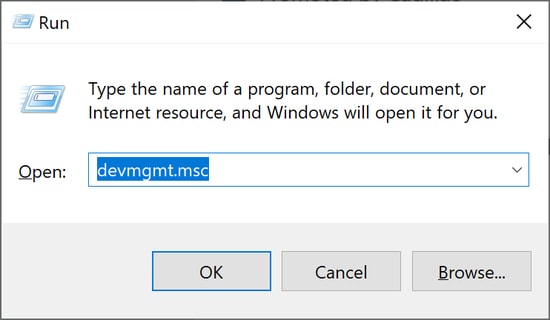
步骤 3:在与设备管理器对应的窗口中,展开指定用于生物识别设备的部分。
步骤 4:使用鼠标右键,从下拉菜单中选择 Secugen 驱动程序。选择允许您更新驱动程序的替代方案。 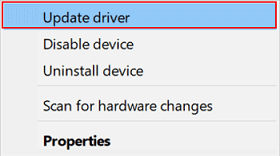
步骤 5:当出现以下屏幕时,选择第一个选项来查找适用于您的计算机的最新驱动程序更新。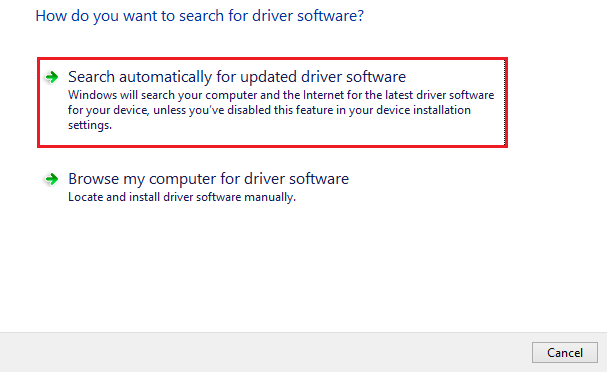
步骤 6:要安装 Secugen 驱动程序,请按照屏幕上出现的说明进行操作。
重新启动计算机将使 Secugen 驱动程序的最新更新生效。
方法 4:通过 Windows 更新下载 Secugen 驱动程序
使用 Windows 更新是另一种选择,可用于 Windows 10 或其他设备的 Secugen RD 服务下载。软件和驱动程序更新随最新版本的 Microsoft 更新一起提供。
以下是下载 Windows 设备上当前待处理的任何更新所需执行的操作。
步骤1:从任务栏中选择“放大镜”选项并单击它。转到搜索托盘并输入“设置”。 要访问适当的应用程序,请单击“打开”按钮。
步骤 2:导航到Windows 更新选项卡,然后从出现的菜单中选择检查更新选项。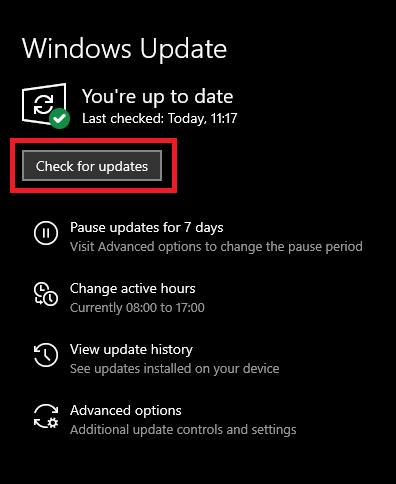
步骤 3:等待命令被处理。在这里,任何未完成的更新都会被发现并立即下载。
步骤 4:执行系统重新启动以激活适用于 Windows 10 的最新版本的 Secugen 驱动程序。
另请阅读:如何下载适用于 Windows 11/10/8/7 的 PCI 设备驱动程序
Secugen 驱动程序下载和更新:完成
关于如何下载和更新 Windows 10 或其他设备的 Secugen 驱动程序的指南到此结束。 尽管有多种方法可用,但我们建议读者使用自动方法。 使用 Bit Driver Updater 可以立即更新所有系统驱动程序。
如果您对与该主题相关的任何信息有任何疑问,请随时在评论中询问我们。 另外,如果您发现该指南有帮助,请不要忘记订阅并及时了解最新的技术指南和新闻。
