如何在 Windows 中设置 PATH 变量
已发表: 2021-08-26环境变量是操作系统上各种程序或进程的名称-值对。 在 Windows 上,环境变量存储了有关操作系统环境的各种信息,例如其路径、系统程序和进程的位置以及其他系统程序所需的其他基本数据。
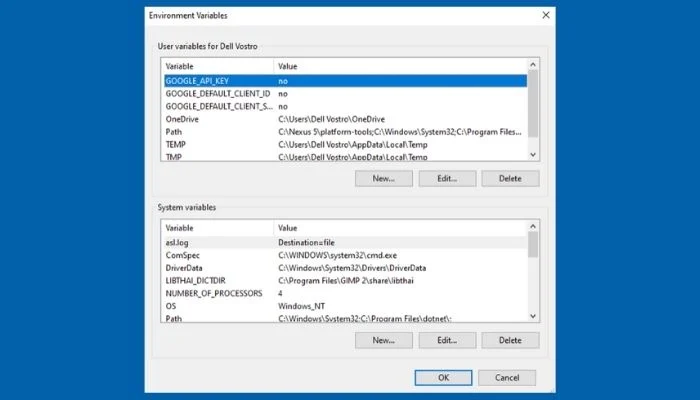
在不同种类的 Windows 环境变量中,一个起着重要作用——并影响程序和命令的执行方式——是 PATH 环境变量。
如果您想知道为什么要设置 PATH 变量以及如何设置,这里有一个详细解释相同内容的指南。
目录
为什么要设置 PATH 变量?
PATH 是所有 Windows 操作系统上必不可少的环境变量。 它决定了系统在您的计算机上执行程序或命令的方式。
通常,当您必须启动程序或执行命令时,您有两个选择。 您可以导航到存储程序/命令的目录并从那里执行它。 或者,您可以使用文件系统中该程序/命令的绝对路径从任何地方运行它。
虽然这两种方法都允许您通过 CLI(命令提示符或 PowerShell)执行程序或命令,但它们的效率并不高。 这里更好的解决方案是在环境变量中为这些程序或命令设置 PATH 变量,以便您可以从文件系统层次结构中的任何位置访问它们。
例如,对于 Python 安装,除非安装程序为您提供自动设置 PATH 的选项,否则您必须明确执行此操作才能在系统上的任何目录中使用 Python。 尽管这是一个可选步骤,但强烈建议您这样做以减少在运行 Python 脚本时使用绝对(完整)路径的需要。
如何设置 PATH 变量
PATH 变量可以通过 GUI 和 CLI 方法指定,所有 Windows 版本所涉及的步骤几乎相同。 以下是这些步骤的细分,以指导您完成此过程。
使用 GUI 设置 PATH 变量
使用图形界面是在 Windows 中设置 PATH 变量的最简单方法。 为此,首先,通过点击Windows + R快捷键打开Windows 运行提示。
接下来,在Open旁边的字段中,输入sysdm.cpl并按Enter或单击OK打开System Properties 。
在System Properties中,转到Advanced选项卡,然后单击底部的Environment Variables按钮。
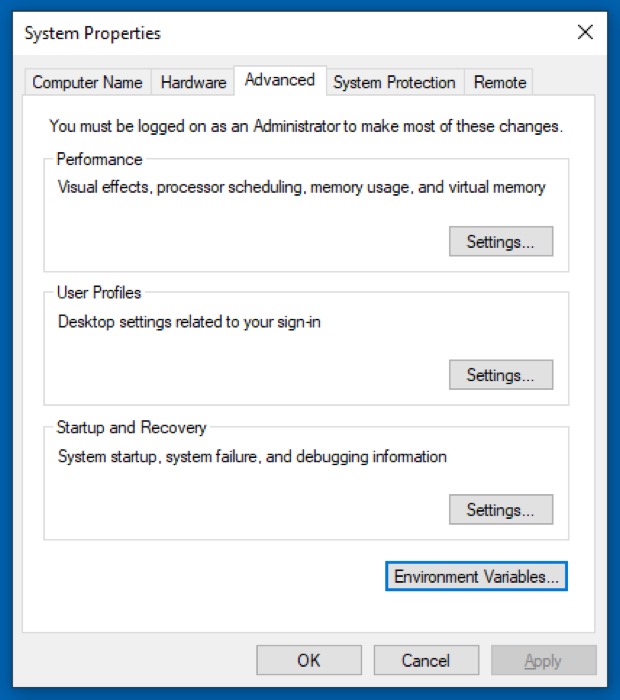
在Environment Variables窗口中,您将看到两个部分:一个用于用户变量,另一个用于系统变量。 所有系统用户都可以访问系统变量,而用户变量仅适用于当前用户。 因此,根据您要修改的变量类型,您需要单击相应部分中的路径。
现在,打开文件资源管理器并转到要添加到 PATH 的程序的安装目录。 按住Shift键,右键单击文件夹,然后选择Copy as Path 。
在Environment Variables窗口中,单击任一部分的Path变量名称,然后单击Edit按钮。 在 Windows 7 和 Windows 8 上,在行尾添加一个分号,并且不留空格,将刚刚复制的程序路径粘贴到Path字段中。

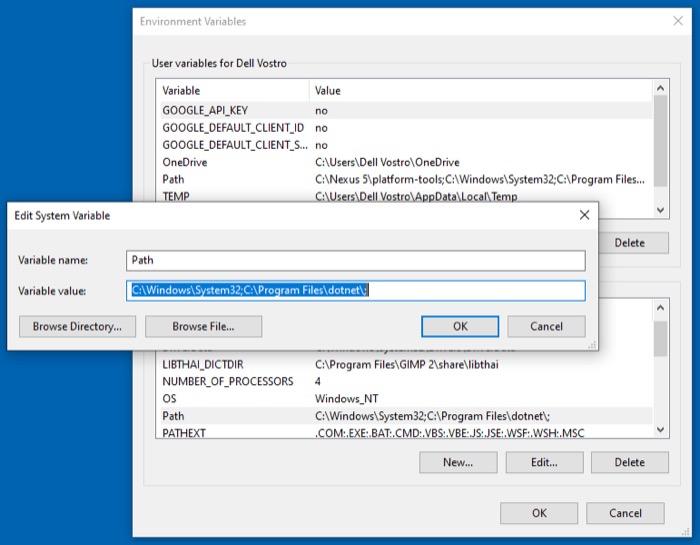
如果您使用的是 Windows 10,请点击新建按钮并将复制的路径粘贴到新行上。 或者,点击Edit text ,在Variable value字段的末尾添加一个分号,然后粘贴程序的路径。
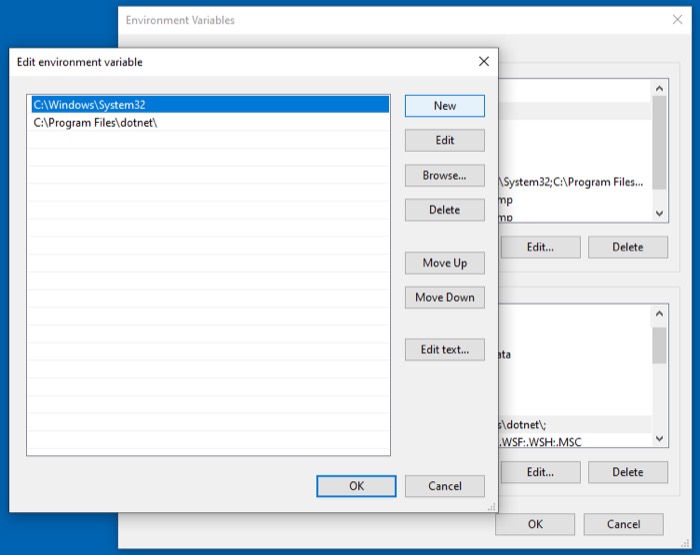
点击确定。
使用 CLI 设置 PATH 变量
虽然 GUI 方法更易于遵循并永久设置 PATH 变量,但它涉及多个步骤。 因此,如果您想省去点击各种菜单窗口的麻烦,您可以使用PATH命令通过命令行设置 PATH。
为此,首先,使用管理员权限启动命令提示符。 为此,请按Windows + X快捷键打开高级用户菜单,然后从可用选项中选择命令提示符(管理员) 。 在用户帐户控制中点击是。 如果您使用的是 Windows 7 或 Windows 8,请按Windows键,搜索Command Prompt ,然后按 Ctrl + Shift + Enter快捷方式以管理员权限打开它。
在命令窗口中,使用以下命令语法输入命令以设置变量:
set PATH=”value”
…其中value是您要添加的文件系统中程序的路径。
例如:
set PATH=”C:\Program Files\Android\Platform-Tools”
但是,此命令临时设置 PATH(仅针对当前会话)并在系统重新启动时将其重置为默认 PATH 条目。
因此,如果您想为某个程序永久设置 PATH(即使在重新启动 PC 后它仍然存在),您需要使用setx命令。
以下是使用它的语法:
setx PATH "value;%PATH%"
例如:
setx PATH "C:\Program Files\Android\Platform-Tools;%PATH%"
请注意,这将为本地环境(当前用户)设置 PATH 变量。 如果您想在系统范围内执行此操作,则需要使用/m参数。 为此,在提升的命令提示符中,运行以下命令:
setx /m PATH "C:\Windows\System32;%PATH%"
完成后,重新启动 CMD。
最后,要验证您的 PATH 是否已成功添加,请在 CMD 中运行以下命令:
echo %PATH%
如何取消设置 PATH 变量
出于某种原因,如果您在设置 PATH 变量后想要取消设置,可以使用以下步骤进行。
打开运行并输入:
sysdm.cpl
在System Properties中,点击Advanced选项卡,然后单击底部的Environment Variables按钮。 接下来,单击Environment Variables窗口中任一部分的Path条目(取决于您是临时设置还是永久设置 PATH),然后单击Edit按钮。
点击您要删除的条目以选择它,然后点击右侧的删除按钮。 在旧版本的 Windows 上,您可以单击编辑文本按钮并删除变量值文本字段的最近 PATH 条目。
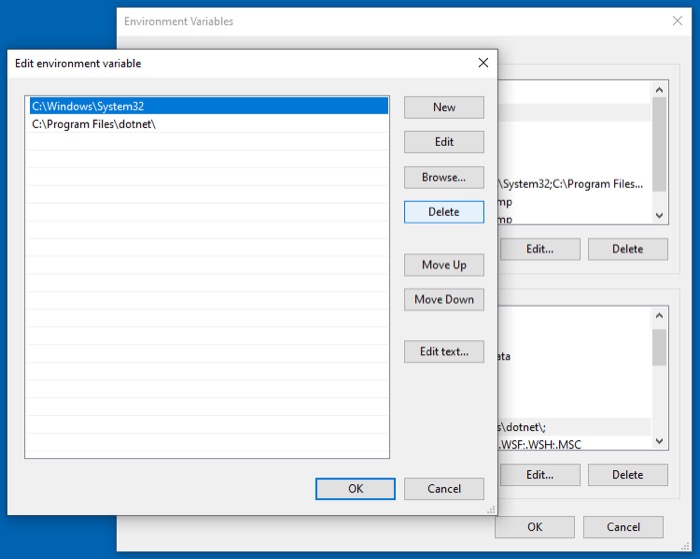
点击确定以保存更改。
使用 CLI 从任何地方运行程序/命令
在计算机上设置 PATH 变量以包含要从任何目录执行的程序或命令的路径(或目录)后,您可以轻松地从命令提示符或 PowerShell 运行它,而无需指定其绝对路径.
关于在 Windows 中设置 PATH 变量的常见问题解答
1. 如何在 Windows 10 中设置 PATH 变量?
在 Windows 10 上,您可以使用 GUI 或 CLI 设置 PATH 变量。 使用 GUI,您需要进入环境变量设置并从那里设置/修改 PATH 变量,而在 CLI 方法中,您只需在 CMD 提示符下运行几个命令,您将拥有所需程序集的 PATH 变量。
因此,根据您发现更容易遵循的方法,请按照指南前面列出的步骤在 Windows 10 PC 上设置 PATH 变量。
2. Windows 有 PATH 变量吗?
所有 Windows 操作系统都将 PATH 变量作为环境变量的一部分,通过为最常用的程序或命令设置它,您可以从文件系统中的任何目录启动它们,而无需指定它们的绝对路径。
3. 如何永久设置 PATH 变量?
可以通过 GUI 和 CLI 方法永久设置 PATH 变量。 使用 GUI 方法,您必须进入环境变量设置并在那里为您的程序或命令设置 PATH。 另一方面,CLI 方法简化了此过程,只涉及在命令提示符中使用命令 ( setx ),从而省去了单击各种菜单的麻烦。
4. 如何在 CMD 中找到我的 PATH?
要在 Windows PC 上查找 PATH 变量,请以管理员权限打开命令提示符并运行echo %PATH% 。
