如何在 Chromebook 上设置家长控制 [3 种方法]
已发表: 2024-10-07Chromebook 通常用于教育。设置家长控制是一个好主意,以防止孩子访问不当内容或在社交媒体上花费太多时间,这可能会影响他们的精神并分散他们的学习注意力。
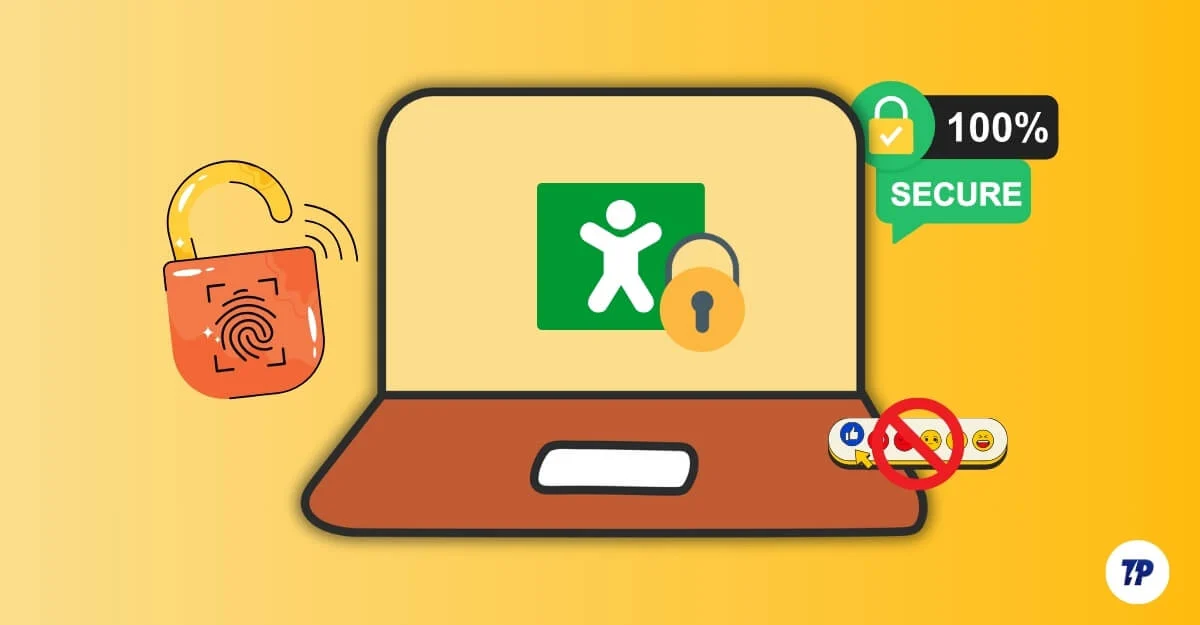
Chromebook 具有内置的家长控制功能,例如阻止某些网站、启用安全浏览等。不过,Google 专用的 Family Link 应用程序提供了高级功能,可以更好地控制您孩子的活动。您可以连接多个儿童帐户并直接在手机上管理它们。此外,还有大量第三方扩展提供了更大的灵活性。在本指南中,您将了解在 Chromebook 上设置家长控制并为您的孩子创建安全环境的三种不同方法。
目录
在 Chromebook 上设置家长控制的 3 种方法
如果您是喜欢视频指南的人之一,我们可以为您提供。如需文字指南,请滚动下方!
使用 Google Family Link 应用
如果您想完全控制孩子的活动,可以使用Google Family Link 应用设置家长控制。设置简单;最好的部分是您可以通过手机控制一切。该应用程序适用于 Android 和 iPhone。您可以使用 Google Family Link 应用执行以下操作:
- 设置您的孩子每天可以使用 Chromebook 的时间限制。
- 批准或拒绝您的孩子尝试从 Play 商店下载的应用程序。
- 查看您的孩子正在使用哪些应用程序、使用频率和时长。
- 需要休息时远程锁定孩子的 Chromebook。
- 在特定时间(例如睡眠时间)自动锁定设备。
- 过滤 Google 搜索中的露骨和不当内容、阻止某些网站并设置限制。
- 如果您的孩子也使用手机,则跟踪他们的位置。
- 控制您的孩子是否可以进行应用内购买。
- 获取有关您的孩子如何使用其设备的详细每日报告。
- 未经您的许可,您的孩子无法删除 Family Link 应用或您设置的设置。
- Family Link 自动应用于 13 岁以下的儿童;但是,随着他们年龄的增长,您可以继续管理他们的帐户。
如何为您的孩子设置 Family Link 应用程序
Family Link 是一款仅适用于 Google 帐户的应用程序。您和您的孩子都必须拥有 Google 帐户。如果您没有,可以使用此链接创建一个。如果您的孩子未满 13 岁,您可以使用 Family Link 应用为他们创建受监管的 Google 帐户。如果您的孩子已有 Google 帐户,您可以将其关联到 Family Link 应用。
设置方法如下:
- 安装Family Link 应用程序。对于 Android,请从 Play Store 下载;对于 iPhone,请从 App Store 下载。
- 现在,打开 Family Link 应用并使用您的 Google 帐户登录。如果您已经签名,Family Link 会识别它。如果您有多个帐户,请选择要用于 Family Link 的 Google 帐户。
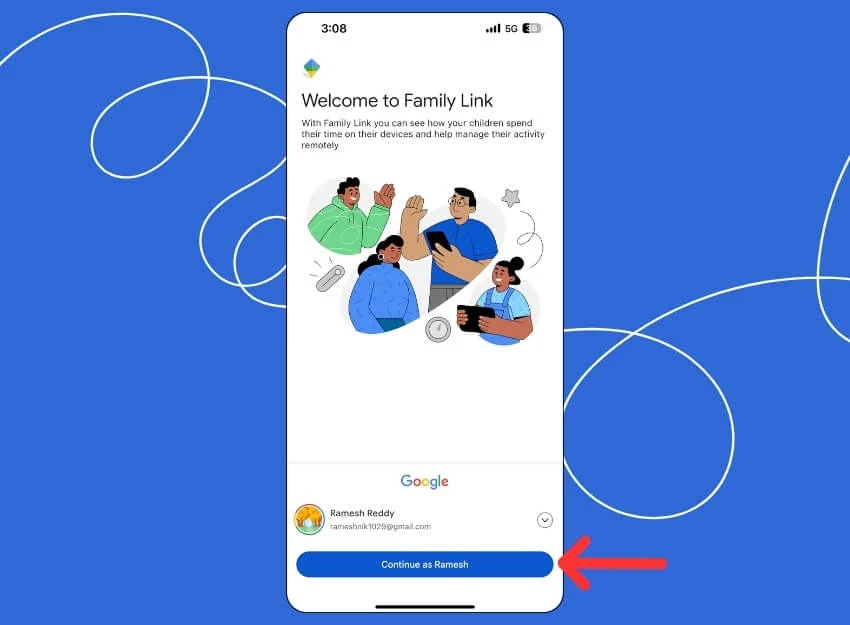
- 接下来,您需要连接您的儿童帐户。点击“ +添加孩子”并添加您孩子的帐户。
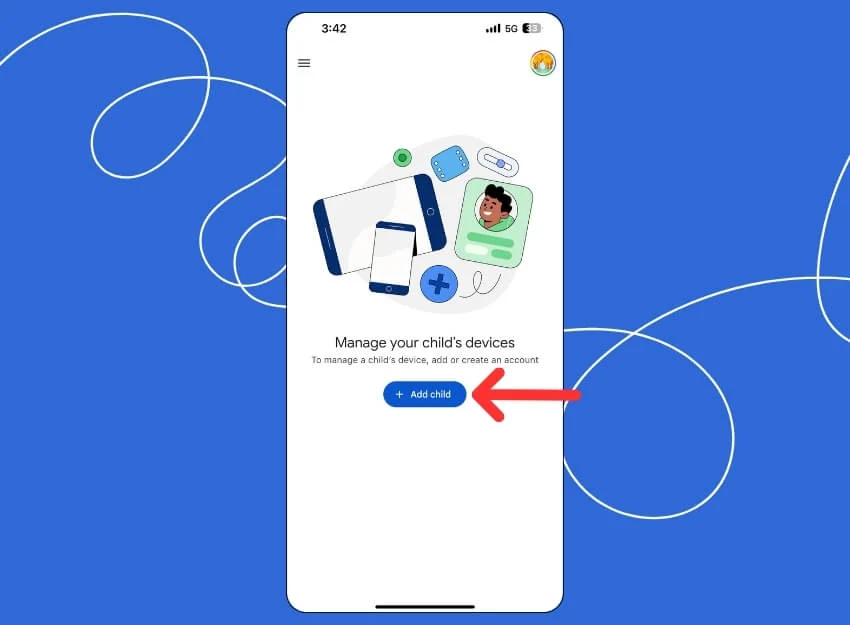
- 如果您的孩子已有 Google 帐户,请点击“是”。如果您的孩子没有 Google 帐户,请点击“否”,然后为您的孩子创建一个新的 Google 帐户。您还可以关联您孩子在 Chromebook 上使用的当前帐户。添加后,打开您孩子的 Chromebook 以设置家长控制。
在 Chromebook 上
- 转到“设置”>“帐户” ,然后单击“家长控制”旁边的“设置”按钮。
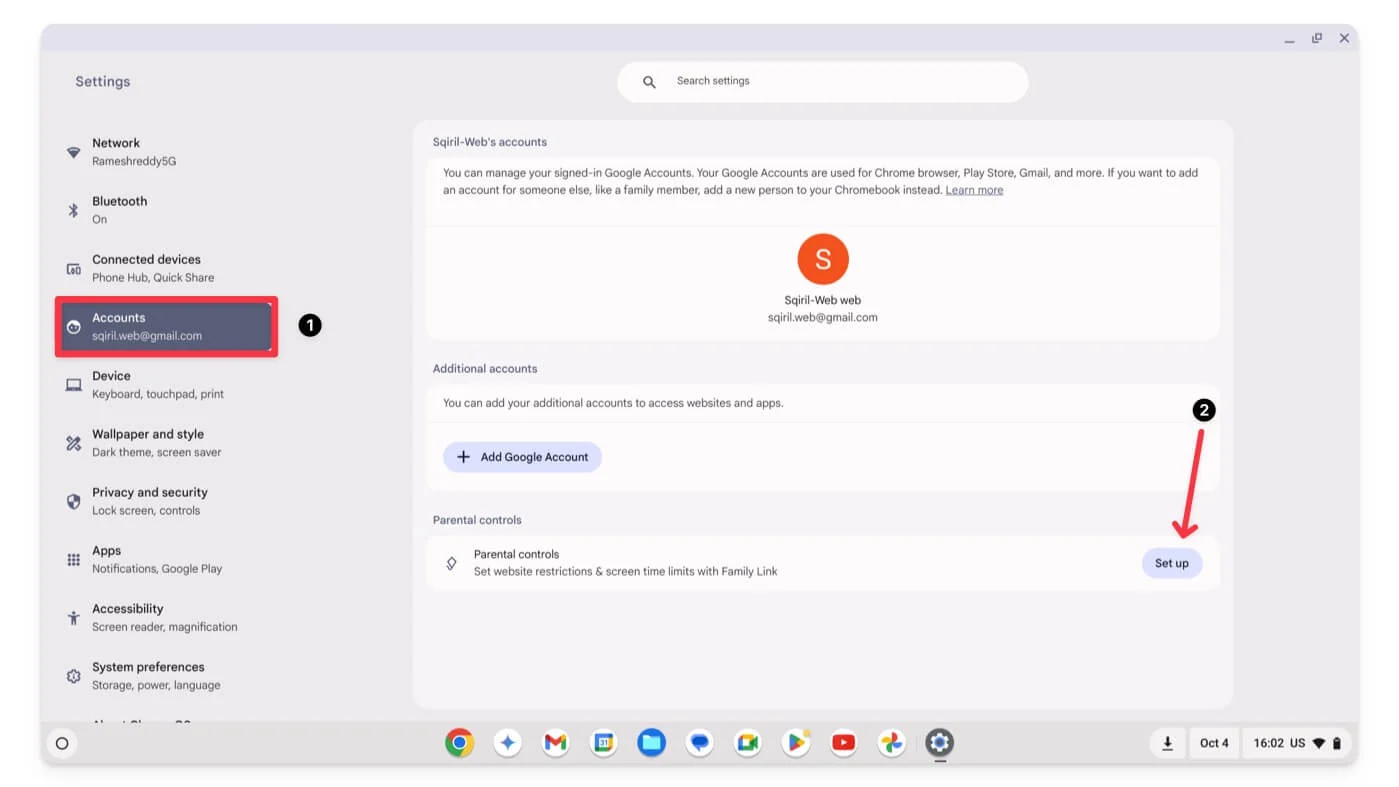
- 单击开始
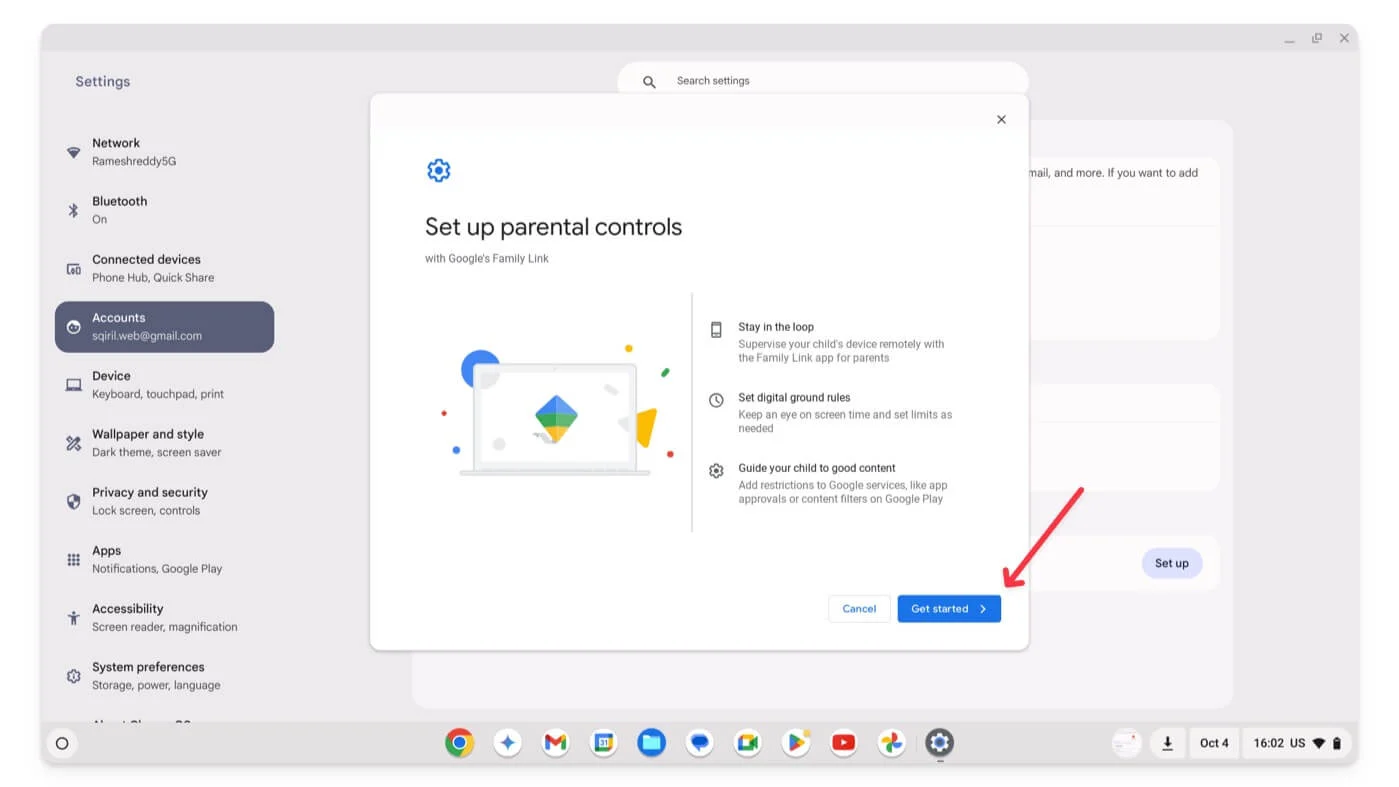
- 单击“下一步”。
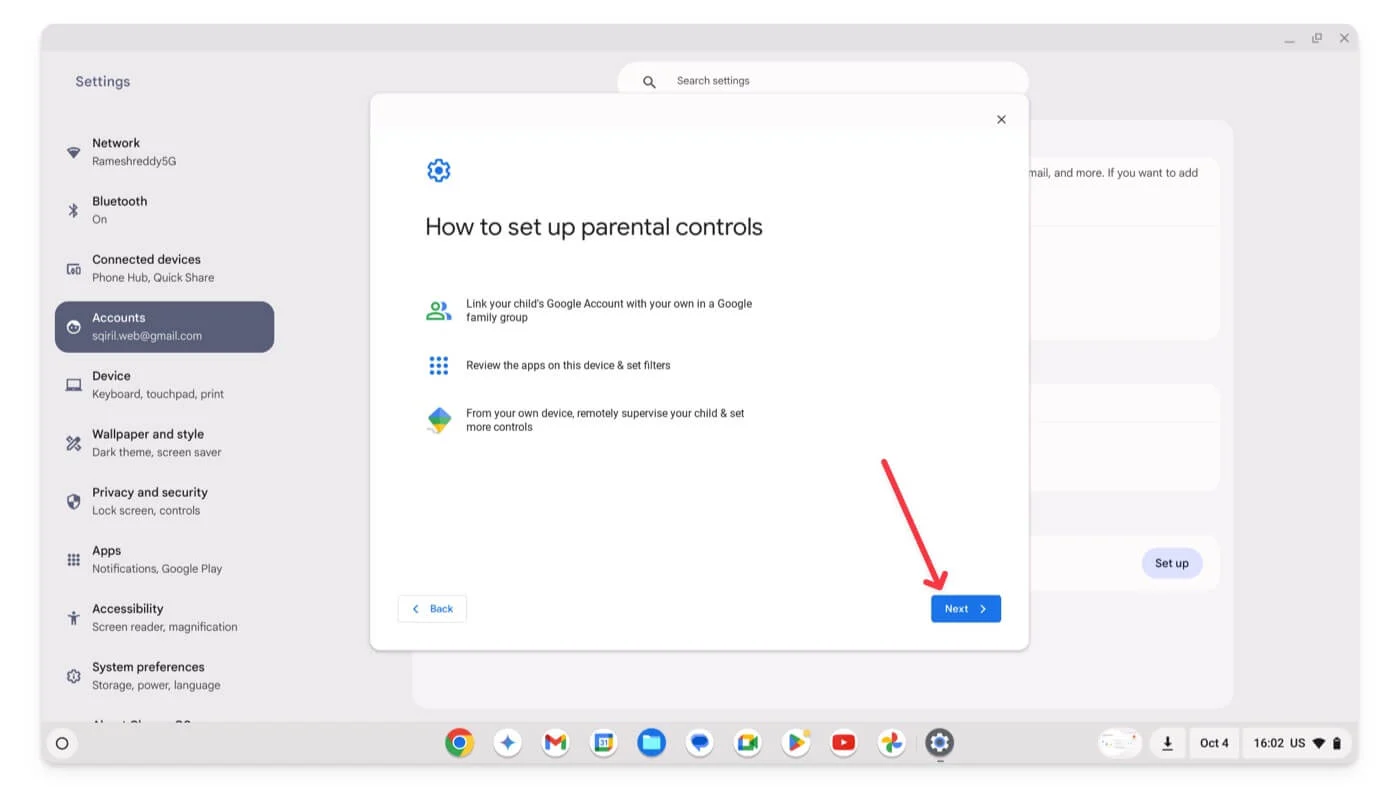
- 现在,选择您孩子的 Google 帐户。如果您想使用 Chromebook 上现有的 Google 帐户监控您的孩子,请单击“是”;如果您想添加新帐户,请单击“否”,然后添加使用旧帐户从 Chromebook 注销并使用新的 Google 儿童帐户登录。
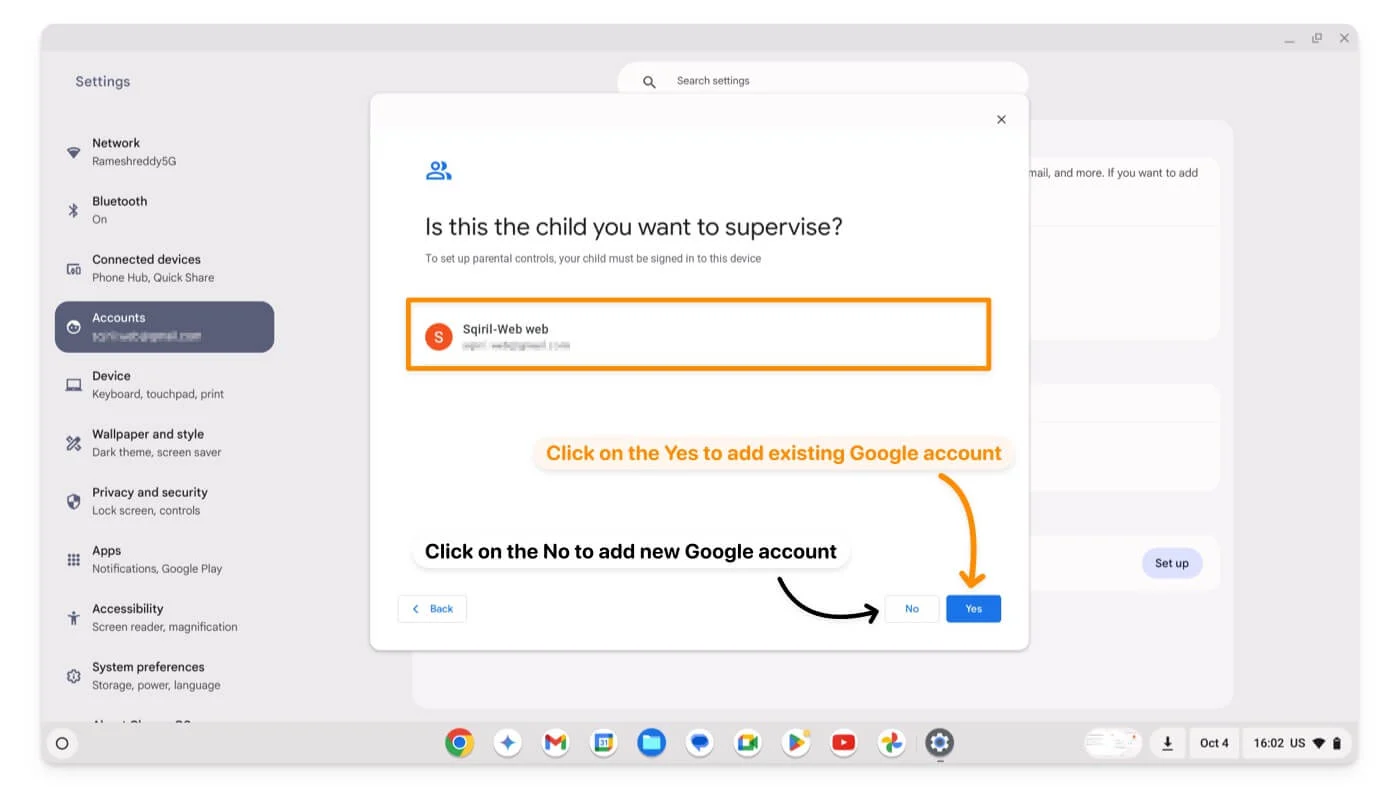
- 根据屏幕上的建议单击“下一步” ,然后输入要监控的(父帐户)的 Gmail和密码。
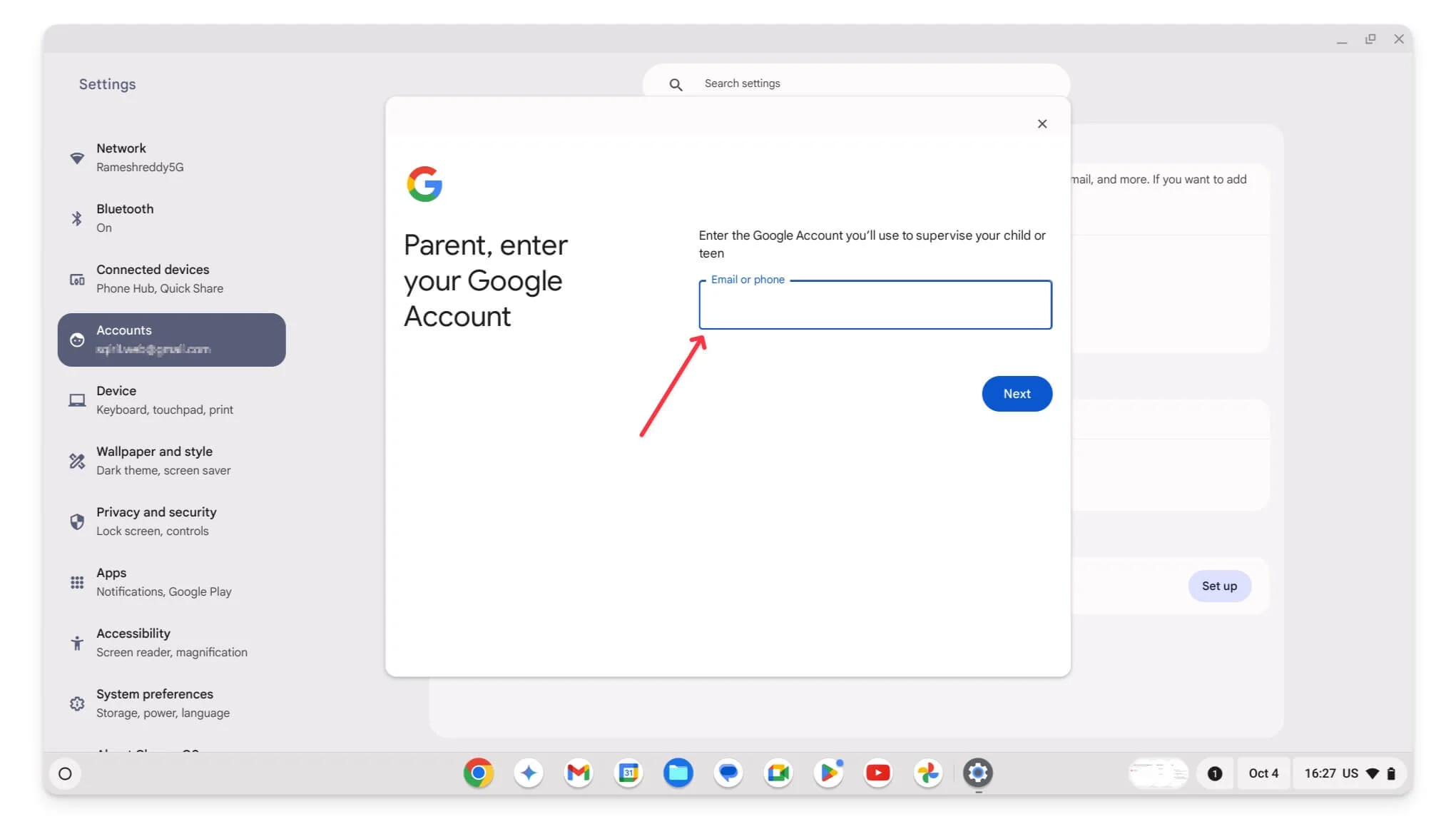
- 单击“下一步”。
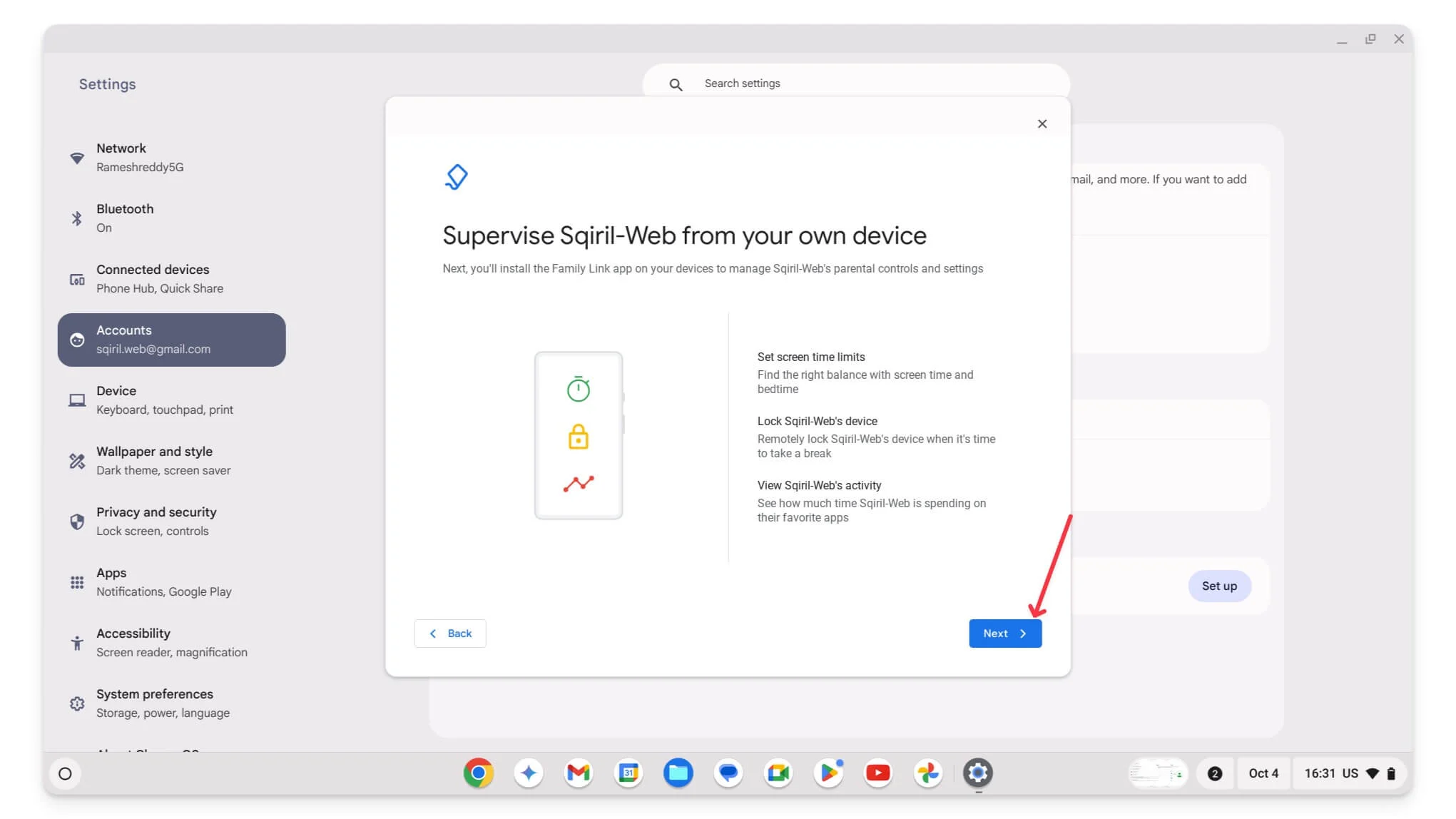
- 按照屏幕上的说明操作并控制孩子 Chromebook 上的设置。例如,在第一个屏幕上,您可以控制对孩子 Chromebook 上应用程序的访问。您还可以稍后在手机上的 Family Link 应用程序上配置这些设置。
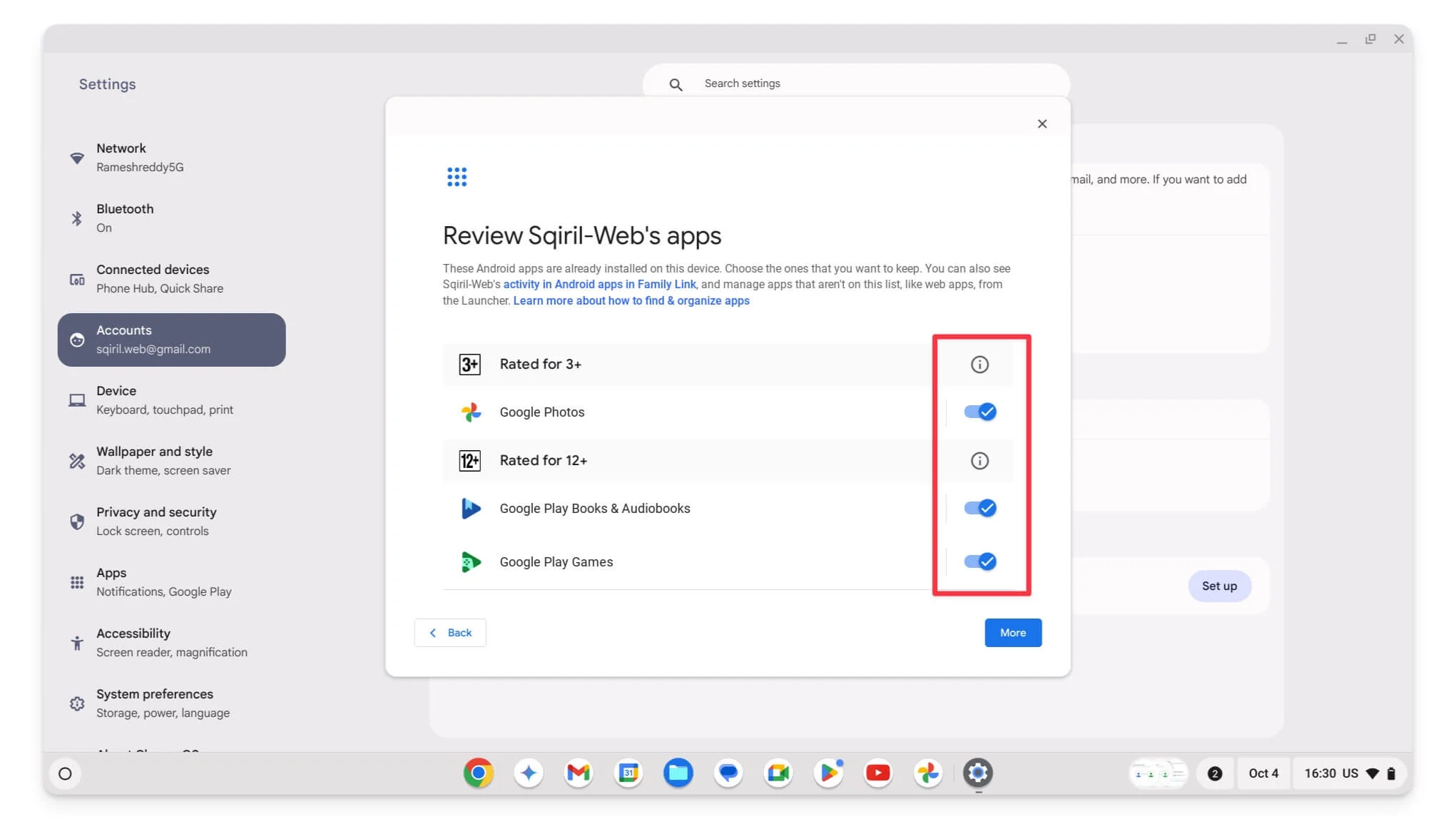
- 最后,设置完成后,当 Google 提示时,点击“退出”即可退出您的家长帐户。
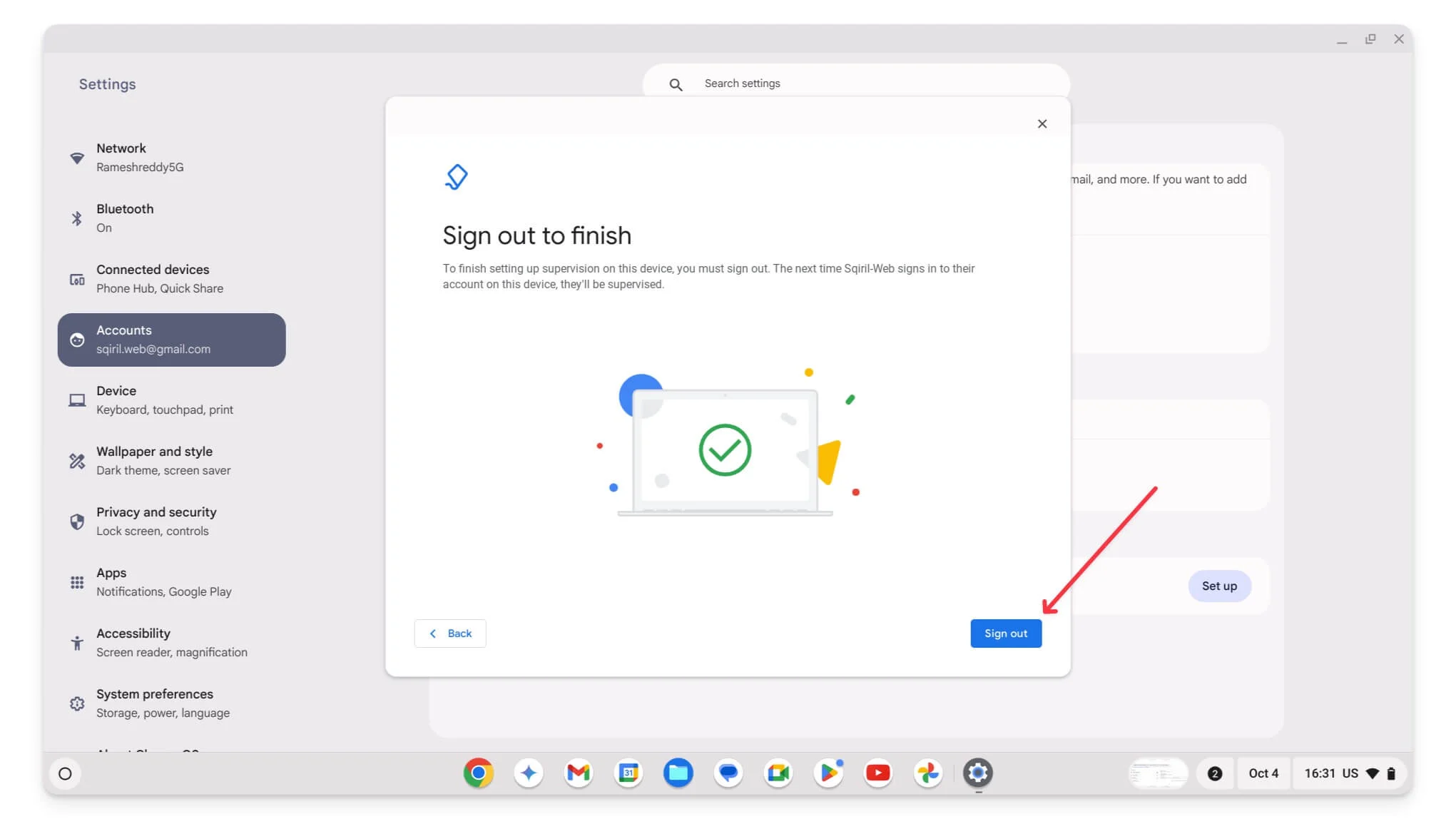
- 就是这样。您孩子的帐户已成功链接到您的 Chromebook。要查看它,请打开手机上的 Family Link 应用程序,您可以在此处控制所有设置。
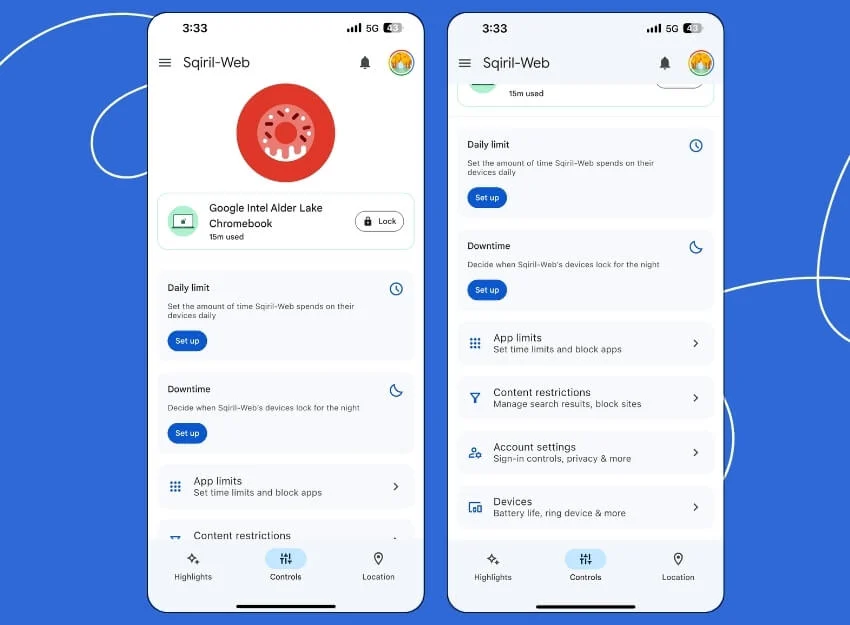
在 Google 搜索结果中启用安全搜索
如果您想阻止特定结果显示在搜索结果中,您可以在 Google 搜索上启用安全搜索过滤。启用此功能后,露骨内容将自动被阻止出现在 Google 搜索结果中。这也适用于 Google 搜索中的图像和视频。您还可以使用 Family Link 应用启用安全搜索,或在孩子的 Chromebook 上的 Chrome 中手动启用它。
然而,这种方法有一些缺点。它仅适用于 Google 搜索。如果您已启用安全搜索,则还必须单独访问每个搜索引擎的设置才能启用安全搜索。此外,它不能 100% 保证阻止所有露骨内容,因为过滤有些有限。
一个主要缺点是,如果您有多个用户在 Chromebook 上使用 Chrome,则用户可以轻松关闭安全搜索。此外,您无法手动添加特定术语或关键字来阻止某些内容。它依靠谷歌的算法来标记不当内容,从而给予用户有限的控制权。
如何在 Google Chrome 上启用安全搜索
- 第 1 步:打开Google Chrome 浏览器或您正在使用的任何其他默认浏览器。访问Google.com。
- 步骤 2:在页面右下角,单击“设置” ,然后从列表中选择“搜索设置” 。
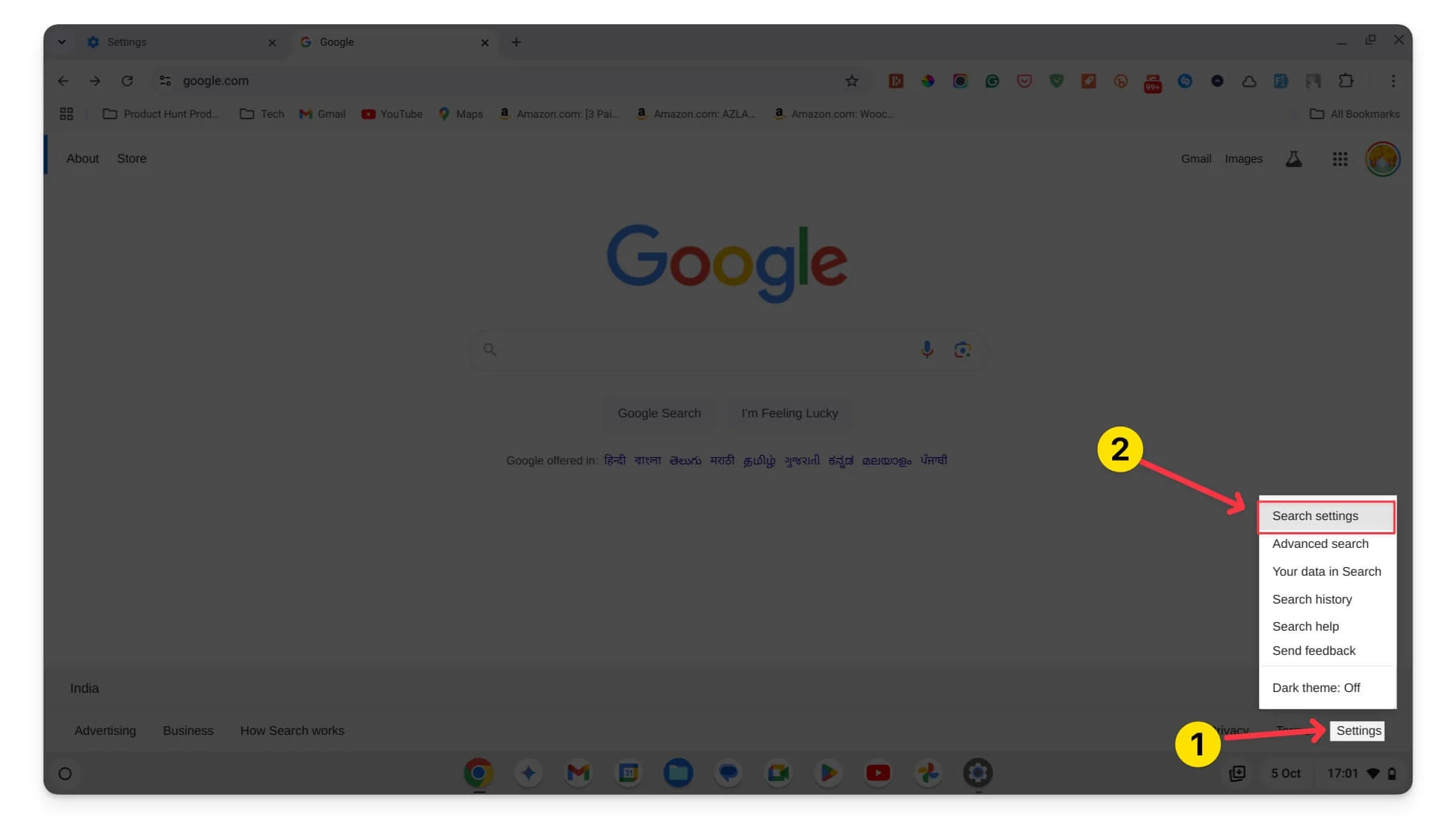
- 步骤 3:选中打开安全搜索旁边的框。
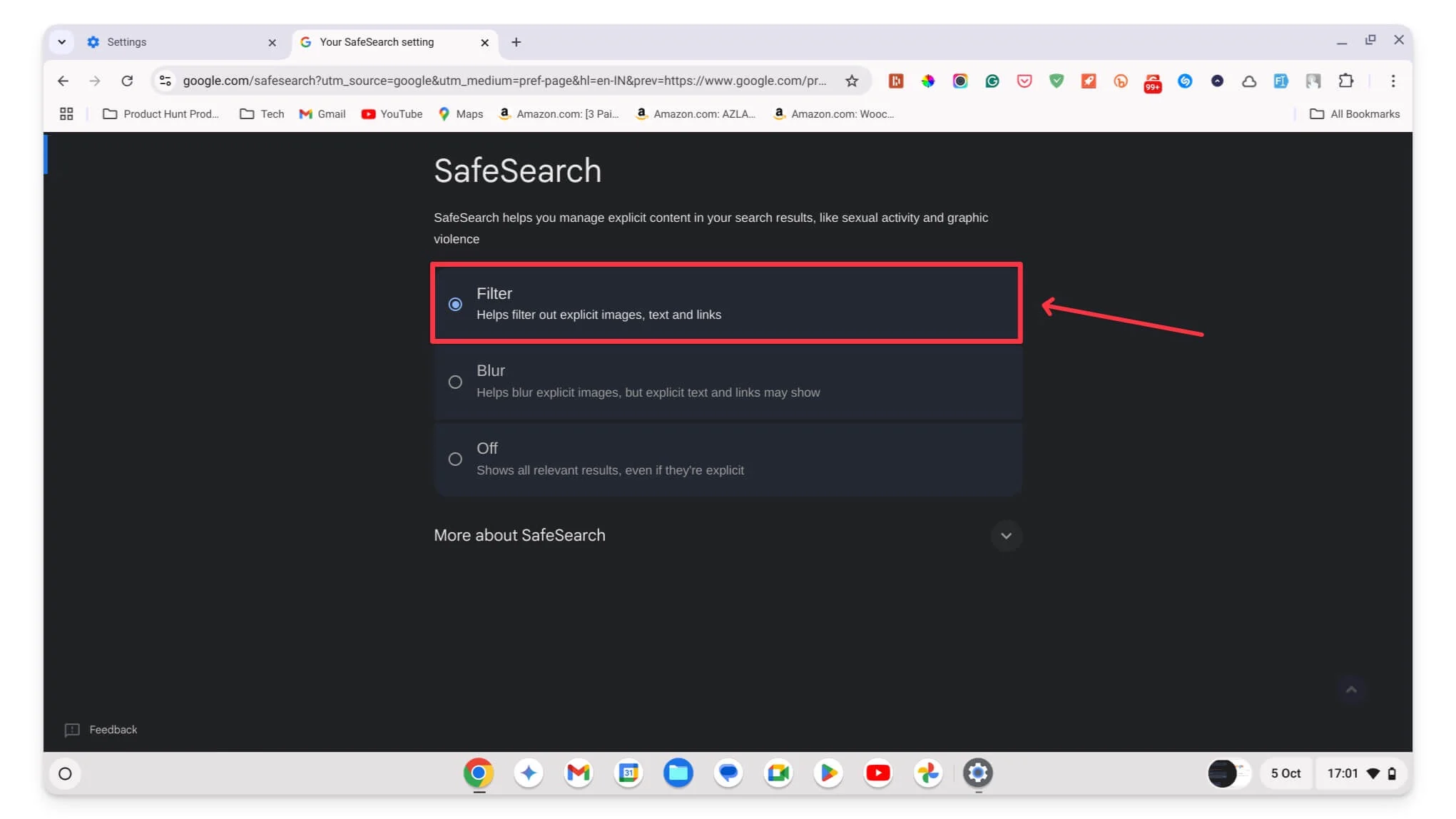
- 第 5 步:向下滚动并单击“保存”以确认您的更改。
使用第三方扩展和应用程序进行阻止
与 Google 搜索过滤器甚至 Family Link 应用等方法相比,使用第三方应用和网站可提供更高级的功能和更大的灵活性。

有很多应用程序和扩展程序可以帮助您在 Chromebook 上设置不同的家长控制。例如,使用 Unblockorigin 等工具,您可以阻止网站上显示的广告,其中一些广告可能不适合您的孩子。您还可以阻止搜索中的特定网站,甚至某些关键字和术语。
此外,还有很多数字排毒应用程序允许您向应用程序添加屏幕时间限制,并在您的孩子访问某些内容时获得详细的报告和警报。您可以使用许多应用程序和扩展来执行这些任务。以下是一些最受欢迎、也是我个人最喜欢的扩展程序和应用程序,以及它们如何帮助您设置家长控制。
扩大 | 描述 | 下载链接 |
|---|---|---|
块站点 | 阻止您不希望孩子访问的任何网站。您还可以设置密码以防止更改。 | 块站点 |
保持专注 | 限制您的孩子可以使用某些网站的时间。你可以设定时间。 | 保持专注 |
uBlock起源 | 最好的广告拦截器。您还可以使用它来阻止特定网站。 | uBlock起源 |
网页过滤器 | 根据类别(例如社交媒体或游戏)阻止所有网站。 | 网页过滤器专业版 |
站点块 | 阻止多个网站。最好的部分是,您还可以安排网站被阻止的时间。 | 站点块 |
应用程序名称 | 特征 | 免费/付费 |
|---|---|---|
保持专注 | 阻止分散注意力的网站并为特定网站设置时间限制。 | 自由的 |
救援时间 | 跟踪屏幕时间并查看有关您孩子上网时间的详细报告。 | 免费(基本)/付费(高级) |
冷火鸡 | 除了阻止应用程序和网站之外,您还可以在孩子的 chromebook 上阻止整个互联网访问一段设定的时间。 | 免费(基本)/付费(高级) |
如何安装这些扩展:
- 单击表中的扩展链接
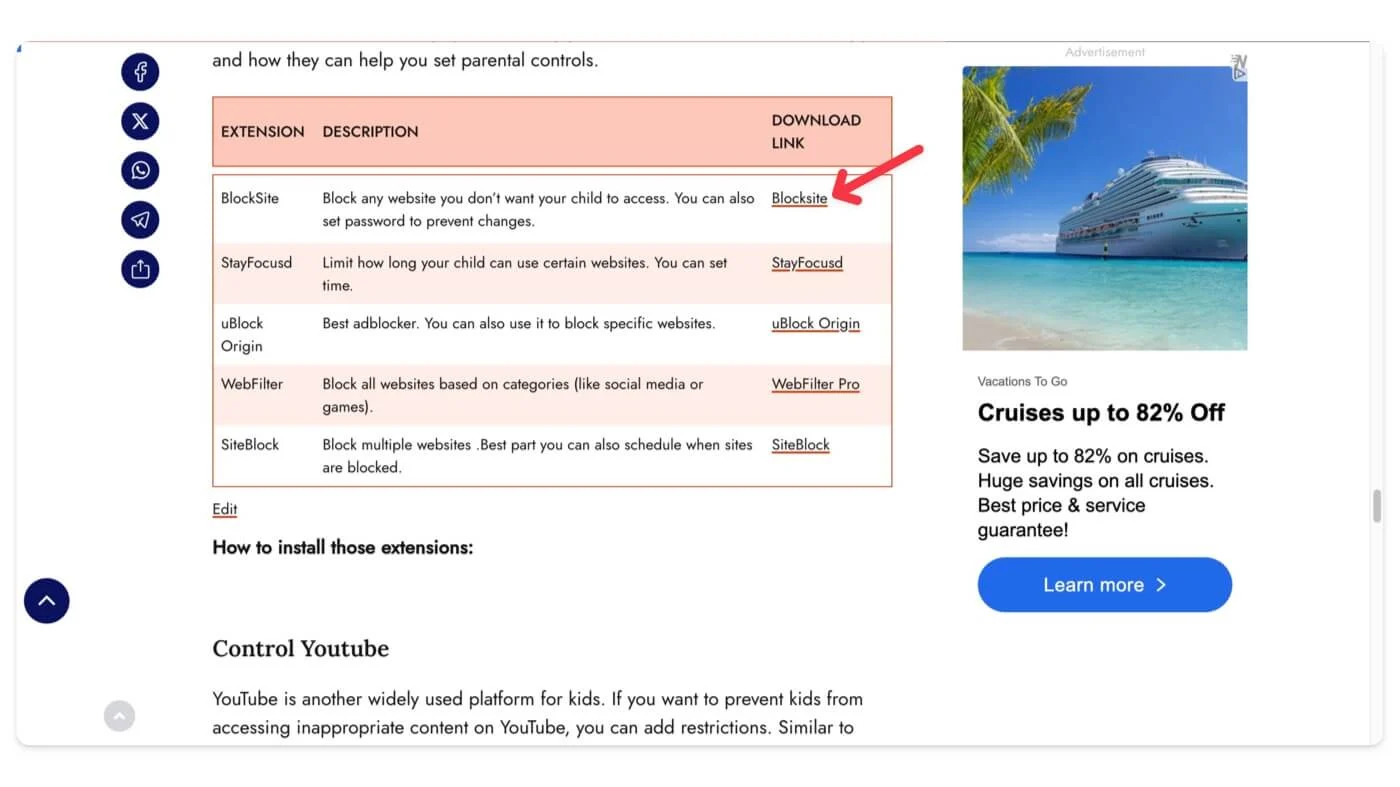
- 单击添加到 Chrome。
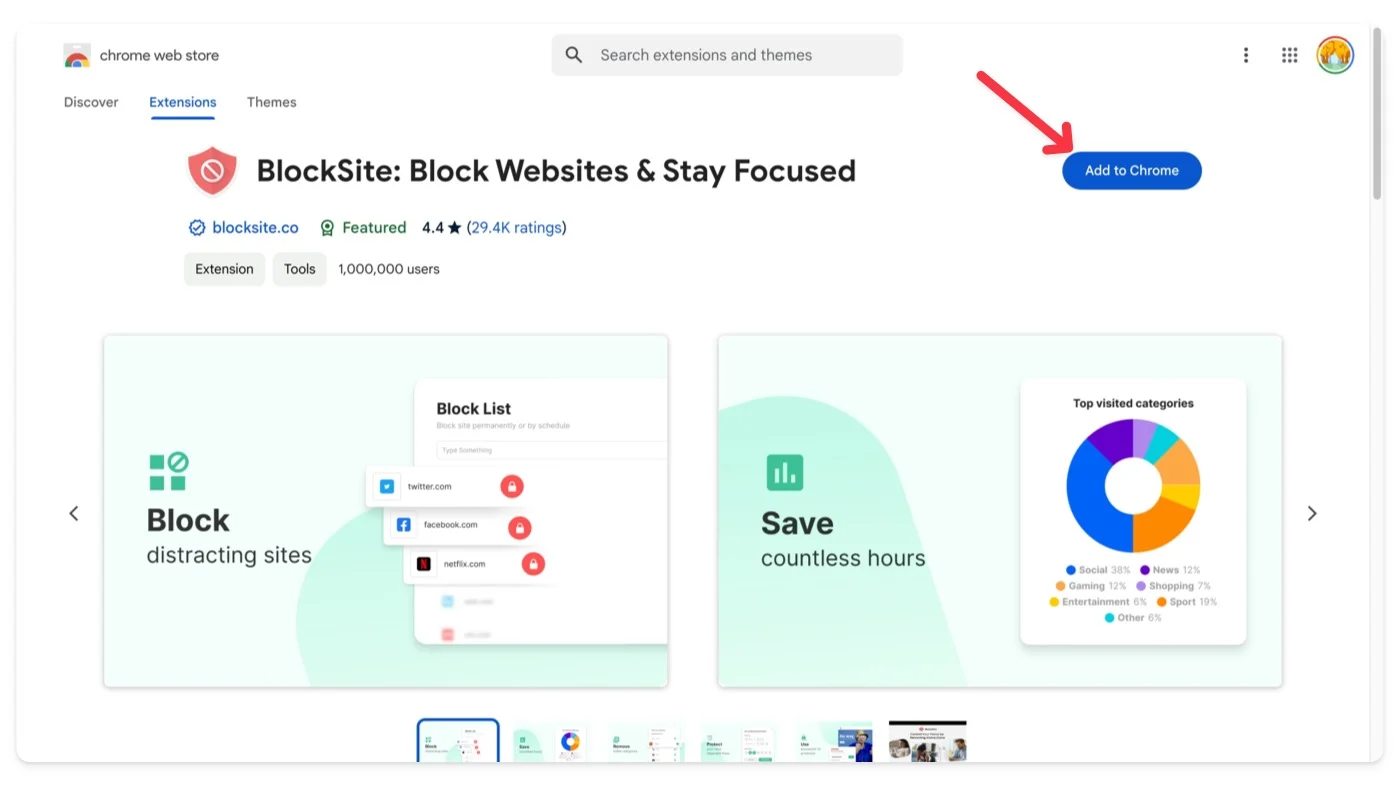
- 添加后,单击顶部的扩展程序图标并选择扩展程序。然后,单击三点菜单以访问扩展选项。根据扩展名的不同,您将获得不同的选项;在这种情况下,您可以管理站点权限。
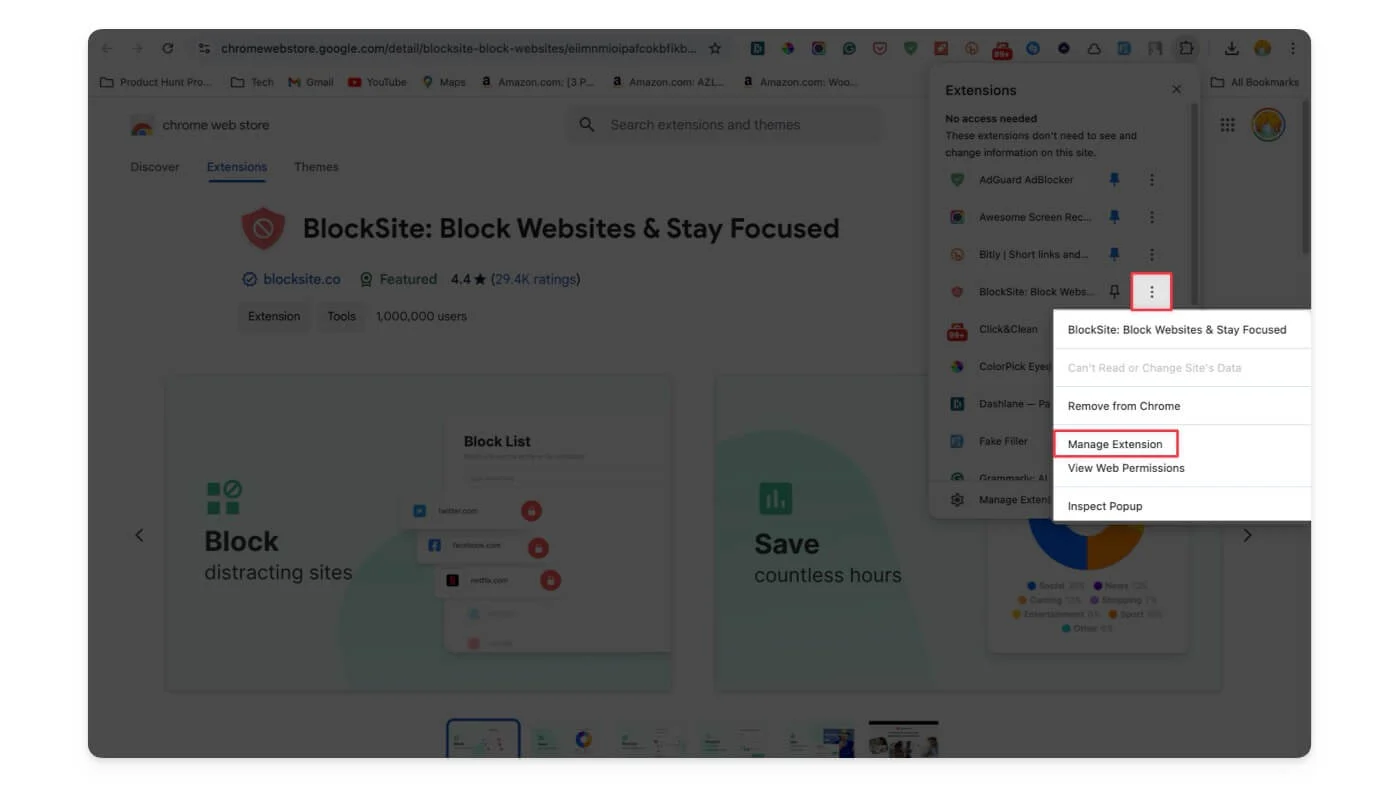
- 要发现更多扩展程序,请访问 Chrome 网上应用店并搜索满足您需求的扩展程序。
控制 YouTube
YouTube 是另一个广泛供儿童使用的平台。如果您想阻止孩子访问 YouTube 上的不当内容,您可以添加限制。与 Google 安全搜索类似,YouTube 使用其算法、社区和审核内容来限制向儿童显示的内容。但是,没有选项可以阻止特定频道或手动添加内容过滤器。如需更高级的控制,您可以使用 Family Link 应用或第三方扩展程序。
对于 YouTube 上的简单家长设置,您可以尝试设置“受限模式”。与往常一样,YouTube 的算法可能无法 100% 阻止有害内容,因此您的孩子仍然可能会接触到不适当的内容,但在大多数情况下,此方法效果很好。
如何在 YouTube 上启用限制模式:
- 第 1 步:在 Chromebook 上打开YouTube 。
- 第 2 步:如果您尚未登录,请登录您的 YouTube 帐户。
- 第 3 步:点击屏幕右上角您孩子的个人资料图片
- 第四步:找到“受限模式”并单击它。
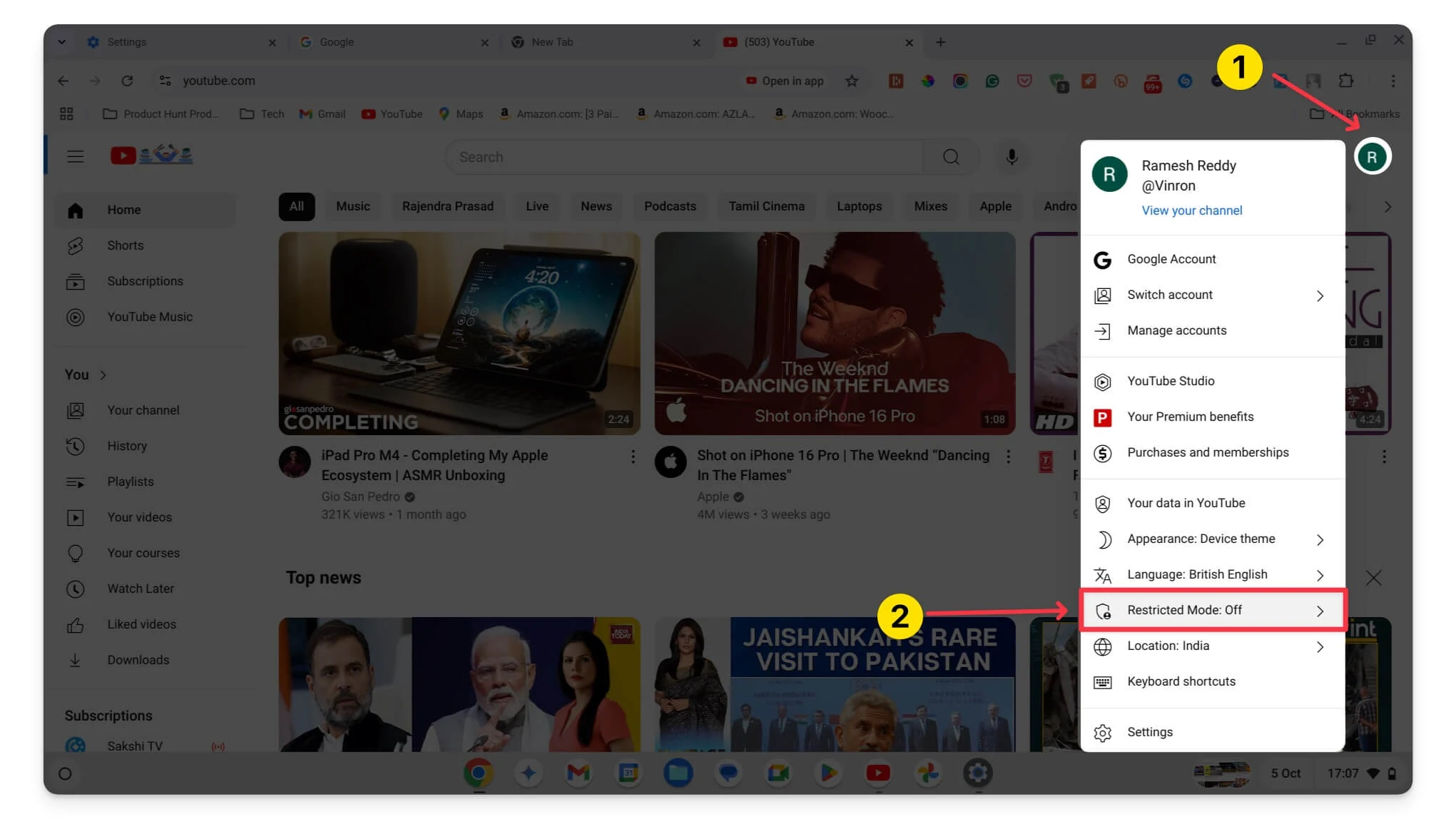
- 步骤 5:将开关切换至“打开”以启用受限模式。
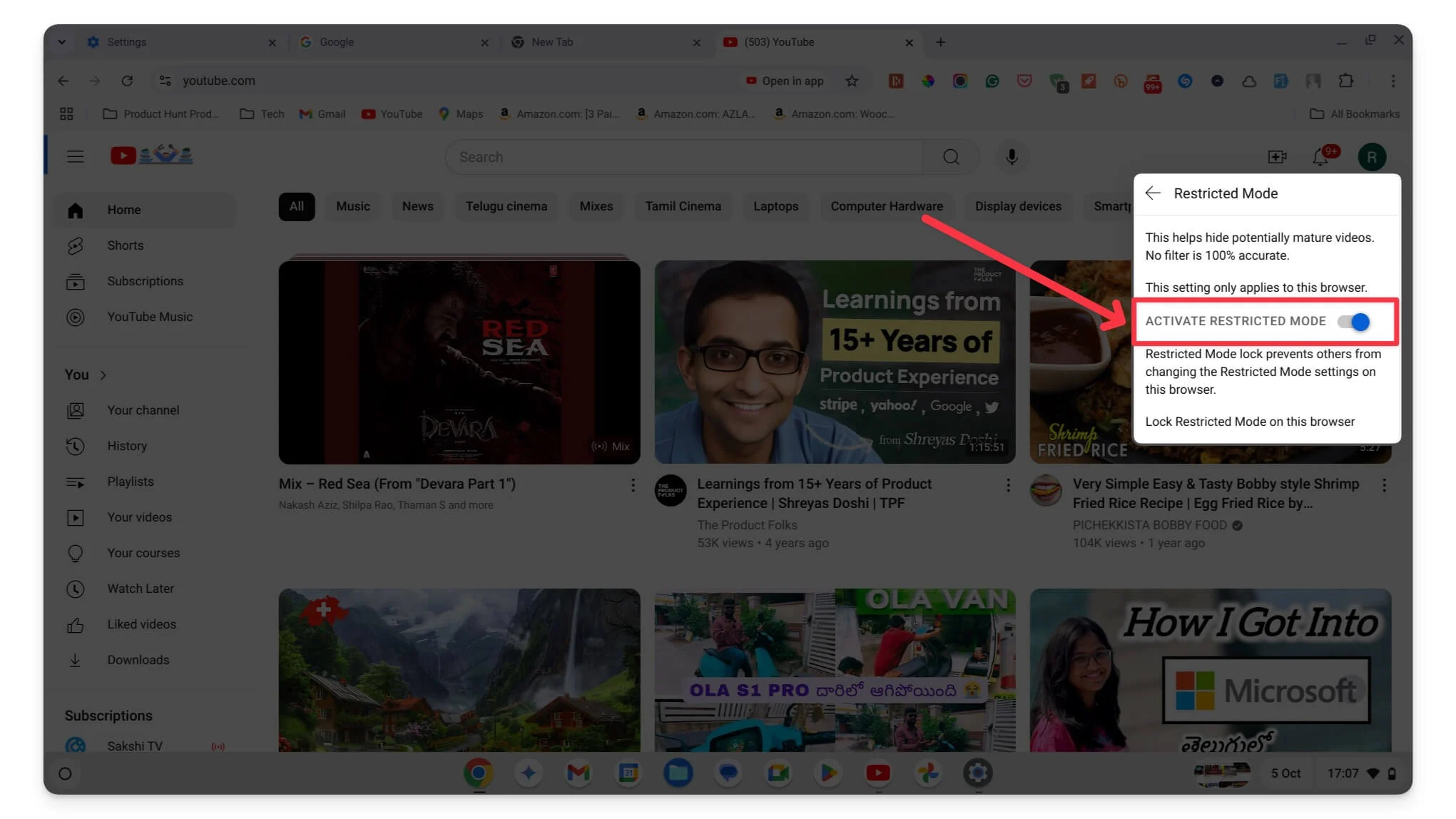
为您的孩子创造一个安全的环境
您可以通过三种不同方式在 Chromebook 上启用家长控制。如果您想要具有简单用户界面和轻松管理的高级控件,我强烈建议您在孩子的 Chromebook 上设置 Family Link 应用。为了获得更大的灵活性,您可以安装扩展程序和应用程序,尽管这些可能需要一些初步的设置。如果您有年龄较小的孩子,您可以在 Google 和 Chromebook 上启用安全搜索,以防止接触不当内容。
您还可以设置基于路由器的过滤,以在网络级别阻止不当内容。此外,还有很多第三方工具,如 Notion Family、Bark 和 Qustodio,都是付费选项。然而,Google Family Link 应用程序同样出色且免费使用。
有关在 Chromebook 上设置家长控制的常见问题解答
1. 我可以为 Chromebook 上的不同应用程序设置不同的时间限制吗?
是的,使用 Family Link 应用,您可以为孩子 Chromebook 上的不同应用设置不同的时间限制。为此,请将您孩子的 Google 帐户关联到 Family Link 应用,在手机上打开 Family Link 应用,向下滚动并单击应用限制,选择应用,然后设置每个应用的时间。
2. 如何防止我的孩子绕过家长控制?
确保将孩子的帐户链接到家庭链接应用程序。您孩子的帐户现在将被视为受监管帐户。使用 Family Link 应用程序是防止孩子绕过家长控制的一种可靠方法。
3. 除了启用限制模式之外,我是否可以更具体地监控或限制 YouTube 访问?
限制模式仅用于防止显式内容出现;如果您想要更好的控制,可以安装 Bark 或 Qustodio 等第三方扩展来进行高级控制和监控。
4.是否有其他具有更高级功能的 Family Link 应用程序免费替代品?
截至目前,Family Link 是为您的孩子设置家长控制的唯一可靠且免费的选项。
5. 如果我的孩子有多个 Google 帐户,我该如何管理家长控制?
如果您的孩子有多个 Google 帐户,您可以将它们链接到设备上的 family link 应用。截至目前,将孩子的帐户与家长的帐户关联起来没有任何限制。但是,当链接到 Family Link 应用的帐户数量过多时,可能会出现软限制。
