如何使用笔记本电脑设置 3 个显示器
已发表: 2022-07-30您想在 Windows 10 或更高版本上设置 3 个显示器吗? 在本博客中,我们将了解如何设置 3 个监视器。
在这篇文章中,我们将解释如何将 3 个显示器/屏幕连接到 PC。 如果您想将笔记本电脑的显示屏/屏幕用作显示器或三个附加显示器。 步骤大致相同,因此您唯一的限制是可用端口的数量和种类。 无论您选择哪种安排,您几乎肯定会想要一个扩展坞,因为很少有笔记本电脑提供超过一个连接器来连接其他显示器。
检查您的笔记本电脑是否支持三台显示器。 连接三台显示器并不像您想象的那么容易。 某些 PC 可能不支持三台显示器。 您的笔记本电脑的连接器/端口类型决定了您是否可以添加多个显示器。 有几个可用的监视器端口/连接器,如HDMI、VGA、USB-C、DVI 等。 如果您希望同时操作三台显示器,您必须至少拥有三个视频连接器/端口。
- 阅读更多 –适用于 Mac 的 6 大显示器校准器
- 使用时间表制作器进行项目监控的 5 个优势
目录
如何检查您的笔记本电脑有多少端口可用于三重显示器设置想法

检查您的笔记本电脑两侧有哪些视频连接器和多少个视频连接器。 如果您的机器具有支持三重显示器的必要连接,则继续进行。
如何在 Windows 10 或更高版本中使用笔记本电脑设置 3 个显示器
1. 查看显卡规格,确认是否支持三台显示器。 有时,笔记本电脑附带的工厂显卡支持特定的显示器排列。
2. 将笔记本电脑连接到扩展坞。 它通常会自动配置。 如果无法连接,请使用该软件。
3. 关闭笔记本电脑并将显示器插入各自的端口,然后建立它们的排列。 如果您不使用笔记本电脑的屏幕,则基于扩展坞,将显示器直接连接到笔记本电脑的端口。
4. 打开笔记本电脑电源时,检查是否所有显示器都亮着。 在大多数情况下,监视器/屏幕将被自动识别并设置为反映主屏幕。 如果不是,请在继续之前仔细检查所有连接和插头。
5. 导航到设置 > 系统 > 显示。 在这里,您将看到一个带有三个显示器的盒子。 如果无法识别其他显示器,则滚动到底部到多个显示器并单击检测。 如果您的显示器上仍然没有任何操作,则必须对其进行故障排除。
6. 选择“识别” 每个显示器的侧面都会显示数字。 拖放每个框以匹配您的显示配置。 如果左侧有监视器 3,中间有监视器 1,右侧有监视器 2,则方块应按顺序相应地定位。
请记住,笔记本电脑不知道您的显示器在哪里,如果您将显示器 2 放在显示器 1 上,并将显示器 2 设置在左侧,那么您必须将光标从主屏幕向左移动才能显示它在监视器 2 上。
7. 通过双击选择要用作主显示器的显示器,然后向下滚动至多显示器,并选择将此作为我的主显示器。 它将确保主屏幕始终显示在监视器上。
8. 选择其他显示器并自定义它们的分辨率和方向。 如果可行,请匹配三个显示器的分辨率,以便您可以在它们之间轻松切换。
像这样,您可以在 Windows 10 上设置 3 个显示器。但如果有一些故障和过时的驱动程序,您将无法做到这一点。 在这种情况下,即使所有东西都放置妥当,显示器也不会出现。 要消除这种障碍,建议更新所有有故障和过时的驱动程序。
- 阅读更多 –如何监控 Windows 10 和 8 上的网络使用情况
- 如何使用内置活动监视器在 Mac 上监视活动
如何更新有故障和过时的驱动程序
更新有故障和过时的驱动程序的最佳方法是使用高级驱动程序更新程序。
Advanced Driver Updater 是一个驱动程序更新工具,它将扫描您的计算机以查找所有过时和有故障的驱动程序,并且只需单击一下即可更新所有驱动程序。 Advanced Driver Updater 拥有庞大的驱动程序数据库,可更新损坏和过时的驱动程序,之后,您将能够在 Windows 10 的笔记本电脑上设置 3 个显示器。

但是,有一个限制,如果您使用的是未注册版本的 Advanced Driver Updater,那么您必须单独更新每个驱动程序,如果您是注册用户,您将能够一次更新所有有故障的驱动器点击。
请按照以下说明使用这个惊人的实用程序:
- 单击此链接以安装 Advanced Driver Updater
- 运行高级驱动程序更新程序并单击立即开始扫描
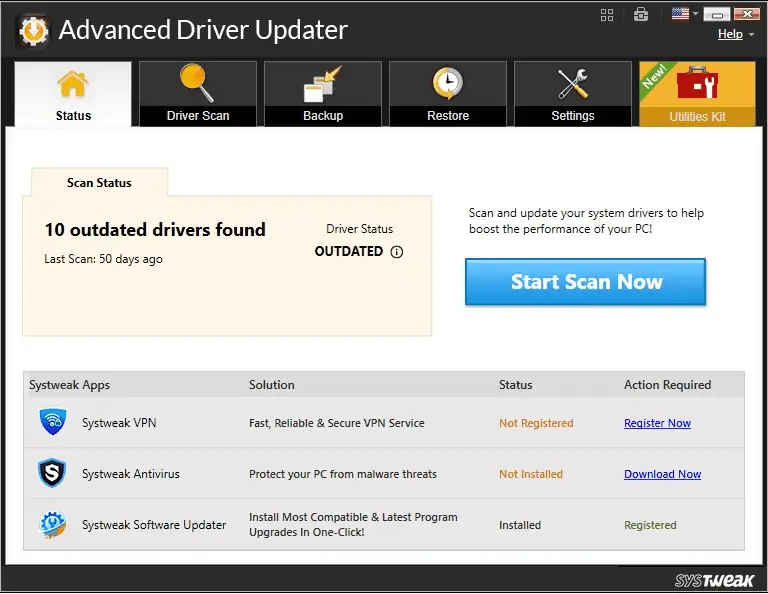
- 等待扫描完成
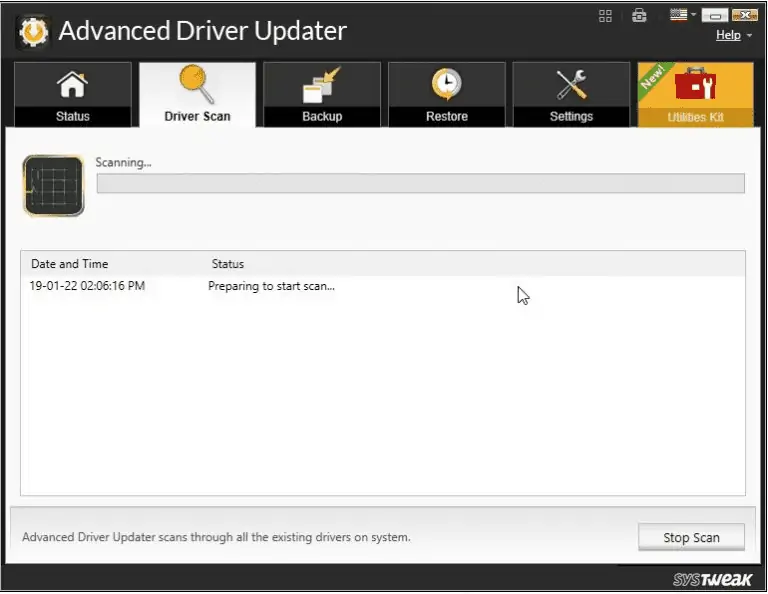
- 您将获得所有过时驱动程序的列表
- 如果您使用的是未注册版本,那么您将可以一个一个安装驱动程序,但如果您是注册用户,那么您可以一次更新所有过时的驱动程序。
- 单击全部更新,所有过时的驱动程序将自动更新。
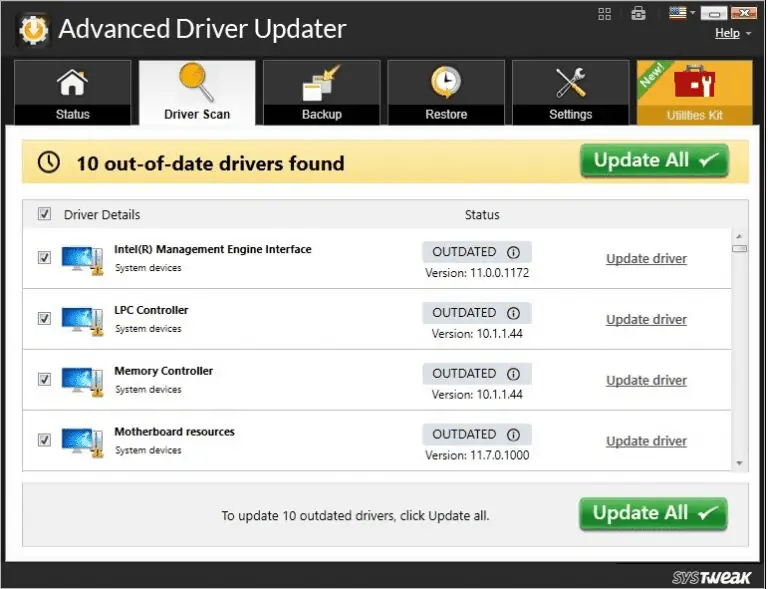
- 重启电脑,你会看到鼠标在工作
结论:
在这篇博客中,我们学习了如何在一台计算机上设置 3 台显示器。 本博客中给出的步骤非常简单,每个人都可以毫无障碍地设置 3 台显示器。 但是,如果您的笔记本电脑上有过时或有故障的驱动程序,那么您可能会遇到问题,并且您将看不到 3 台显示器正常工作。 在这种情况下,我们建议您使用 Advanced Driver Updater,它将更新所有有故障的驱动程序并使您的显示器正常工作。 尝试这些步骤,并在下面的评论部分告诉我们您的意见。
我希望本教程能帮助您了解如何使用笔记本电脑设置 3 台显示器。 如果您想说什么,请通过评论部分告诉我们。 如果你喜欢这篇文章,请分享它并在 Facebook、Twitter 和 YouTube 上关注 WhatVwant 以获取更多技术提示。
- 阅读更多——互联网的 11 大好处
- 互联网使用监视器:易于检查数据使用和带宽
如何使用笔记本电脑设置 3 个显示器 – 常见问题解答
一台笔记本电脑可以运行三台显示器吗?
要将三台显示器连接到您的计算机,您需要三个视频端口。 如果您的笔记本电脑没有三个可用端口,则必须购买提供额外端口的扩展坞或适配器。
我的笔记本电脑可以连接多少台电脑?
一般来说,现在大多数 Windows 笔记本电脑至少都支持双显示器。 但是您需要确保您的笔记本电脑能够添加两个外接显示器。 这取决于您的 Windows 操作系统以及显卡和驱动程序的功能。
我的电脑可以运行多台显示器吗?
即使您的笔记本电脑只有一个 HDMI 或 USB-C 端口,您也可以连接双显示器。 使用合适的 HDMI 分配器、USB-C 加密狗或带 HDMI 接口的 USB-C 加密狗,您可以轻松地将两台或多台显示器连接到笔记本电脑。
您可以在 1 个 HDMI 端口中运行 2 个显示器吗?
使用一个 HDMI 端口运行两台显示器的最简单方法是使用 HDMI 分配器。 但是,这仅适用于您希望在所有连接的屏幕上看到显示相似内容的显示器。
3个显示器会使计算机变慢吗?
双显示器一切正常。 但是,当连接第三台显示器时,PC 会自动识别它,但一切都会变慢。 鼠标移动变得迟缓,甚至打字也开始迟滞。 所有这些都是在没有打开任何程序的情况下发生的。
