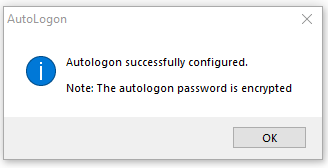如何在 Windows 10 上设置自动登录
已发表: 2019-03-11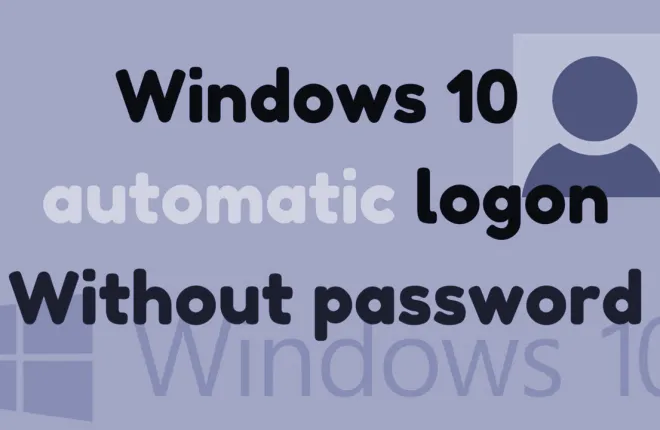
能够跳过 Windows 10 桌面上的登录屏幕非常方便。 不再需要记住您的帐户密码,跳过启动过程的这一部分并几乎立即直接跳到使用您的应用程序和程序绝对值得研究。
“这听起来确实很棒。我该怎么做?”
众所周知,多个 Microsoft 客户将 Windows 10 登录屏幕和流程视为毫无意义且不必要的麻烦。 每次登录自己的电脑时都必须输入密码,这是极其多余的。
通过避免 Windows 帐户登录步骤来节省启动过程几秒钟是一个很棒的功能。 但是,仅当您是计算机的唯一用户时才建议这样做,因为如果任何人接触到您的电脑,它确实可以让外部人员轻松访问。
通过执行本文中的步骤,您的电脑将面临潜在的安全威胁。 这可能会使关键数据(例如您的银行卡详细信息、登录凭据、保险详细信息和个人信件)落入有权访问这些数据的其他人之手。
这些数据的隐私和安全性应该放在次要便利之前,因此在选择设置自动登录时请记住这一点。 最后,选择权在于您,并且只有您才能做出最适合您的明智决定。
设置 Windows 10 自动登录的方法
我将介绍几种不同的方法来绕过 Windows 10 启动过程的登录部分。 本文将详细介绍您需要执行哪些操作才能完成此设置,无论您使用的是本地用户帐户还是 Microsoft 帐户。 以下方法被视为 Windows 10 特定的方法。 然而,所讨论的过程与使用 Windows 7 或 8.1 所经历的过程非常相似。
方法 1 – 用户帐户
我认为大多数人都知道第一种方法,所以我不妨从这里开始。 要使用用户帐户更改自动登录设置:
- 按Win+R打开“运行”功能。
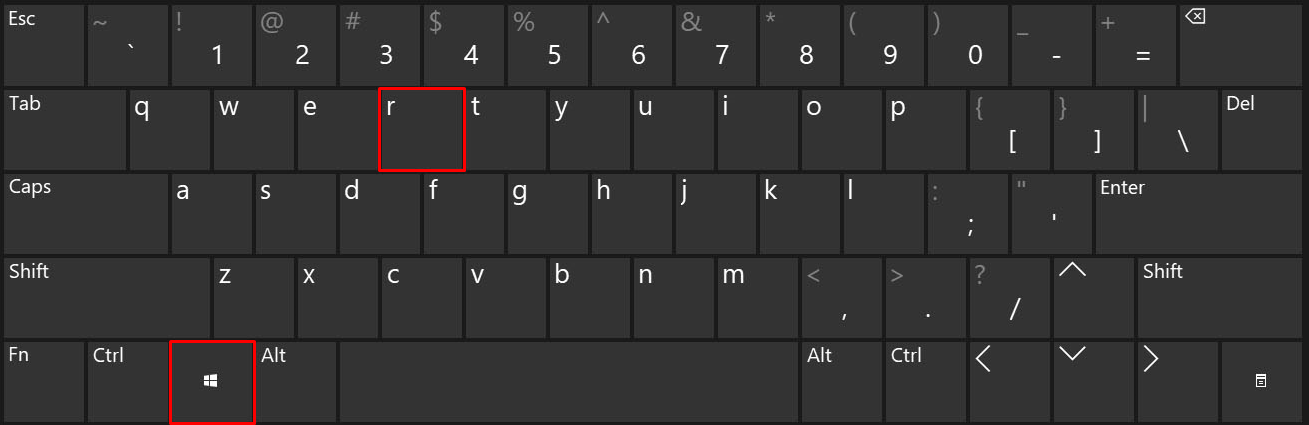
- 在对话框中键入netplwiz并按Enter键。
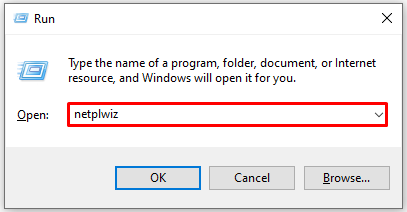
- 这将打开“用户帐户”窗口。
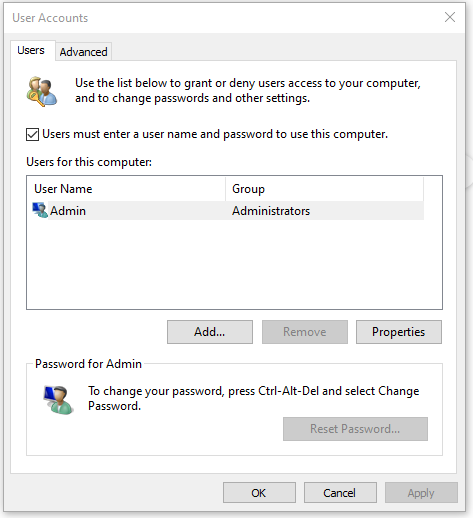
- 这将打开“用户帐户”窗口。
- 留在“用户”选项卡上,在“此计算机的用户”部分中突出显示您的帐户,然后取消选中标记为“用户必须输入用户名和密码才能使用此计算机”的框。
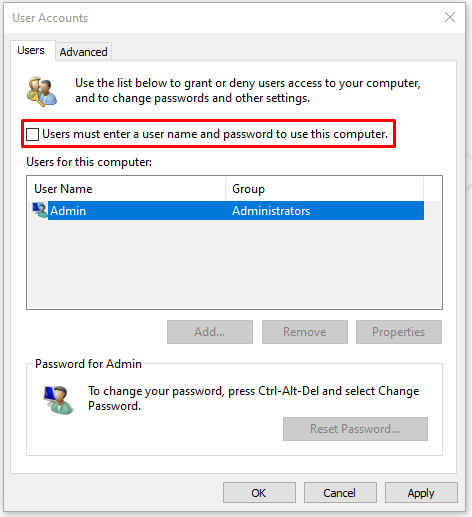
- 单击窗口右下角的“应用”按钮。
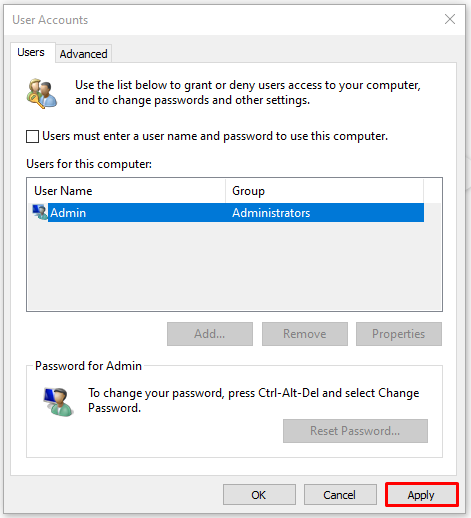
- 将出现一个弹出窗口,要求您提供用户名、密码和密码确认。
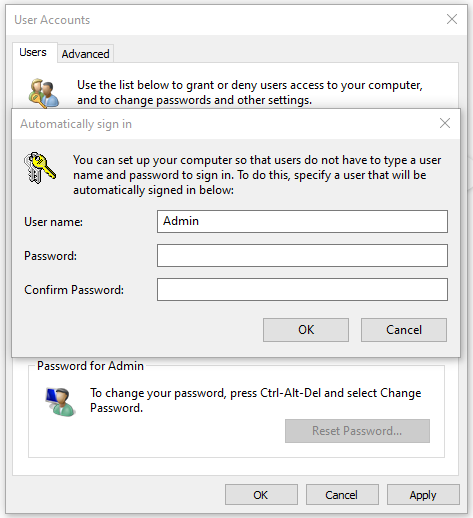
- 填写适当的信息并单击“确定” 。
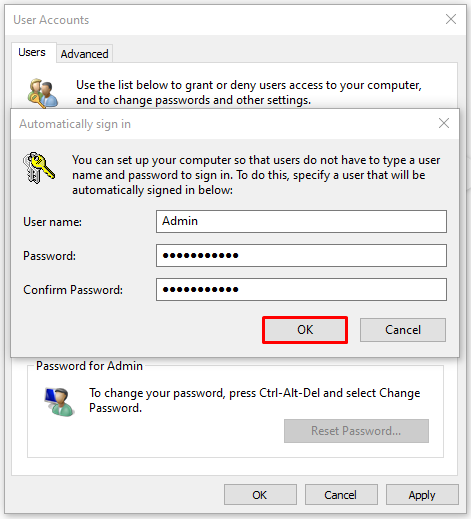
- 您可以通过执行相同的步骤并选择选中标有“用户必须输入用户名和密码才能使用此计算机”的框来撤消此过程。
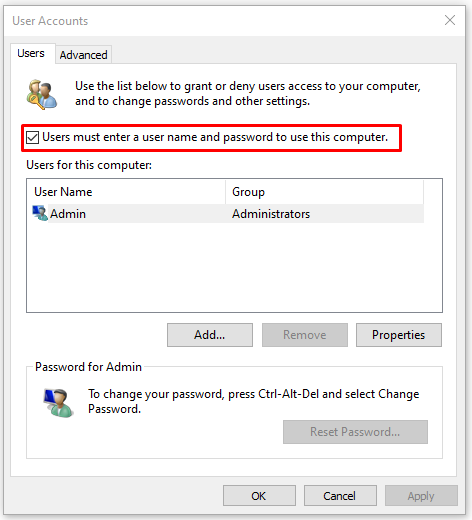
Windows 启动时将自动登录该帐户。
方法 2 – 设置菜单
无需登录即可设置 Windows 操作系统启动的最简单方法可能是通过“设置”应用程序。 在这里,您可以直接更改登录选项。
去做这个:
- 打开“开始”菜单,然后单击“设置”图标(齿轮)。
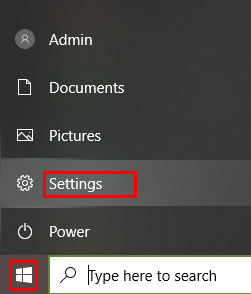
- 您还可以右键单击“开始”菜单,然后从菜单中选择“设置” 。
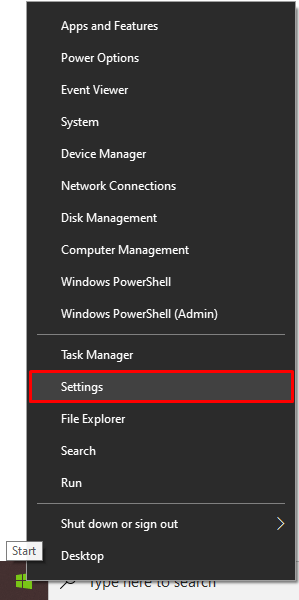
- 您还可以右键单击“开始”菜单,然后从菜单中选择“设置” 。
- 找到并单击“帐户” 。
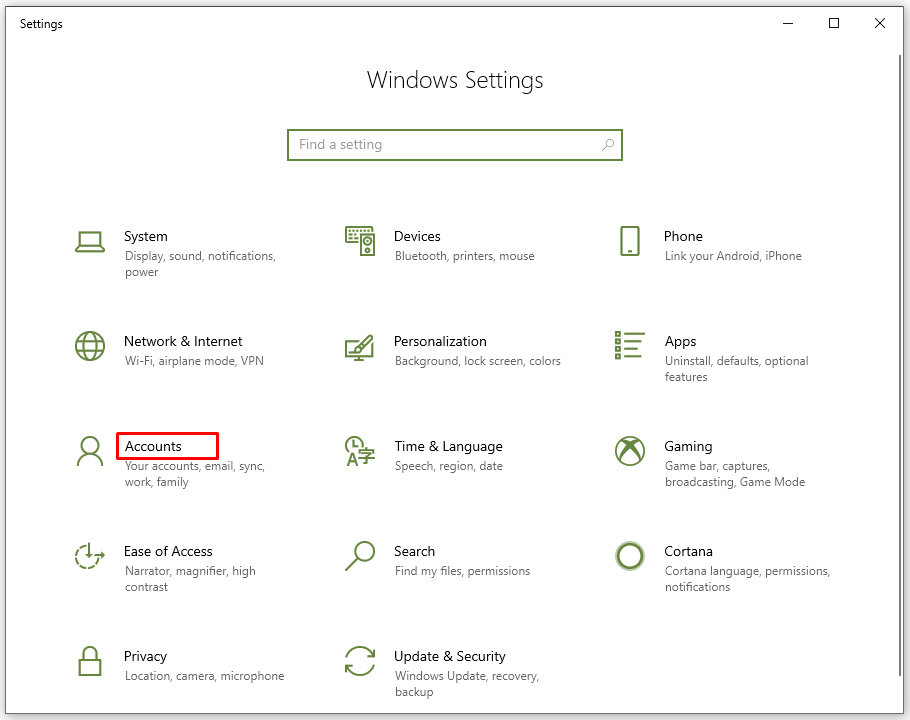
- 从左侧菜单中,单击“登录选项” 。
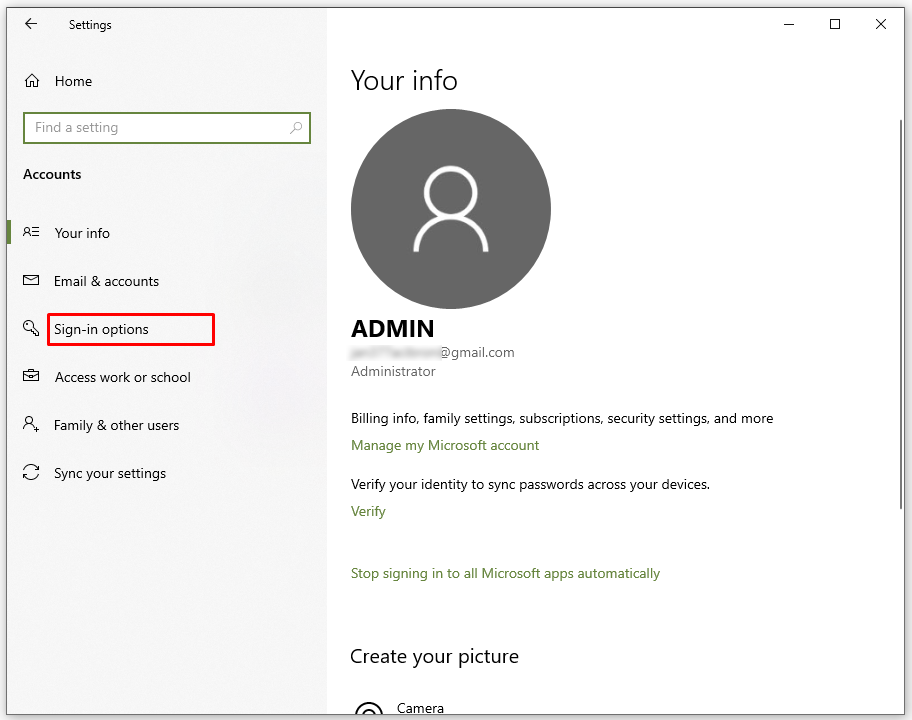
- 在“需要登录”下方的下拉列表中,将其更改为“从不” 。
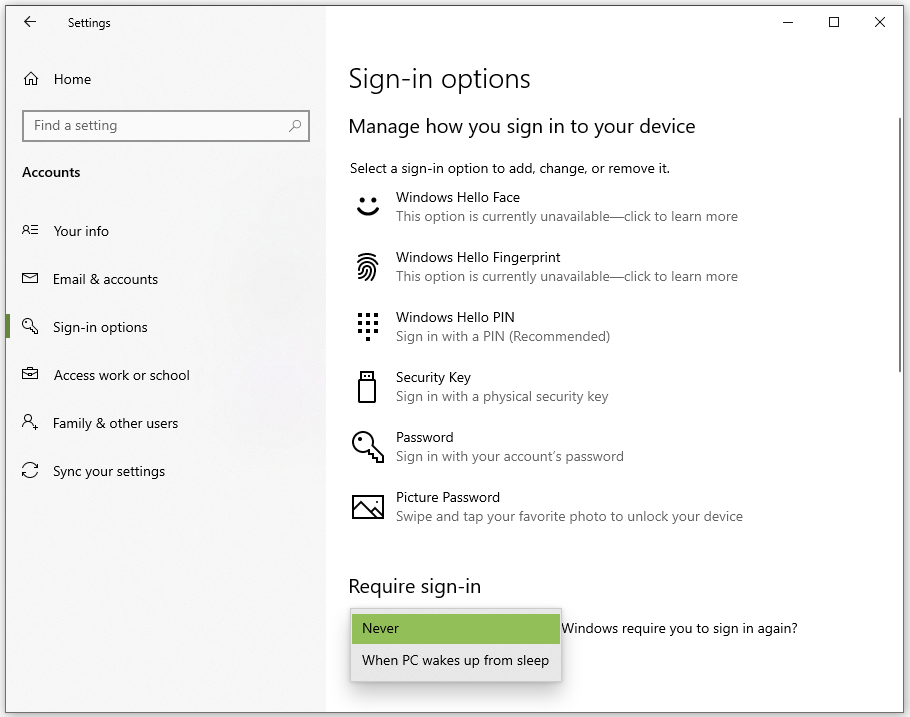
- 滚动到“PIN”部分,然后单击“删除”按钮。
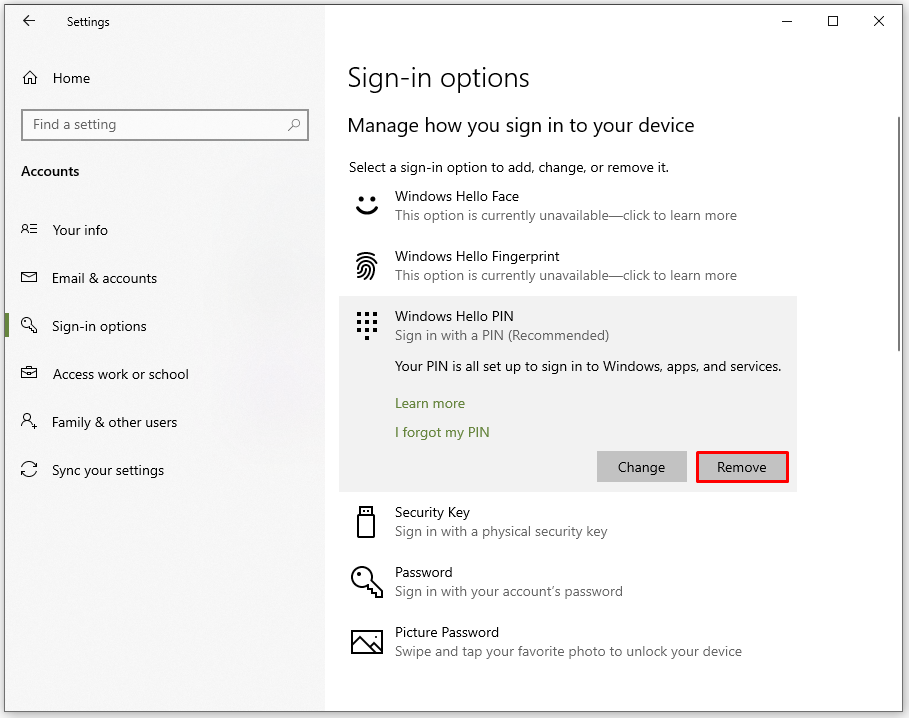
这应该可以解决问题。 您现在可以完全绕过登录屏幕。
方法 3 – 注册表编辑器
如果由于某种原因您无法按照上述方法将Windows 10配置为自动登录,请使用此方法。 这应该只是最后的手段,因为您将进入系统注册表。 在此处编辑文件可能会导致 Windows 操作系统出现不可预见的复杂情况。 建议您在继续之前对注册表进行备份。

如果你感觉过于自信或恰好对 Windows 注册表非常有能力,只要坚持以下步骤,一切都应该没问题。
要使用注册表进行自动登录:
- 通过“开始”菜单搜索框或“运行”功能,输入regedit并按Enter 。
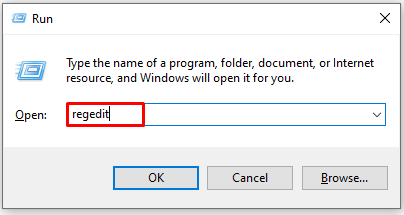
- 这将打开注册表编辑器。
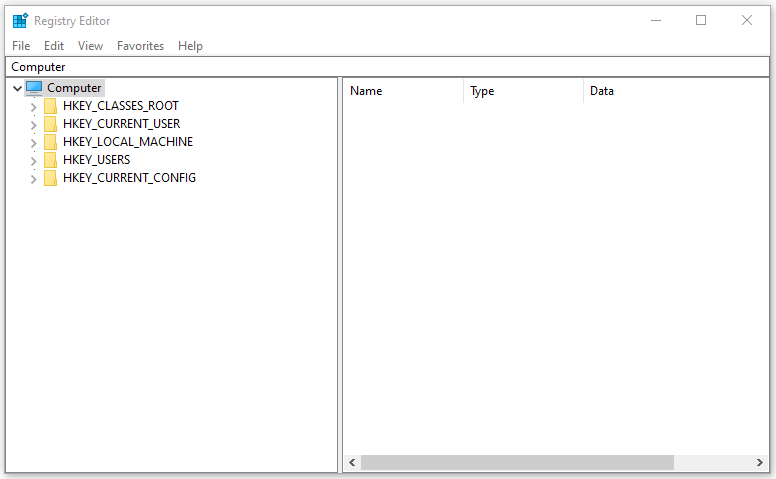
- 当 UAC(用户帐户控制)弹出窗口提示时,您必须按“是”按钮。
- 这将打开注册表编辑器。
- 在注册表编辑器中,导航到HKEY_LOCAL_MACHINE >SOFTWARE>Microsoft>Windows NT>CurrentVersion>Winlogon或将 HKEY_LOCAL_MACHINE\SOFTWARE\Microsoft\Windows NT\CurrentVersion\Winlogon 复制并粘贴到顶部栏中,然后按Enter。
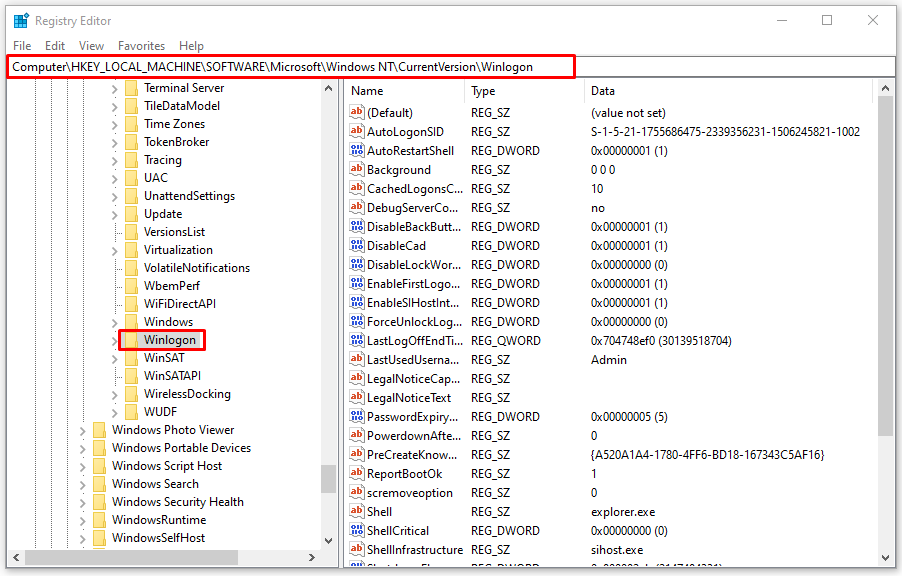
- 在右侧窗口中,找到DefaultUserName条目并双击它。
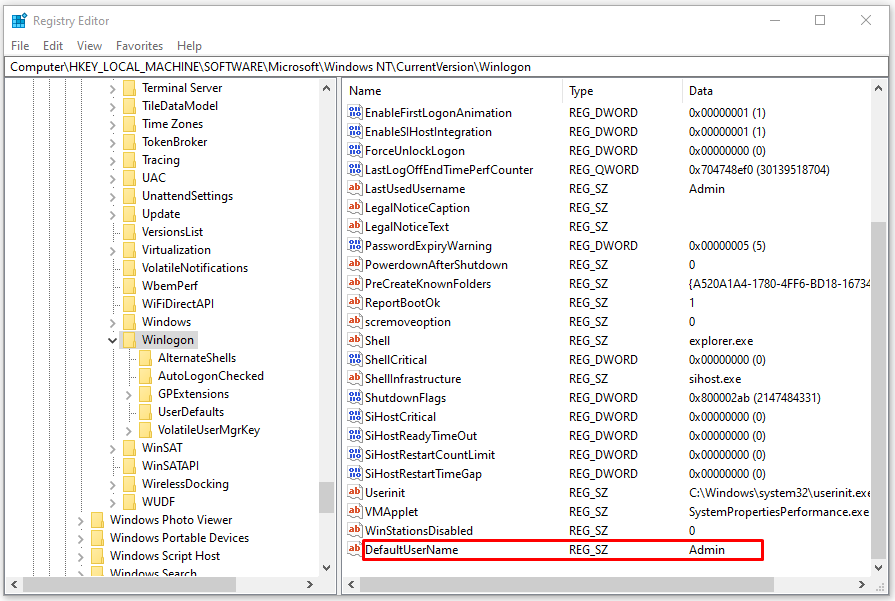
- 确保“值数据”框中您的用户名正确。
- 现在,从右侧窗口中找到DefaultPassword条目并双击它。
- 如果该条目不存在,请右键单击右侧菜单中的空白区域,然后单击“新建”。 接下来,单击“字符串值”。 将其重命名为DefaultPassword 。
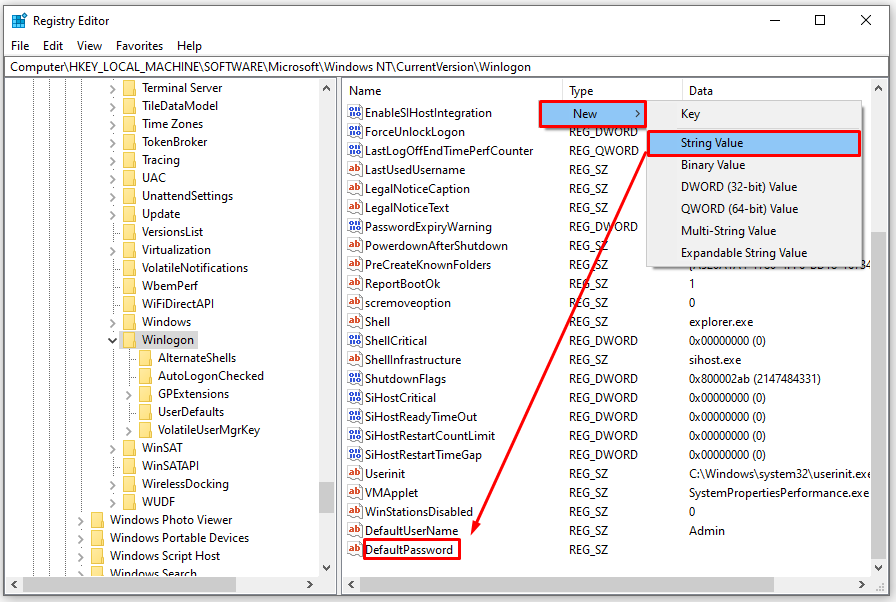
- 如果该条目不存在,请右键单击右侧菜单中的空白区域,然后单击“新建”。 接下来,单击“字符串值”。 将其重命名为DefaultPassword 。
- 在值数据框中输入您的密码。
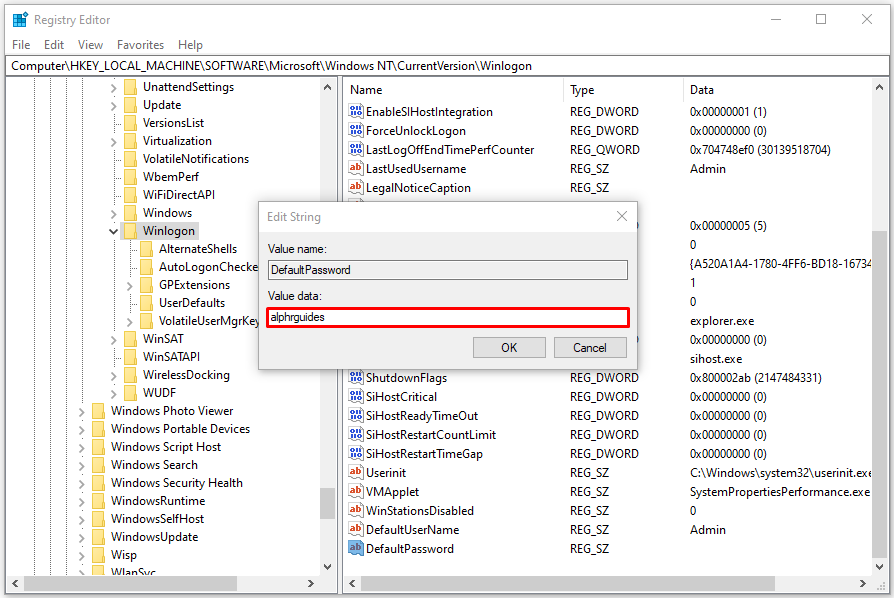
- 单击“确定”按钮。
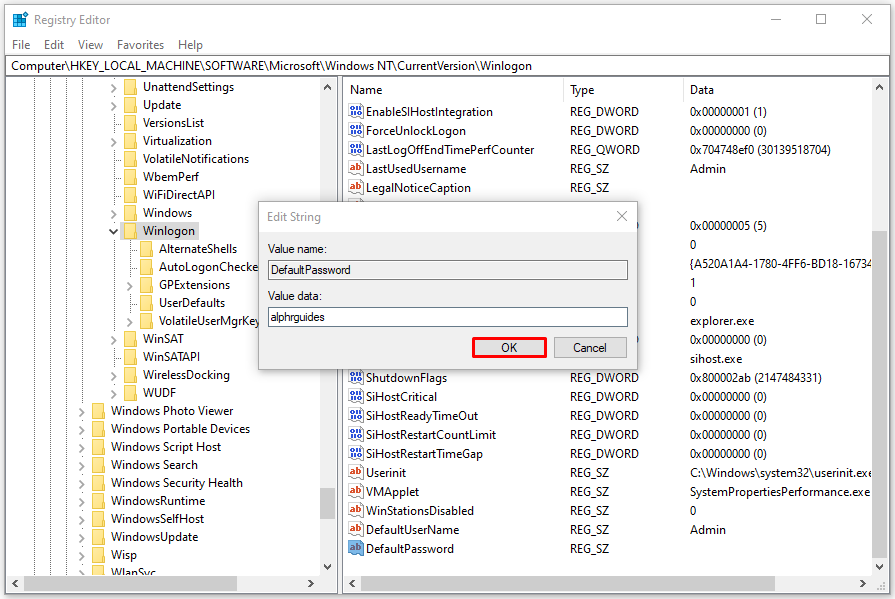
- 最后,在右侧窗口中找到AutoAdminLogon条目并双击它。
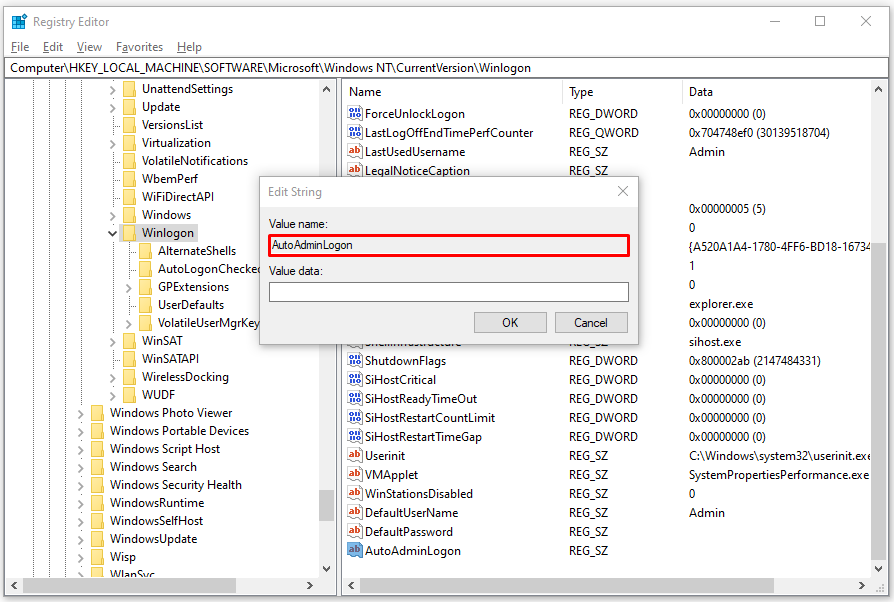
- 将值数据编号从“1”更改为“0”,然后单击“确定”按钮。
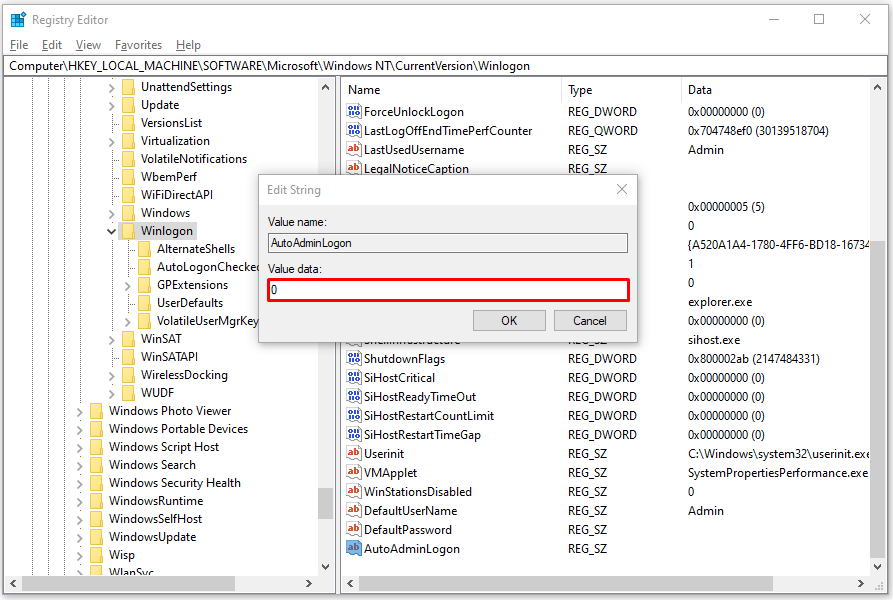
- 重新启动您的电脑使其生效。
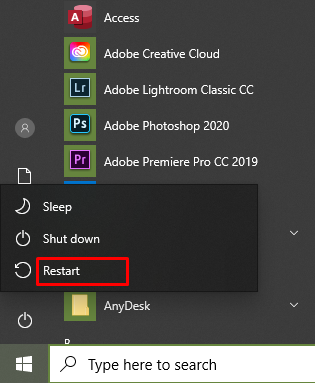
方法 4 – 第三方程序/应用程序
有一些不同的免费软件程序和应用程序可以帮助自动化 Windows 10 登录过程。 不一定推荐这些,因为上述选项应该足够了。 但是,如果您发现执行上述步骤有点过于繁琐,那么下载并安装程序可能最符合您的利益。
自动登录是 Microsoft 设计的一款工具,可帮助您跳过 Windows 10 操作系统的锁定屏幕和登录屏幕。 如果您担心下载中可能存在恶意软件,因为其他一些网站可能会受到损害,那么选择此程序可能是更安全的选择。
您可以使用此链接直接从 Microsoft 文档站点下载该程序https://docs.microsoft.com/en-us/sysinternals/downloads/autologon
下载后,您需要解压 zip 文件以检索可执行文件。
要使用自动登录:
- 运行该工具并在 UAC 提示时单击“是” 。
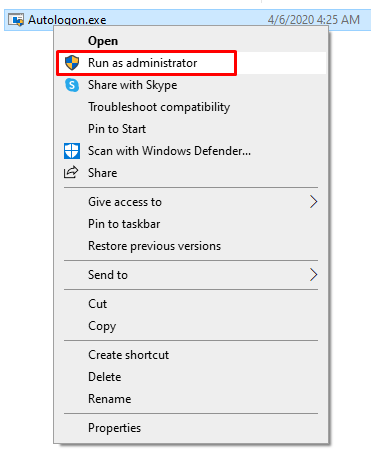
- 将弹出许可协议。 单击“同意”按钮接受许可协议。
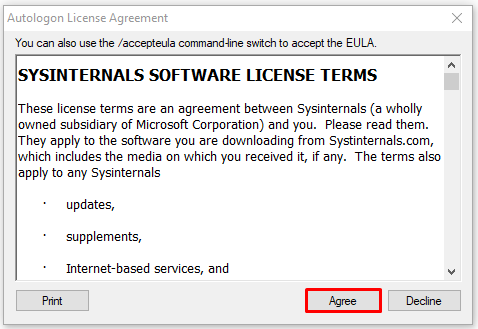
- 您的用户名和域名都已填写。 您所要做的就是输入用于登录 Windows 的用户帐户的密码。
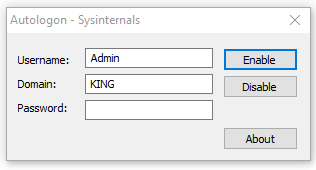
- 如果使用 Microsoft 帐户登录 Windows,您需要在用户名框中填写完整的电子邮件地址。 它可能尚未为您填写。
- 要完成该过程,只需单击“启用” 。
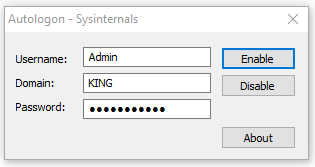
- 如果您想要禁用自动登录,请按照以下步骤进行操作,直到第 4 步。单击“禁用” 。
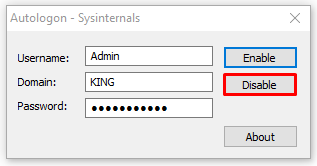
- 您还可以在启动过程中按住 Shift 键来关闭自动登录功能。
- 如果您想要禁用自动登录,请按照以下步骤进行操作,直到第 4 步。单击“禁用” 。
- 您将收到一个自动登录对话框,提示“自动登录已成功配置”。