共享 Wi-Fi 密码的 5 种最佳方式
已发表: 2022-02-13您想将您的任何设备(如 Android、iOS、PC 和 Mac)上的 Wi-Fi 密码共享到任何其他设备吗? 这也很容易和快速。 那么本文将为您提供完整的指导。 只需通过它并了解如何将 Wi-Fi 密码从 Android、iOS、PC、Mac 共享到其他设备。
- 您可能会喜欢:当我忘记了我的 WiFi 密码时,如何找到我的密码?
- Android 将无法保持与 wifi 的连接 - 试试这个修复
目录
5 种共享 Wi-Fi 密码的方法
以下是从您的任何设备共享您的 Wi-Fi 密码到任何其他设备的 5 种方法。
1. 如何将您的 Android 设备上的 Wi-Fi 密码共享到任何设备
视频教程
为了方便读者,我们以视频教程的形式提供了这篇文章。 如果您有兴趣阅读,请继续阅读文章并在阅读完成后观看本教程。
借助二维码扫描器,您可以将 Android 设备的 Wi-Fi 密码共享到任何设备。 只需按照以下步骤执行此操作。
第 1 步:在您的 Android 中转到设置。 并打开 Wi-Fi。
第 2 步:接下来,将您的 Android 设备连接到所需的 Wi-Fi 网络。
第 3 步:接下来,确保您的 Android 已连接到所需的 Wi-Fi 网络。
第 4 步:接下来,在您的 Android 中转到设置 > Wi-Fi > 您想要的 Wi-Fi。
步骤 5:在您连接的 Wi-Fi 上,您可以查看选项“点击共享密码”。
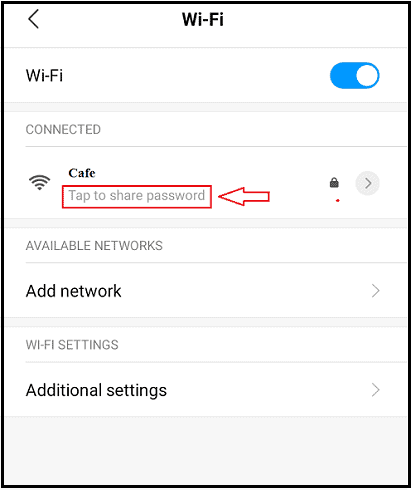
第6步:只需点击它。 然后 QR 码出现在您的 Android 屏幕上。
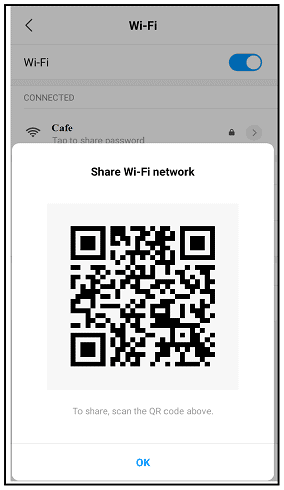
第 7 步:现在带上您朋友的 Android 设备或您的其他 Android 设备。 并在二维码扫描仪应用程序的帮助下扫描二维码。
步骤 8:之后,使用 QR 码扫描器应用程序,您可以通过 WhatsApp、电子邮件等方式与您的朋友分享您连接的 Wi-Fi 密码。
而已! 您已将连接的 Wi-Fi 网络密码与 Android 设备共享给您朋友的设备。
2. 如何从您的 iOS 共享 Wi-Fi 密码到其他 iOS 设备
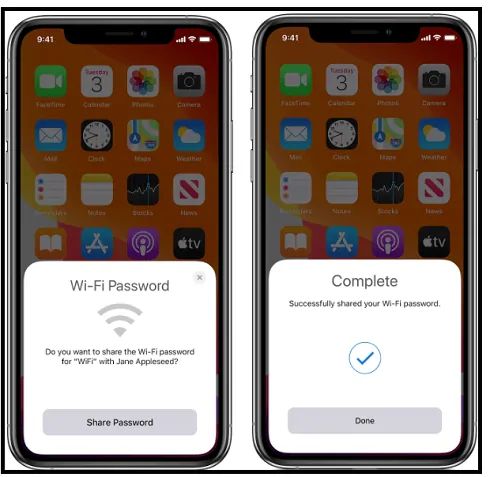
只需按照以下步骤从您的 iOS 设备共享您的 Wi-Fi 密码。
- 在你开始前:
- 在您的 iOS 设备和您朋友的设备上打开 Wifi 和蓝牙。
- 关闭两台设备上的个人热点。
- 确保您的 Apple ID 已添加到您朋友的联系人应用程序中。
- 将两个设备保持在蓝牙和 Wifi 范围内彼此靠近。
- 确保两台设备都装有最新版本的 iOS 或 macOS High Sierra 或 iPadOS。
- 现在执行以下操作:
- 确保您的设备已解锁。 并将您的设备连接到 wifi 网络。
- 现在在您朋友的设备上选择 wifi 网络。
- 然后在您的设备上,单击“共享密码”。 在“完成”上。
而已! 您已成功将您的 wifi 密码从您的 iPhone 分享到您朋友的 iPhone。
还是不能分享:
如果您仍然无法共享您的 wifi 密码。 然后按照以下步骤操作。
- 重新启动两个设备。 然后再试一次。
- 如果您仍然难以分享您的 wifi 密码。 或者,如果您仍然无法共享它。 然后在您朋友的 iPhone 上手动输入您的 wifi 密码。
阅读:家庭/办公室的 5 大廉价和最佳 WiFi 路由器
3. 将您 PC 上的 Wi-Fi 密码分享到任何设备
视频教程:将 Wi-Fi 密码从您的 PC 共享到任何设备
您也可以将 Wi-Fi 密码从您的 PC 共享到任何其他设备。 为此,只需按照下面列出的步骤。

第 1 步:在 Windows 10 上,单击“开始”按钮。
第二步:然后选择设置。 并导航到网络和 Internet > 状态 > 网络和共享中心。
步骤 3:在 Windows 8.1 或 7 上,单击开始按钮。 并搜索网络。
第四步:然后点击“网络和共享中心”。
Step5: 现在点击你需要的wifi网络。 然后系统屏幕上会出现一个小窗口。
第六步:现在,点击无线属性。 然后在安全选项卡上。
第七步:最后,点击“显示字符”复选框。
而已! 您的 Wi-Fi 密码出现在网络安全密钥框中。 现在您可以复制它,并通过电子邮件、文本、Web WhatsApp 等方式共享它。
4. 将 Mac 上的 Wi-Fi 密码共享到其他 Mac 和 iOS 设备
哦! 您现在也可以从 Mac 共享您的 Wi-Fi 密码。 为此,只需按照下面给出的简单步骤进行操作。
第 1 步:确保您的 Mac 已解锁。 它已连接到 Wi-Fi 网络。 并且您已登录您的 Apple ID。
第 2 步:接下来,确保您已在“通讯录”应用中添加了朋友的 Apple ID。
第 3 步:接下来,将您的 Mac 和您朋友的设备彼此靠近。
步骤 4:现在在您朋友的设备上选择 Wi-Fi 网络。
步骤 5:然后在您的 Mac 上,将显示 Wi-Fi 密码通知。 现在,点击分享。
而已! 您已将您的 Wi-Fi 密码从您的 Mac 共享到您朋友的设备。
推荐:使用免费软件轻松创建计算机WiFi热点
5. 从您的 iOS 共享 Wi-Fi 密码到任何设备
只需在您的 iOS 设备上创建 Wi-Fi 网络的二维码。 然后,您可以将 Wi-Fi 密码共享给任何设备。 有关详细信息,请按照以下步骤操作。
第 1 步:确保您的 iOS 设备已解锁。 它已连接到您想要的 Wi-Fi 网络。
步骤 2:接下来,转到设置 > Wi-Fi > 您连接的 Wi-Fi 网络。 只需单击您连接的 Wi-Fi 网络。
第三步:接下来,找到并复制您连接的 Wi-Fi 网络的 SSID。
第 4 步:接下来,从 Apple Play 商店下载 Visual Codes 应用程序。 并将其安装在您的 iOS 设备上。
第五步:现在,打开它。 然后点击“添加代码”。
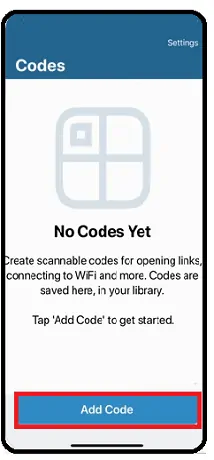
第6步:接下来,单击“连接到WiFi”选项。
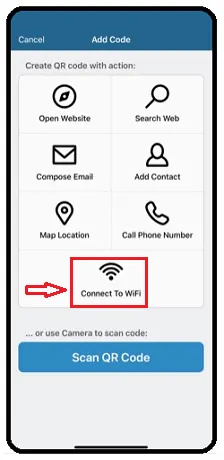
第 7 步:现在,只需填写您的 Wi-Fi 网络名称、密码和安全类型等详细信息。 然后是二维码标签。 并确认更改。
第 8 步:然后可以为您想要的 Wi-Fi 网络创建二维码。 接下来,点击二维码查看全尺寸二维码。
第 9 步:现在带上您的 Android 设备或您的朋友。 并在 Android 设备上打开 QR Code Scanner 并在您的 iOS 设备上扫描创建的 QR Code。
第 10 步:然后您的 SSID(Wi-Fi 网络名称)和密码将出现在您的 Android 设备屏幕上。
Step11:现在截图。 并通过电子邮件、WhatsApp 等将您的 Wi-Fi 密码分享给任何设备。
在这里,借助 Visual Codes App,您还可以通过电子邮件、WhatsApp 等将创建的二维码直接从您的 iOS 设备共享到任何设备。
结论
现在您可以选择五种技术中的任何一种来与他人共享任何 Wi-Fi 网络密码。 如果您有 Android 设备,则可以选择第一种方法。 同样,您可以根据您的可用设备选择其余方法。
- 阅读下一篇:如何使用 Android 手机 WiFi 热点
- 使用 CMD 在 Windows 笔记本电脑中创建 WiFi 热点很容易
我希望这篇文章如何共享 Wi-Fi 密码可以帮助您与朋友共享您的 Wi-Fi 网络密码。 如果是这样,那么请分享它并在 Facebook、Twitter 和 YouTube 上关注 whatvwant 以获取更多提示。
Wi-Fi 密码常见问题
你可以在Android上分享WIFI密码吗?
是的。 使用二维码扫描仪,您可以做到。 有关详细信息,请阅读本文中的第一种方法。
如何从我的 Android 手机共享 WIFI?
只需在您的设备上安装 QR 码扫描仪应用程序。 然后,您可以通过 WhatsApp、电子邮件等方式将您手机上的 Wi-Fi 密码分享给其他人。 有关更多详细信息,请阅读本文。
如何在 PC 上找到您的 WiFi 密码?
只需按照本文第三种方法中给出的简单步骤进行操作即可。
您可以将 WiFi 密码从 iPhone 共享到 android 吗?
是的。 你可以分享它。
如何从我的 iPhone 共享 WiFi?
您可以通过以下两种方法在 iPhone 上共享您的 Wi-Fi 密码:1)通过安装 Visual Codes 应用程序。
2) 直接从您的 iPhone 上下载,无需任何安装。
我可以与我的 Mac 共享 WiFi 密码吗?
是的。 你可以。 为此,只需按照本文第四种方法中给出的步骤进行操作即可。
