从您的任何设备共享 Wi-Fi 到任何其他设备的 5 种方法
已发表: 2022-02-13您想轻松快速地与您的朋友共享 Wi-Fi吗? 也可以从您的任何设备(如 Android、iOS、PC 和 Mac)上进行。 那么这篇文章对你来说是直截了当的。 通读一遍,了解与朋友分享 Wi-Fi 的 5 种最佳技术。
目录
什么是 WiFi 共享?
Wi-Fi 共享是一种无线连接,允许您的设备连接到互联网。 首先,您必须打开设备上的 Wi-Fi。 并选择特定的 Wi-Fi 网络。 接下来,键入或粘贴该网络的密码。 然后,您可以开始在您的设备上使用互联网。
- 您可能会喜欢:Android 无法与 wifi 保持连接 – 试试这个修复
- 用于家庭/办公室的 5 大廉价和最佳 WiFi 路由器
从您的任何设备共享 Wi-Fi 到任何其他设备的 5 种好方法
现在,Wi-Fi 共享变得简单快捷。 只需通过 5 种最佳方式将您的 Wi-Fi 从您的任何设备共享到任何其他设备。
- 从 iPhone 或 iOS 共享 Wi-Fi 到其他 iOS 设备
- 从 Mac 共享 Wi-Fi 到 iPhone 或 iOS 或其他 Mac 设备
- 从您的 Android 共享 Wi-Fi 到任何设备
- 从您的 PC 共享 Wi-Fi 到任何设备
- 从您的任何设备共享 Wi-Fi 到任何其他设备
1. 从 iPhone 或 iOS 共享 Wi-Fi 到其他 iOS 设备
只需按照简单的步骤从 iPhone 或您的 iOS 共享 Wi-Fi 到其他 iOS 设备。
第 1 步:确保您和您朋友的 iOS 设备中的 Wi-Fi 和蓝牙已打开。 并且应该在两个设备上关闭个人热点。
步骤 2:并确保您已将您的 Apple ID 添加到您朋友的联系人应用程序中。
第 3 步:接下来,将两个设备放在更靠近 Wi-Fi 和蓝牙范围内。
第 4 步:并确保您的 iOS 设备已解锁。 它已连接到 Wi-Fi 网络。
第 5 步:现在选择您朋友设备上的 Wi-Fi 网络。
第6步:接下来,单击设备上的“共享密码”。 然后在“完成”上。
Step7:然后你的Wi-Fi密码就成功分享给你朋友的设备了。
步骤 8:现在您的朋友可以使用您的 Wi-Fi。
而已! 您已成功从您的 iOS 设备共享 Wi-Fi 到您朋友的 iOS 设备。
2. 从 Mac 共享 Wi-Fi 到 iPhone 或 iOS 或其他 Mac 设备
要从 Mac 共享 Wi-Fi 到 iPhone 或其他 Mac 设备,只需按照以下步骤操作。
第 1 步:确保您的 Mac 已解锁。 并连接到 Wi-Fi 网络。
步骤 2:并确保您已登录您的 Apple ID。
第 3 步:接下来,确保您朋友的 Apple ID 在您的通讯录应用中。
第 4 步:接下来,让您朋友的设备靠近您的 Mac。
步骤 5:接下来,在您朋友的设备上选择 Wi-Fi 网络。
步骤 6:现在稍等片刻,直到 Mac 上显示 Wi-Fi 通知。 然后点击分享。
第 7 步:现在,您从您的 Mac 将您的 Wi-Fi 密码共享给您朋友的设备。
而已! 现在,您的朋友可以开始使用您共享的 Wi-Fi 浏览和冲浪。
阅读:当我忘记时如何找到我的 WiFi 密码?
3. 从您的 Android 共享 Wi-Fi 到任何设备
如果您是 Android 用户,那么您可以将 Android 设备中的 Wi-Fi 共享到其他设备。 为此,只需按照以下步骤操作:
第 1 步:在您的 Android 设备上打开 Wi-Fi。 并将其连接到您想要的 Wi-Fi 网络。
第 2 步:确保您的 Android 设备已连接到所需的 Wi-Fi 网络。
第 3 步:现在,在您的 Android 上,导航至设置 > Wi-Fi > 连接的 Wi-Fi 网络。
第四步:接下来,在您连接的 Wi-Fi 网络上,您可以看到“点击共享密码”选项。
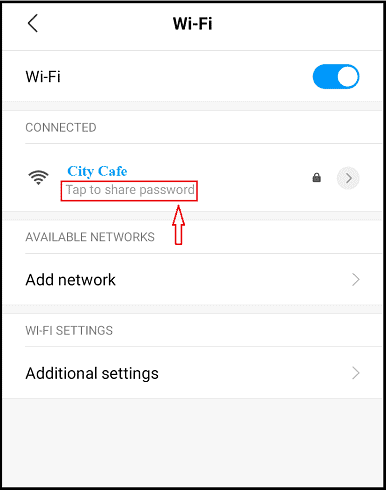
第五步:现在,点击“点击分享密码”。 然后二维码将显示在您的 Android 设备屏幕上。
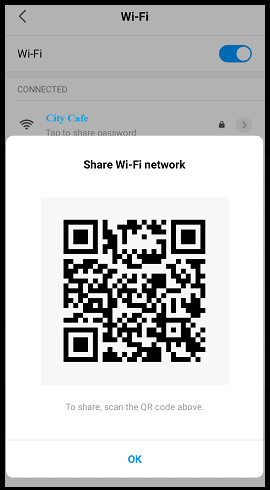
Step6:现在对二维码进行截图。 并通过电子邮件、WhatsApp 等与您的朋友分享。
Step7:接下来,借助从 Google Play 商店安装的二维码扫描仪或内置扫描仪,您的朋友必须扫描共享的二维码。
步骤 8:假设,如果您的朋友使用 Google Play 商店的 QR 码扫描仪,那么您的 Wi-Fi 名称和密码就会出现。 接下来,他们必须点击“打开设置”。 然后他们的手机可以连接到您的 Wi-Fi 网络。
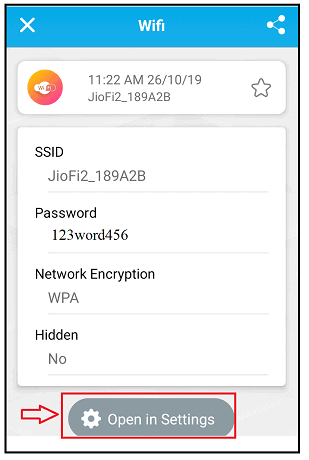
步骤 9:或者如果您的朋友使用内置扫描仪,则您的 Wi-Fi 名称会出现,但密码是受保护的。 接下来,他们必须单击“连接到此网络”。 然后他们的手机连接到您的 Wi-Fi 网络。

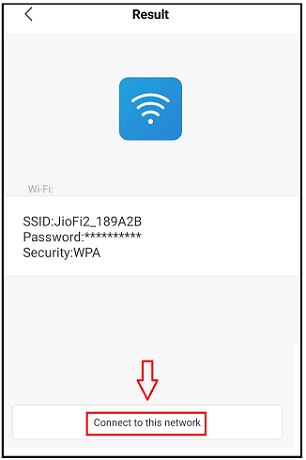
在这里,借助安装的二维码扫描器,您的朋友可以知道您的 Wi-Fi 名称和密码。 因此,通过这种技术,您的朋友可以在任何设备上使用您的 Wi-Fi,例如 Android、iOS、Mac 和 PC。
4. 从您的 PC 共享 Wi-Fi 到任何设备
视频教程
为了方便读者,我们以视频的形式提供了这篇文章。 如果您有兴趣阅读,可以跳过视频并开始阅读。
如果您有 PC,那么您可以通过电子邮件、WebWhatsAPP 等直接从您的 PC 共享 Wi-Fi 到任何其他设备。 要完成此任务,只需按照以下步骤操作。
第 1 步:如果您使用 Windows 10,请单击“开始”按钮。
步骤2:接下来,选择设置。 然后转到网络和 Internet > 状态 > 网络和共享中心。
第三步:假设,如果你使用 Windows 8.1 或 7,然后点击开始按钮。 接下来,搜索网络。
第四步:现在选择“网络和共享中心”。
第 5 步:然后,单击所需的 Wi-Fi 网络。 接下来,您的 PC 屏幕上会显示一个小窗口。
第6步:现在,单击“无线属性”按钮。 接下来,选择“安全”选项卡。
第七步:然后点击“显示字符”复选框。
步骤 8:现在连接的 Wi-Fi 网络的密码出现在网络安全密钥框中。
而已! 您现在可以通过电子邮件、WebWhatsApp 等将其与 Wi-Fi 网络名称一起复制并分享给您的朋友。 然后你的朋友就可以使用这个密码了。 他们可以将任何设备连接到您的共享 Wi-Fi。
- 推荐:5 款最佳 WiFi 范围扩展器/信号增强器/中继器
5. 从您的任何设备共享 Wi-Fi 到任何其他设备
第 1 步:在您的任何设备上打开任何互联网浏览器。
第 2 步:接下来,打开为您的 Wi-Fi 生成二维码的在线网站。 就像奇菲一样。
Step3:然后打开以下页面。
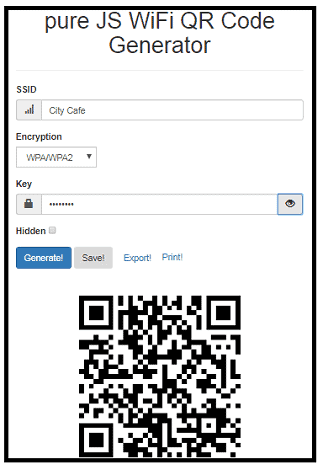
第 4 步:接下来,填写您的 Wi-Fi 网络名称和密码等字段。
第五步:现在,点击“生成”按钮。
Step6:然后,为您的 Wi-Fi 网络生成二维码。
步骤7:接下来,单击“导出”按钮。 然后生成的二维码以png文件的形式保存。
而已! 现在,您可以通过电子邮件、WhatsApp、WebWhatsApp 等以 QR 码的形式共享您的 Wi-Fi 网络。
接下来,您的朋友可以使用二维码扫描仪扫描此代码。 他们可以自动将他们的设备连接到您的共享 Wi-Fi 网络,而无需输入密码。
结论
现在,上述技术绝对可以让您轻松地将您的 Wi-Fi 从您的任何设备共享到您朋友的设备。 根据您可用的设备,选择相关技术。 因此,选择上述五种技术中的任何一种,即可轻松快速地与您的朋友分享您的 Wi-Fi 详细信息。
- 阅读下一篇:如何从任何位置流式传输您最喜爱的节目
- 避免移动设备管理值得冒险吗?
我可以相信这篇文章绝对可以帮助您与朋友的设备共享任何设备上的 Wi-Fi。 如果是这样,请分享它并在 Facebook、Twitter 和 YouTube 上关注 whatvwan 以获取更多提示。
Wi-Fi 共享常见问题解答
如何从我的 iPhone 共享 WiFi?
您可以借助以下两种技术从 iPhone 共享 Wi-Fi。 1)通过生成二维码。技术细节,请看本文最后一个技术。 2) 直接从您的 iPhone 共享 Wi-Fi。有关此技术的详细信息,请查看本文中的第一个技术。
共享 WiFi 是否违法?
不,共享 Wi-Fi 一点也不违法。 但黑客和盗窃它是非法的。
我可以使用邻居的wifi吗?
是的。 一旦您的邻居获得许可,您就可以开始使用邻居的 Wi-Fi。
我可以在别人不知情的情况下使用他们的 WiFi 吗?
不。假设你知道那个 Wi-Fi 的密码。 然后你就可以开始使用它了。 但是 Wi-Fi 提供商可以在您使用时查看您。 然后提供者可以决定是继续您还是终止您。
我的 WiFi SSID 是什么?
SSID 只是您的 Wi-Fi 网络名称的技术术语。
您可以与热点共享 Wi-Fi 吗?
不可以。通过手机上的热点,您可以与朋友的设备共享您的移动数据。 但不是 Wi-Fi。
如何从手机共享 Wi-Fi?
您可以借助二维码从手机共享您的 Wi-Fi。 首先,生成您的 Wi-Fi 网络的二维码。 然后,您可以与您的朋友分享。 要在手机上为您的 Wi-Fi 生成 QR 码,只需按照本文中的第三和第五个技巧。
