Siri 在 Mac 上不工作:修复“嘿 Siri”在 macOS 上不响应的问题
已发表: 2022-01-19“嘿 Siri”,不在 Mac 上工作? 你是一个没有语音助手就活不下去的人吗? 你用它来控制你的智能设备并获取新闻更新? 如果是,那么您的第一反应一定是Siri-ously?
如果您无法让 Siri 在 Mac 上工作,那么您并不孤单。 最近很多人都在反映这个问题。 幸运的是,您可以做一些事情来尝试修复它。 在本文中,我们将向您介绍一些最常见的解决方案。 如果“嘿 Siri”在 macOS 上没有响应,我们还将向您展示如何进行故障排除。

但在我们讨论如何解决 Siri 无法在 Mac 上运行之前,请确保您的 Mac 运行的是 macOS Sierra 或更高版本,因为旧版本的 macOS 不支持 Siri。 现在让我们详细了解这些故障排除步骤。
目录
1. 重启你的 MacBook
修复 Siri 无法在 Macbook 上运行或与此相关的任何其他问题的基本步骤是重新启动 Mac。 当您重新启动设备时,所有正在运行的进程也将重新启动。 因此,如果 Siri 出现故障,快速重启应该可以解决问题。
如果重新启动 Mac 无法修复 Siri,请继续下一步。
2.Siri 在你的 Mac 上被禁用
如果 Mac 上的 Siri 即使在重新启动后也无法工作,则可能是在设置中禁用了它。 但是如何让它再次与 Siri 进行头脑风暴对话呢? 好吧,这就是我们要找出的。
在 Mac 上启用 Siri 的步骤
- 将光标拖向任务栏中的 Apple 标志,然后从下拉列表中选择系统偏好设置。

- 在这里,单击任务控制旁边的Siri图标。
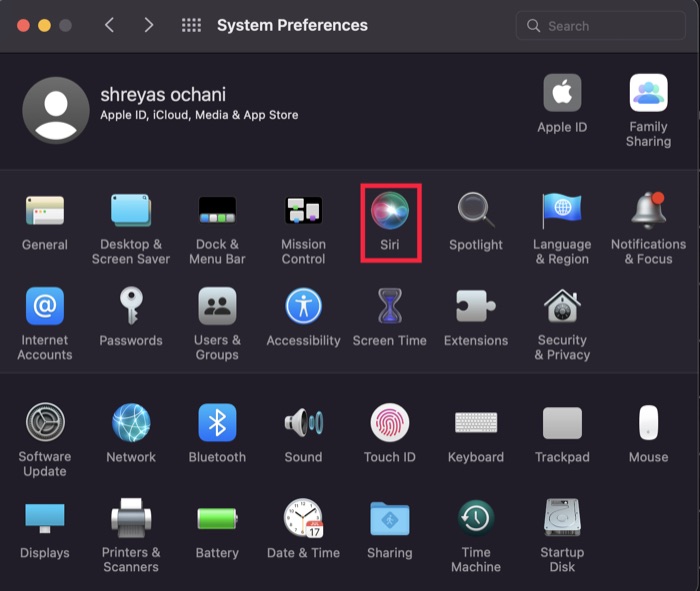
- 现在,只需启用“启用询问 Siri ”选项,您就可以开始了。
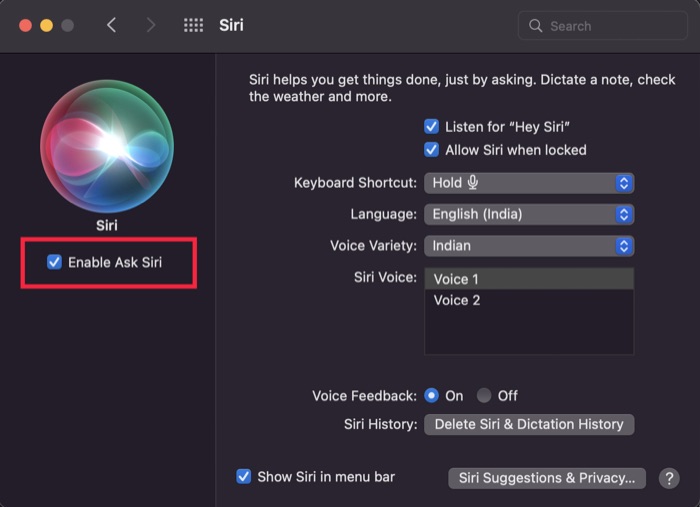
- 此外,如果您想使用 Hey Siri 功能,请启用“收听 Hey Siri ”选项并按照屏幕上的说明使用 Siri 设置您的声音。
3. 在 iCloud 上重新同步 Siri
Apple 以在整个 Apple 生态系统中无缝同步服务而闻名,Siri 与 iCloud 的集成就是一个很好的例子。 在 iPhone、iPad 和 Apple Watch 等所有 Apple 设备上轻松使用 Siri,Siri 数据与 iCloud 同步。
但是,当同步错误发生时,它可能是一把双刃剑,导致 Siri 无法在 Mac 上工作。 但是您可以将 Siri 与 iCloud 重新同步,这可能会解决问题; 让我们看看。
在 iCloud 上重新同步 Siri 的步骤
- 将光标拖向菜单栏中的 Apple 标志,然后从下拉列表中选择系统偏好设置。

- 在这里,点击Apple ID选项并点击iCloud 。
- 现在在右侧的应用程序窗格中向下滚动,直到看到Siri选项。
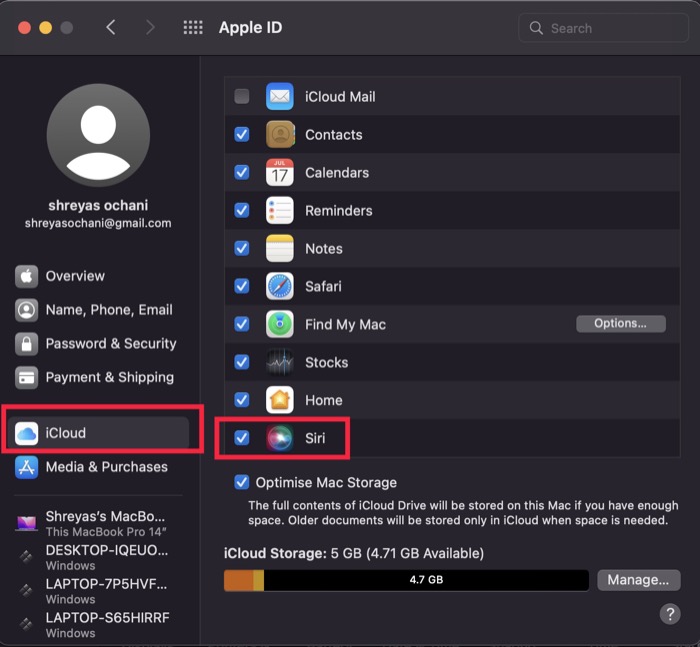
- 看到 Siri 标志后,取消选中并重新选中该对话框,然后重新启动 Mac。
4. 检查您的互联网连接
如果 Siri 在 Mac 上无法运行,即使您已尝试上述所有故障排除步骤,您也应该检查一次 Internet 连接。
有时问题可能只出在互联网连接上,而不是 Siri 本身。 但是,如果您的 Internet 连接正常且 Siri 仍然无法在 Macbook 上运行,请尝试列表中的以下故障排除步骤。

5. 检查麦克风
修复 Siri 无法在 Mac 上工作的另一种方法是检查麦克风一次。 Mac 上的麦克风设置可能存在问题,或者在最坏的情况下,Mac 上的麦克风可能会在硬件级别损坏。 Siri 可能在这两种情况下都不起作用,因为访问麦克风对其功能至关重要。
在 Mac 上检查麦克风的步骤
- 将光标拖向菜单栏中的 Apple 标志,然后从下拉列表中选择系统偏好设置。

- 选择声音选项并切换到输入选项卡。
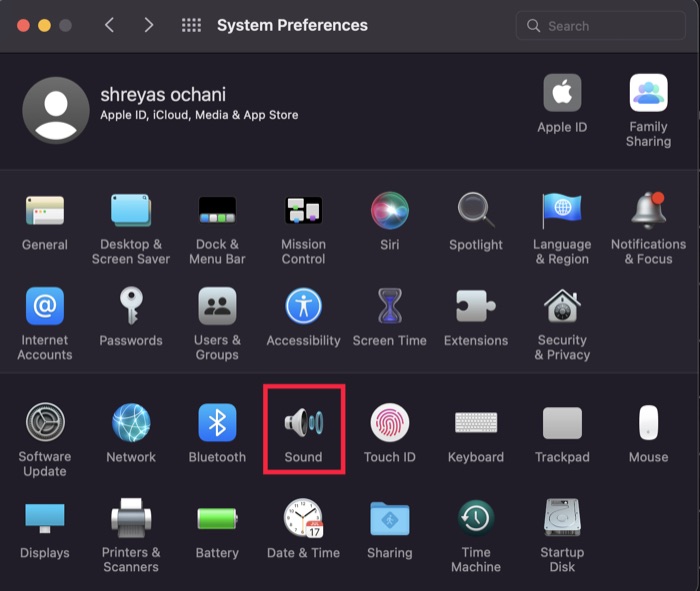
- 现在,开始说或唱你喜欢的歌曲(麦克风不会评判你),看看输入音量下是否有任何波动。
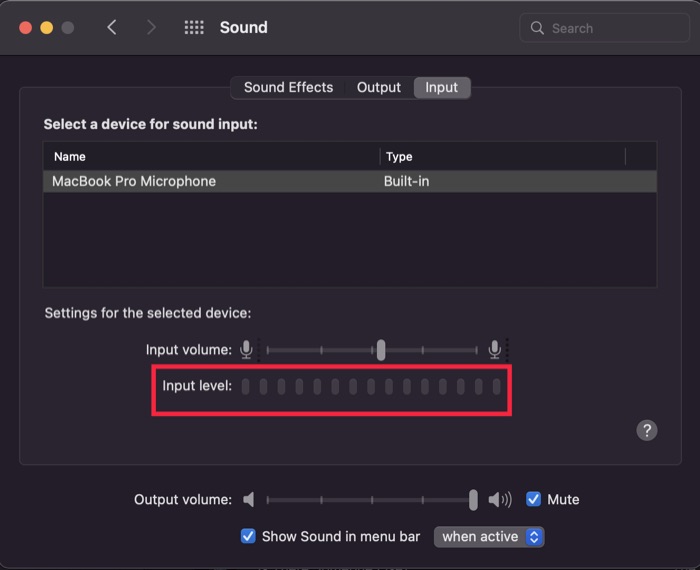
- 如果输入电平没有变化,请尝试连接外部麦克风或 Airpods 并检查变化。 如果您看到任何变化,则 Mac 上的内置麦克风有问题,因为外部麦克风工作正常。
6. 解除所有限制,释放 Siri
您可以尝试修复 Siri 无法在 Mac 上运行的另一件事是使用家长控制设置。
使用新的屏幕时间功能,您可能在不知不觉中限制了 Siri 的使用,导致它停止在您的 Macbook 上工作。 让我们看看如何消除这些限制并释放 Siri。
- 将光标拖向菜单栏中的 Apple 标志,然后从下拉列表中选择系统偏好设置。

- 在这里单击屏幕时间并导航到内容和隐私选项卡。
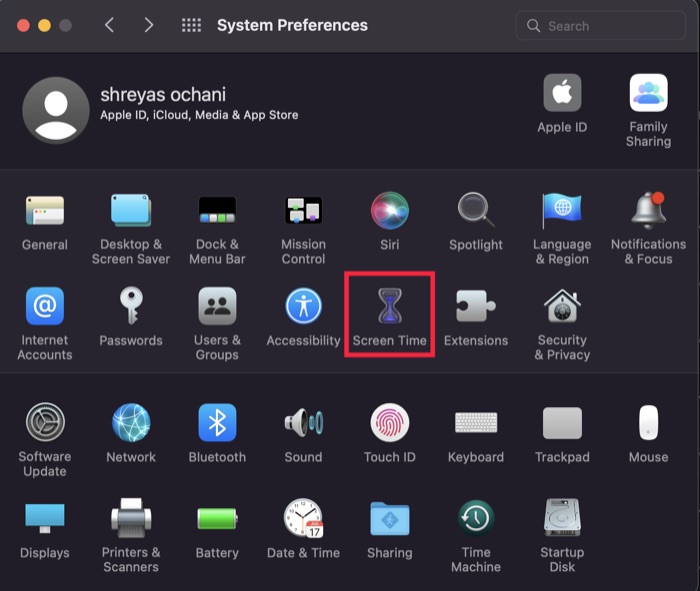
- 切换到“应用程序”选项卡并检查“允许”下的“ Siri 和听写”选项,一切顺利。
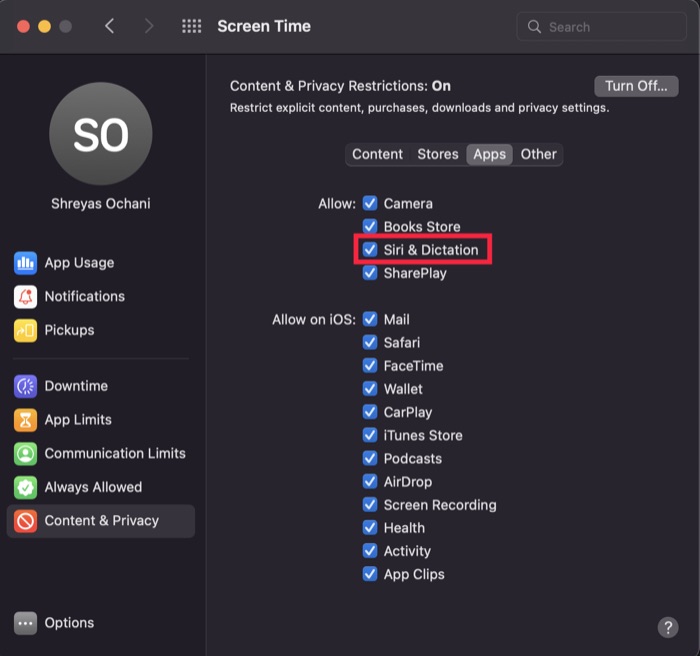
7.删除Siri的属性列表文件
如果到目前为止没有任何修复可以帮助您解决 Siri 无法在 macOS 上运行的问题,您可以尝试删除 macOS 存储 Siri 配置的属性列表文件(或众所周知的 plist 文件)。
首先,打开 Finder 并前往您的用户库文件夹。 然后,打开“Preferences”文件夹,最后找到并删除那里所有与Siri相关的plist文件。 甚至更好? 将它们备份到不同的文件夹中(以防万一)。
完成此操作后,重新启动计算机并尝试再次调用 Siri。
方便地修复 Siri 无法在 Mac 上工作
如果您按照上述故障排除步骤操作,Siri 应该会比以往更流畅地运行,并且让您在 Mac 上的工作变得轻而易举,不会出现任何故障。
如果您觉得这篇文章有帮助并成功修复了 Macbook 上的 Siri,请告诉我们。
关于 Siri 在 macOS 上无响应的常见问题解答
2. 在我的 Macbook 上启用 VPN 后,Siri 停止工作。 为什么?
在大多数情况下,在 Mac 上使用 VPN 不会影响 Siri 的功能。 但如果它仍然导致 Siri 停止工作,那么很多都归结为苹果服务器。 此外,当 VPN 连接到世界各地的不同位置时,突然的变化最终可能会导致问题。
3. 如何在 Mac 上使用 Siri?
如果您从未在 Mac 上使用过 Siri,请不要担心,因为使用 Siri 非常简单。 基本上,有两种启动 Siri 的方法。 第一个是简单地单击 Mac 上功能栏中的麦克风图标,或者您可以通过简单地说“嘿 Siri”来激活 Siri。
4. Safari 是否支持语音搜索?
是的,Safari 确实支持语音搜索。 要启用它,请打开 Safari 偏好设置并单击搜索选项卡。 选中启用语音搜索复选框并关闭首选项窗口。 您现在可以使用语音 (Siri) 在 Safari 上搜索网络。
5. 如何在 Mac 上使用 Siri 搜索 Safari?
可以通过说“嘿 Siri,在网上搜索”来命令 Siri 使用您的搜索词搜索网络。 您将看到顶部结果可以选择查看其中一个或单击在 Safari 中查看更多。 这会将您带到 Siri 为您找到的确切页面。
如果您想打开特定网站,只需在查询中提及该网站的名称即可。 例如,您可以说“嘿 Siri,在 Safari 中打开 Google.com”。
6. 为什么我的 MacBook Air 上 Siri 听不到我的声音?
首先,确保您的麦克风已启用。 您可以通过转到“系统偏好设置”>“声音”并检查“输入”选项卡来检查这一点。 如果您的麦克风未列出,则您需要通过单击设备列表下方的 + 按钮来启用它。
确定麦克风没有问题后,请尝试从终端运行此命令:
sudo kill -9 `ps ax|grep 'coreaudio[az]' | awk '{print $1}'`
