Mac 新手? macOS 初学者应该知道的六个技巧
已发表: 2022-06-27MacBook 比以往任何时候都更加知名,吸引越来越多的用户从 Windows 切换到 macOS。 如果您是 macOS 新手,可能难以掌握它,因此您需要学习一些 Mac 技巧,以更好地掌握新购买的 Mac 机器。 为了让您能够更轻松地使用新 Mac,我们已经提供了一系列技巧和提示来帮助您!
macOS 初学者必须知道的六个技巧
1.右键单击Mac
如果您已经使用 Windows 多年,您可能会发现通过直接右键单击按钮启动右键单击很容易调出上下文菜单。 但是,在 Mac 上执行右键单击似乎更复杂,因为 Mac 内置的触控板和 Apple Magic Mouse 都没有指示右键单击或左键单击的辅助按钮。
要在 Mac 上单击鼠标右键,您可以在 Magic Mouse 和 Trackpad 上进行一些简单的设置,或者只使用 Mac 键盘:
要使用 Magic Mouse 或 Mac 触控板在 macOS 上启用右键单击,只需导航到Apple 图标菜单 > System Preferences ,然后选择Trackpad 或 Mouse 。 在弹出的触控板或鼠标窗口中,选中Point & Click选项卡下的辅助单击选项。 然后,您可以根据自己的喜好设置 Magic Mouse 或 Trackpad 以启用右键单击功能。
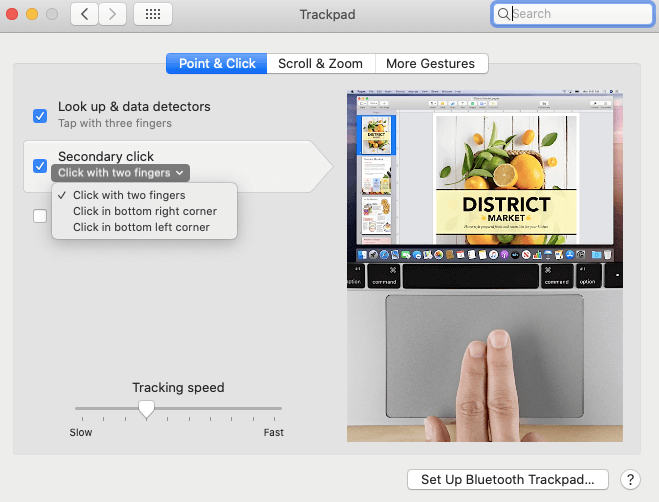
要使用 Mac 键盘在 macOS 上进行右键单击,您可以从“辅助功能选项”功能中获取帮助,但 Control + 单击除外。 首先,您需要通过按Option + Command + F5快捷键调出“辅助功能选项”窗口。 然后,勾选鼠标和键盘下启用鼠标键选项前面的复选框,然后点击完成。 最后,在 Mac 上按Function + Control + I组合键右键单击您选择的部分。
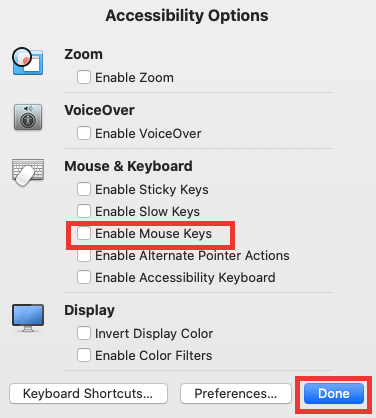
另请阅读:如何在 iPhone 和 Mac 上录制 FaceTime 通话
2. 在 Mac 上安装应用程序
与 Windows 一样,macOS 也提供各种应用程序来改善您的用户体验,包括 FaceTime、日历、视频、地图、音乐、Siri 等等。
购买新 Mac 时,您不可避免地需要安装应用程序以满足您的工作或娱乐需求。 在这种情况下,Mac App Store 就派上用场了。 要打开 App Store,只需单击顶部菜单中的Apple 标志,然后从下拉列表中选择App Store 。 现在,您可以在登录成功后在搜索框中输入您要下载的应用名称。 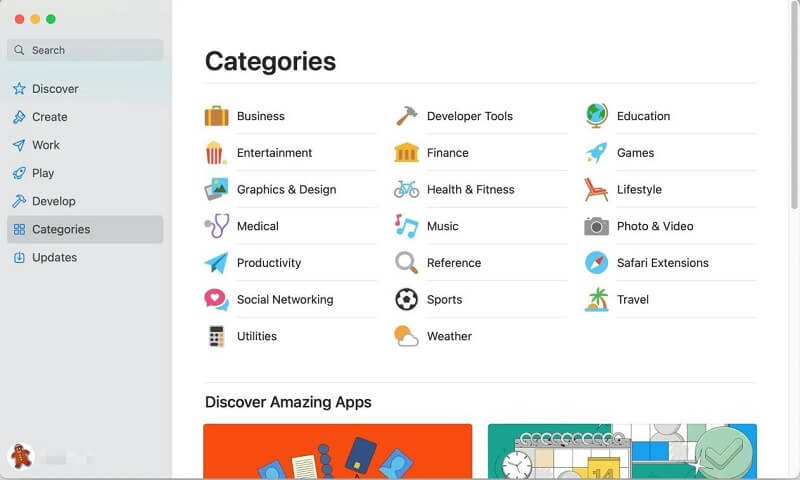
或者,如果该程序在 Apple Store 上不可用,您也可以从其官方网站下载并安装所需的应用程序,但您需要首先通过转到Apple 菜单 > 系统偏好设置 > 安全性来允许从 App Store 和确定的开发人员下载应用程序& 隐私 > 常规选项卡。 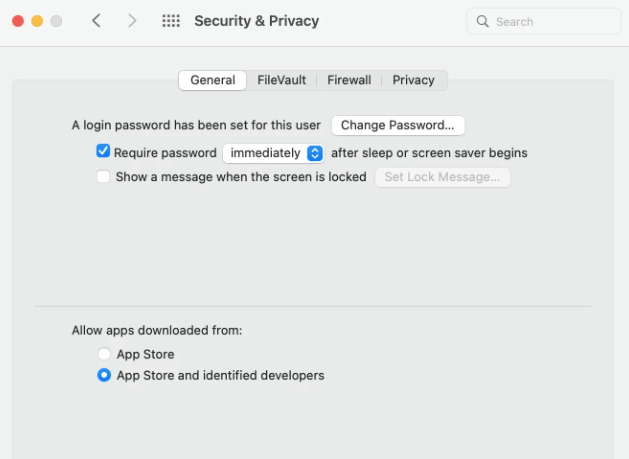

3. 在 Mac 上截图
无论您是在编辑工作文档还是通过社交程序与同事聊天,有时您都需要屏幕截图。 因此,学习截屏是非常有必要的。 要在 Mac 上快速截取屏幕截图,您可以使用以下热键:
Command + Shift + 3:在 Mac 上实现全屏捕获。
Command + Shift + 4:在 Mac 上进行选定的部分捕获。
Command + Shift + 4 + Space:捕获单个窗口或菜单的屏幕。
另请阅读:如何在 Mac 上移动文件 – 完整指南
4. 在 Mac 上释放内存
随机存取内存(简称 RAM)是 Mac 内存的一小部分,可为不同的正在进行的系统进程和正在运行的程序提供存储空间。 因此,如果您同时运行大量程序或系统进程,Mac 内存将变得不足或很快耗尽,这将导致您的 MacBook 运行缓慢或死机。 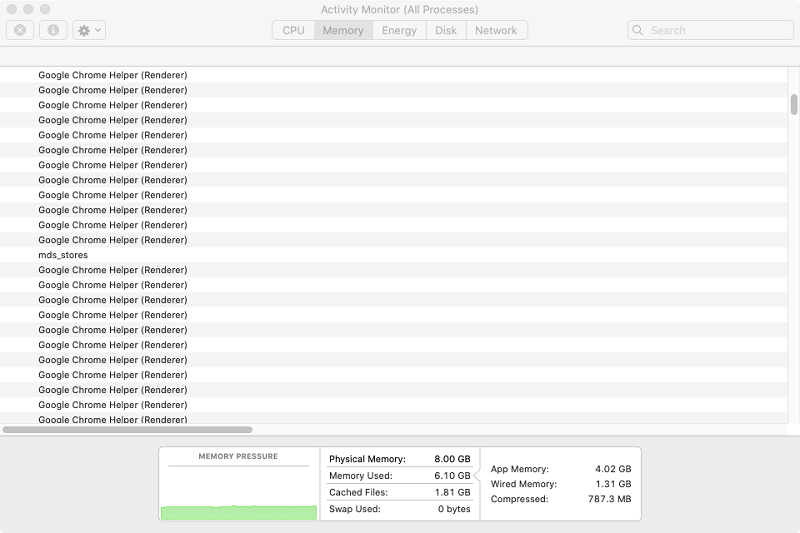
在这种情况下,Mac 可能会运行得比以前慢,并且总是在很长一段时间后给你一个反应。 那么,有没有办法通过释放 Mac 上的内存来提高 Mac 性能呢? 是的当然。 您可以采取一些可行的步骤来减少 RAM 的使用。
– 关闭无用的消耗内存的程序。
- 退出无用的应用程序窗口和网络浏览器选项卡。
– 执行软件更新。
- 整理 Mac 桌面。
- 清除登录项。
5. 在 Mac 上选择多个文件
Finder 程序是 Mac 上的默认文件管理器,使 Mac 用户能够轻松地进行文件选择、查看或编辑。 一般来说,在Finder中选择一个打开的文件夹中的单个文件你并不陌生,但是对于多个文件,你知道如何同时或一次选择它们吗? 为了帮助您弄清楚如何在 Mac 上选择多个文件,我们总结了一些简单的方法。
– 在 Mac 文件夹中选择多个连续文件,只需打开 Finder 工具即可找到您要选择的文件。 然后,单击文件夹中的第一个文件,按住 Shift 键,然后单击文件夹应用程序中列出的最后一个文件。 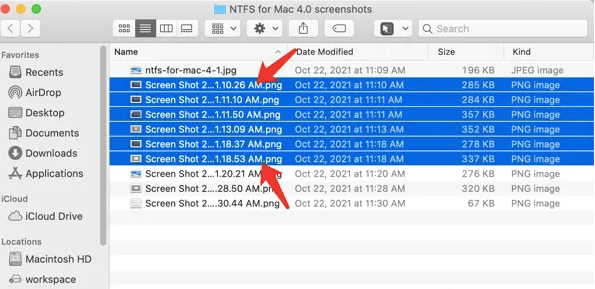
- 在Mac文件夹中选择多个不相邻的文件,只需先在Mac文件夹中找到并找到您需要的文件。 然后,单击选择第一个文件。 接下来,按住Command键,同时单击所有您需要的不连续文件。 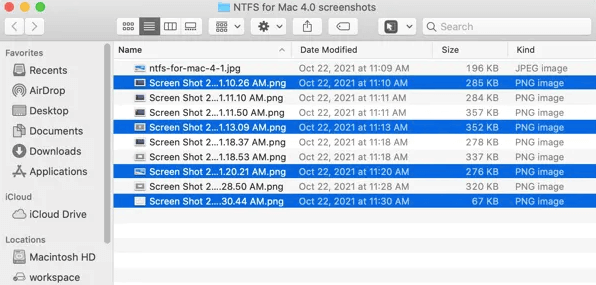
- 在 Mac 上选择所有文件,您可以使用Command + A快捷键快速获取所有目标文件选择。 此外,您还可以通过移动到 Finder 菜单栏中的编辑选项卡 > 全选来选择Finder 文件夹中的所有目标文件以实现您的目标。 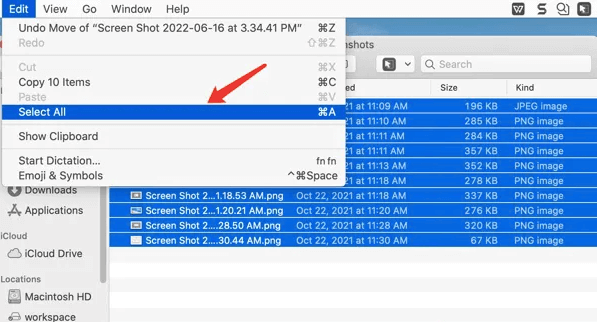
6. 在 Mac 上强制退出程序
如果您正在使用的某个应用程序一段时间无响应,影响Mac机器的正常使用,您需要首先尝试强制退出该应用程序而不是您的Mac。 首先,您可以使用Command + Option + Esc热键打开强制退出应用程序窗口。 您也可以转到Apple菜单 >强制退出来打开此窗口。 然后,您将在“强制退出”窗口中看到当前正在运行的所有应用程序。 最后,找到您需要关闭的应用程序,然后点击强制退出以将其关闭。 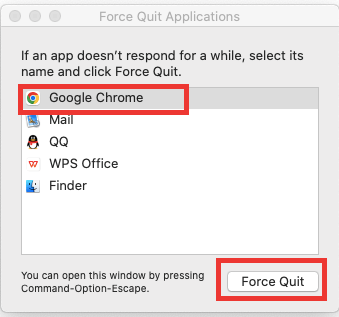
另请阅读:如何清除 iPhone 上的存储空间以释放空间
把它包起来
第一次购买新 Mac 时,Mac 初学者需要时间来适应 macOS。 希望以上技巧对你有一定的帮助,对你快速掌握新Mac电脑有一定的贡献。
