[已解决] 扬声器在 Windows 11/10 上不工作
已发表: 2022-05-21扬声器无法在 Windows 11、10 上运行? 不用担心,这里有一些简单但有效的故障排除技巧,可帮助您解决与音频相关的问题。
最近,我们看到许多用户抱怨 Windows 10 和 11 PC 没有声音问题。 你也是其中之一吗? 如果是,请不要惊慌,幸运的是,有多种策略可用于解决音频或声音相关问题。
阅读这篇文章后,您将确切地知道如何让您的电脑扬声器再次工作。 但是,在开始之前,请确保您的耳机、外接扬声器或其他设备已正确连接并正常工作。
如何修复无法在 Windows 10、11 PC 上运行的扬声器
这里有一些可行的解决方案供您尝试,以解决计算机扬声器无法正常工作的问题。 这些建议帮助了一些在各自的计算机系统上遇到音频问题的 Windows 11 或 10 用户。 现在,事不宜迟,让我们阅读它们!
解决方案 1:启用增强音频
扬声器不能在电脑上工作? 别担心,试试这个简单的技巧。 因为事实证明,它对许多没有声音问题的 Windows PC 用户很有帮助。 这可能会帮助你。 以下是如何做到这一点:
第 1 步:首先,转到 Windows 设置。
第 2 步:单击系统,然后选择声音。
第 3 步:接下来,单击所有声音设备并选择您的设备。
第 4 步:之后,向下滚动以找到增强音频功能。 开启此功能。 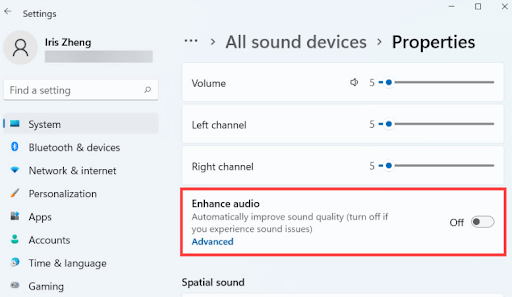
之后,检查 PC 扬声器是否工作正常。 如果此修复对您不起作用,请继续使用其他解决方案。
另请阅读:下载和更新适用于 Windows 的 Nvidia 高清音频驱动程序
解决方案 2:检查最新的 Windows 更新
Windows 11、10 不断发布最新更新以解决众多问题,因此请检查新的系统更新,它可能会帮助您解决扬声器无法正常工作的问题。 请按照以下共享的简单步骤操作:
第 1 步:在您的键盘上,完全按下 Windows + I 键来调用设置。
第 2 步:单击更新和安全选项,然后确保从左侧菜单窗格中选择了 Windows 更新。 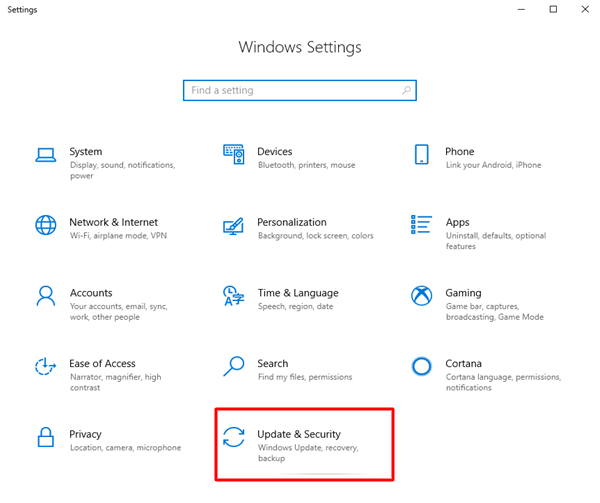
第 3 步:接下来,单击检查更新。 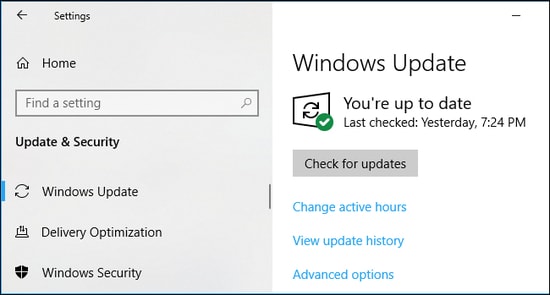
现在,等待并让 Windows 检查您系统的最新可用更新。 如果有任何更新可用,Windows 10/11 将自动下载并安装它们。 一切完成后,重新启动您的 PC 以验证最近的更改。 之后,检查扬声器不工作 Windows 10、11 是否已解决。 如果没有,您可以继续下一个解决方案。
另请阅读:适用于 Windows 的 Realtek 高清音频管理器下载
解决方案 3:更新您的音频驱动程序
如果您使用的是过时版本的音频驱动程序,那么您的扬声器可能无法正常工作。 过时、丢失或损坏的音频驱动程序文件会导致非常严重的问题,最终导致扬声器无法检测到任何声音。 因此,要解决此问题,只需确保您使用的是最新且最兼容的音频驱动程序。
用户可以通过访问制造商的官方网站并根据他们拥有的Windows操作系统版本下载正确的驱动程序来手动更新他们的音频驱动程序。 或者,用户可以使用 Bit Driver Updater 自动更新音频驱动程序。
Bit Driver Updater 会自动识别您的 PC 并为您的设备搜索正确的驱动程序。 除此之外,该软件还通过清理各个角落的系统垃圾来提高 PC 的整体性能。 除此之外,驱动程序更新程序还带有一个内置的扫描计划程序和自动备份和恢复向导,使相同的任务变得更加容易。
以下是使用 Bit Driver Updater 更新音频驱动程序需要遵循的步骤:

第 1 步:从下面的按钮免费下载 Bit Driver Updater。 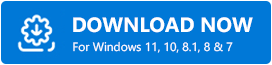
第 2 步:运行下载的文件并按照屏幕上的说明完成安装过程。
第 3 步:在您的计算机上启动 Bit Driver Updater,然后单击扫描。 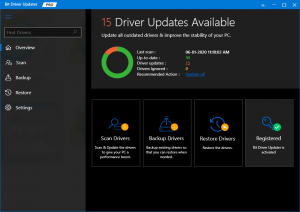
第四步:等待扫描完成。 完成后,检查扫描结果并单击显示在过时或有问题的音频驱动程序旁边的立即更新按钮。 或者,您也可以单击全部更新按钮,这样您就可以一键更新所有过时的 PC 驱动程序。 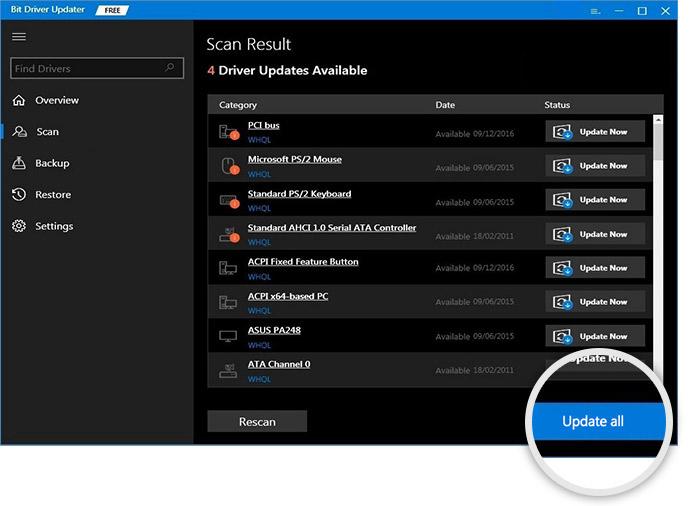
但是,当您单击全部更新按钮时,系统会提示您升级到专业版。 因为免费版本部分是手动的,只允许一个一个更新驱动程序。 此外,使用专业版,您还将获得 60 天的完整退款保证和全天候的技术支持。
另请阅读:如何在 Windows 10 中查找和修复音频播放声音问题
解决方案 4:运行音频疑难解答
为了修复在 Windows 11 或更早版本中无法正常工作的扬声器,用户还可以使用 Windows 内置的疑难解答程序。 这允许 Windows 自行检测和解决问题。 要使用此技巧,您只需按照以下共享的步骤操作即可:
第 1 步:启动 Windows 设置。
第2步:点击更新和安全。 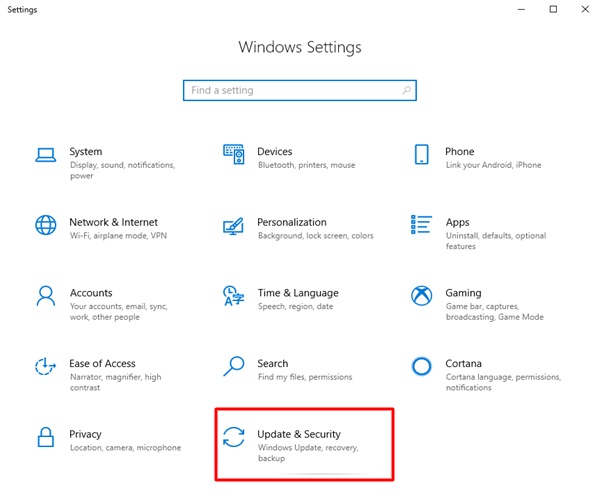
第 3 步:从左侧导航菜单中选择疑难解答。
第 4 步:接下来,单击“其他疑难解答”,选择“播放音频”,然后单击“运行疑难解答”。 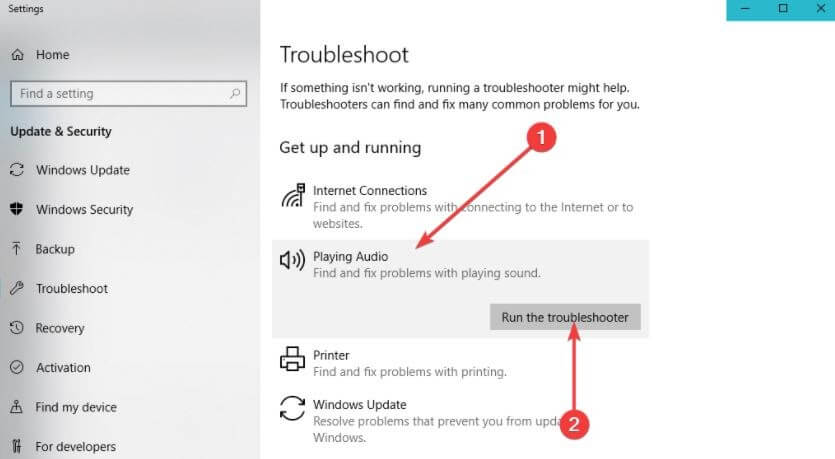
上述过程可让 Windows 查找并修复检测到的问题。 之后,您可以检查您的 PC 声音是否正常工作。
另请阅读:如何下载适用于 Windows 的杜比音频驱动程序
解决方案 5:重新启动 Windows 音频服务
在尝试了所有解决方案之后,如果您的 Windows PC 上仍然没有声音问题,那么这可能是 Windows 音频服务的 BTS(幕后)问题。 有时,这些服务会无缘无故地自动禁用,如果发生这种情况,您的 Windows PC 上将没有声音。
因此,最好检查 Windows 音频服务是否正在运行。 如果没有,您可以重新启动它,如果它处于运行模式,但您仍然遇到与声音相关的问题,则建议重新启动 Windows 音频服务。 为此,您可以按照以下步骤操作:
第 1 步:从键盘上同时按下 Windows 和 R 键并输入services.msc ,然后按 Enter 键继续。 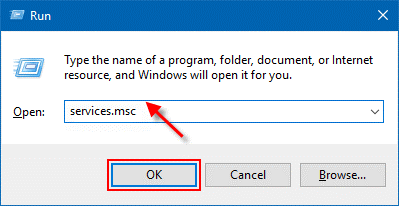
第 2 步:这将打开 Windows 服务,您需要在此处向下滚动,直到看到 Windows Audio 和 Windows Audio Endpoint Builder。
第3步:右键单击每个并选择重新启动。
第 4 步:等待该过程完成。 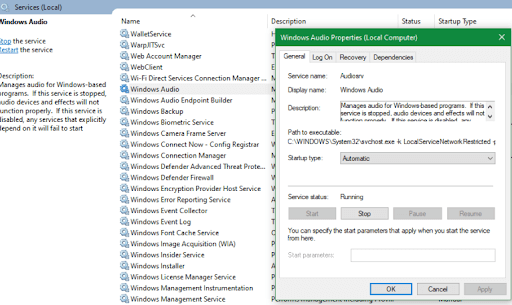
注意:请务必检查服务的启动类型。 这意味着默认情况下应将 Windows 音频服务设置为自动。
另请阅读:在 Windows PC 上下载和更新 Gigabyte Realtek 音频驱动程序
扬声器无法在 Windows 10、11 上运行:已修复
在这篇文章中,我们介绍了针对 Windows 11 和 Windows 10 音频问题的六个修复程序。 我们希望现在您可以再次在 PC 上听到声音。
如果您认为我们错过了有关扬声器无法正常工作的任何问题,请随时在下面的评论框中告诉我们。 除此之外,请订阅我们的时事通讯以获取更多故障排除提示,以立即修复 PC 错误和问题。 同时,在我们的社交媒体页面上关注我们:Facebook、Twitter、Instagram 和 Pinterest。
