已解决 whea_uncorrectable_error Windows 10
已发表: 2022-07-16在 Windows 10 中遇到 WHEA UNCORRECTABLE 错误? 如果是,那就不要再看了! 以下是一些解决此错误的潜在解决方案。
Windows 操作系统有相当长且有趣的 BSOD(蓝屏死机)错误历史。 即使使用最新的 Windows 操作系统,您仍可能会遇到意外的 BSOD 错误。
BSOD 停止代码错误消息是 Windows 中最令人恼火的问题之一,因为它们如此随机发生。 大多数时候,这些错误似乎只在您处理重要的事情时出现。 在 BSOD 出现之前,您可能没有机会存储它。 在这种情况下,确保您的 Windows PC 正常工作并且不会影响您的工作效率非常重要。
谈到 BSOD 错误,Windows 10 中的 WHEA_UNCORRECTABLE_ERROR 是最常见的错误停止代码之一。 WHEA,也称为 Windows 硬件错误架构,通常在您的设备驱动程序、损坏的系统文件或注册表文件、温度(热量和电压问题)和故障硬件出现问题时出现。
不管是什么原因,好消息是有几个修复程序可以解决这个恼人的 BSOD 错误。 通过这篇文章,我们提出了各种可能的解决方案,可以帮助您解决这个问题。 继续阅读以获取更多信息!
如何修复 Windows 10 中的 WHEA_UNCORRECTABLE 错误
下面列出了在 Windows PC 中修复停止代码 WHEA UNCORRECTABLE ERROR 的最佳方法。 但是,您可能不需要尝试所有这些,只需按照自己的方式进行操作,然后找到最适合您的。 现在,事不宜迟,让我们开始吧:
解决方案 1:停止超频
Whea Uncorrectable Error 可能是由超频引起的,因此,如果您正在使用超频软件,请务必禁用它以解决错误。 为此,只需按照以下步骤操作:
第 1 步:在键盘上同时按下 Windows + I 键以启动 Windows 设置菜单。
第 2 步:然后,查找Update & Security ,然后单击它。 
第 3 步:在左侧窗格中,找到“恢复”选项卡并选择它。
第 4 步:之后,在Advanced Startup下,单击 Restart now选项。 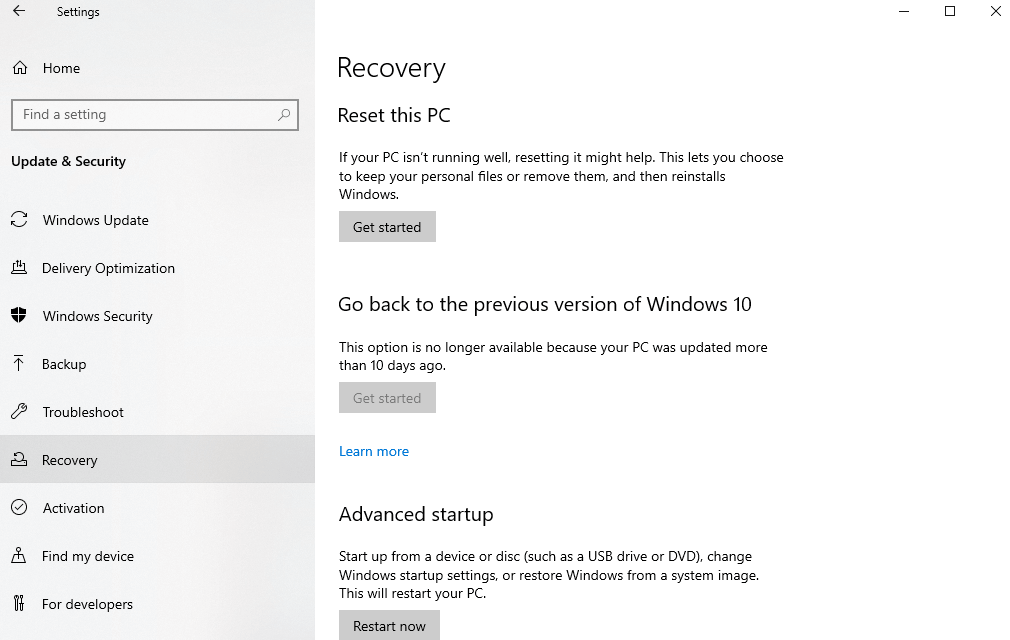
第 5 步:接下来,前往疑难解答,然后单击高级选项。 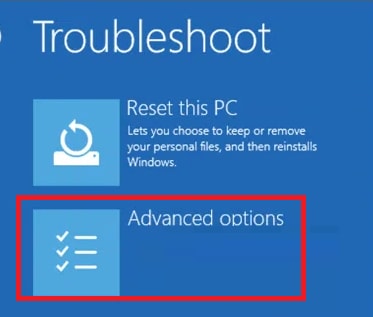
第 6 步:选择UEFI 固件设置,然后单击重新启动。
第 7 步:系统重新启动后,它将自动打开 BIOS,因此请导航到高级选项卡。
第8步:然后,前往性能并找到超频。
第 9 步:确保已禁用超频。
第 10 步:按键盘上的 F10 以保存对 BIOS 的新更改。 并且,正常重启您的机器。
另请阅读: [已修复] DirectX 遇到不可恢复的错误
解决方案 2:运行 CHKDSK 命令
Check Disk 是 Windows 中的内置实用工具,可让您扫描 PC 上的系统文件并自动修复硬盘驱动器中检测到的问题。 您可以运行此命令来修复有故障的系统文件,因为在 Windows 升级过程中,您的某些系统文件可能会损坏或损坏。 以下是如何做到这一点:
第 1 步:同时按下 Windows 和 S 键盘键。 并且,搜索命令提示符。
第 2 步:现在,使用管理权限打开命令提示符(通过单击以管理员身份运行)。
第 3 步:在命令提示符(管理员)窗口中,键入 CHKDSK /r 并从键盘上按 Enter。
坐下来,让实用工具扫描您的系统以查找损坏或损坏的系统文件。 在识别损坏的文件后,该工具还会尝试自行修复它们。 等待工具完成该过程。 完成后,重新启动您的 PC 并检查 Windows 10 上的 WHEA UNCORRECTABLE 错误是否已修复。 如果没有,那么继续下一个策略。
解决方案 3:安装最新的系统更新
每当您遇到 Windows 问题时,请始终尝试检查新的系统更新。 为您的 Windows PC 寻找新的更新非常简单,您只需按照以下步骤操作即可:
第 1 步:要打开 Windows 设置,请同时按下Windows 和 I键盘键。
第 2 步:然后,单击更新和安全。 
第 3 步:之后,只需确保从左侧窗格中选择了Windows 更新。
第 4 步:最后,单击Check For Updates 。 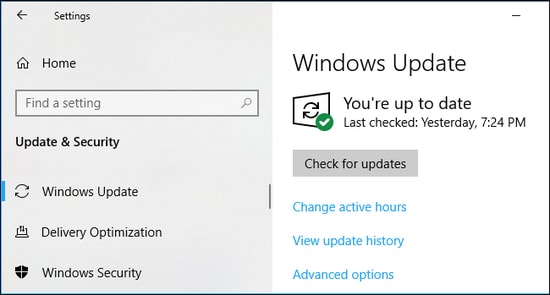

现在,等待并让 Windows 搜索最新的可用更新。 此后,您需要按照屏幕上的说明下载并在您的计算机系统上安装待处理的更新。 完成后,检查 Windows 10 上的 WHEA_UNCORRECTABLE_ERROR 是否已消失。 如果蓝屏错误仍然存在,请继续执行下一个解决方案。
另请阅读:如何在 Windows 上修复 Bad_Pool_Caller 错误
解决方案 4:更新您的设备驱动程序
使用过时、损坏或丢失的驱动程序可能会导致蓝屏,而出现无法纠正的错误,因此,保持设备驱动程序是最新的至关重要。 为此,您主要有两个选择 - 通过设备管理器手动完成或通过最好的驱动程序更新软件自动完成。
手动驱动程序更新:您对自己的技术技能有信心吗? 如果是,那么您可以轻松地调整此方法。 为此,您可以使用称为设备管理器的 Windows 内置实用程序。 除此之外,您还可以访问制造商的官方网站,然后根据您的Windows操作系统版本搜索正确且兼容的驱动程序文件。 下载后,您可以按照屏幕上的说明手动安装驱动程序。
自动驱动程序更新:手动更新 PC 驱动程序可能是一个容易出错或耗时的过程,尤其是如果您是新手。 但是,您可以通过使用任何可靠的驱动程序更新程序(如 Bit Driver Updater)使此过程变得更容易和更快。
Bit Driver Updater 是针对所有与驱动程序相关的问题的一体化软件包。 它是一种著名的实用工具,可自动扫描您的系统以查找损坏、丢失或过期的驱动程序,并为您的设备提供最真实的驱动程序更新。 更重要的是,该软件仅安装经过 WHQL 测试和认证的驱动程序。 它不仅仅是一个驱动程序更新程序,它还是修复其他与 Windows 相关的问题(如性能缓慢等)的理想软件。
驱动程序更新实用程序提供免费版和专业版。 使用免费版本,您必须一次更新一个驱动程序。 而专业版允许您一次更新批量驱动程序下载。 此外,您将获得 24*7 的技术支持和 60 天的退款保证。 一些附加功能包括自动备份和恢复向导、扫描调度程序、系统优化器和 200% 大的驱动程序数据库。
请按照以下步骤通过 Bit Driver Updater 更新过时的设备驱动程序:
第 1 步:要开始使用,您需要先下载 Bit Driver Updater。 您甚至可以通过单击下面的按钮免费进行。
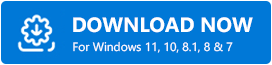
第 2 步:运行 Bit Driver Updater 的设置文件,然后按照屏幕上的说明完成该过程。
第 3 步:安装后,在您的计算机上启动它,然后单击左侧窗格中的扫描。
第 4 步:等待扫描过程完成。 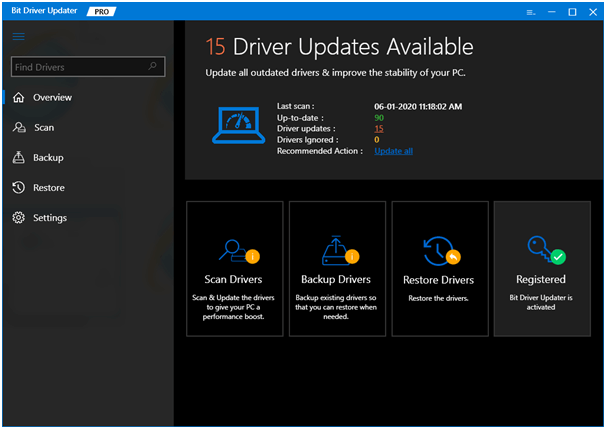
第 5 步:完成后,查看扫描结果并单击全部更新按钮,一键安装所有 PC 驱动程序的最新版本。 否则,您也可以单击要更新的驱动程序旁边的立即更新按钮。 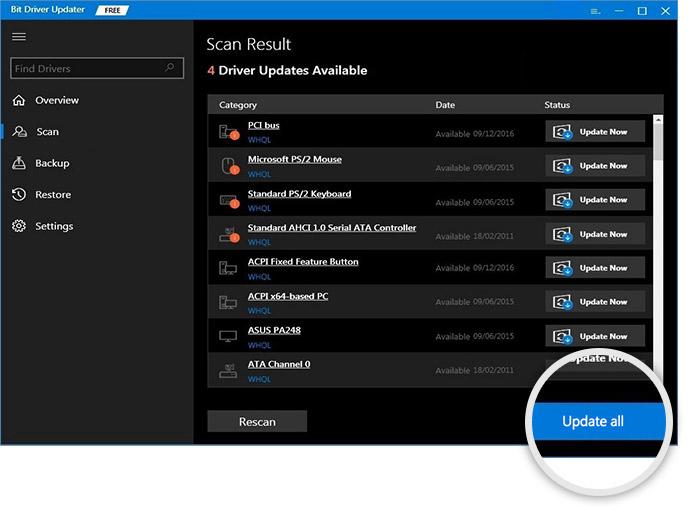
了解使用 Bit Driver Updater 更新过时的 PC 驱动程序是多么容易和快速。 将设备驱动程序更新到最新版本后,Windows 10 上的停止代码 0x00000124 应该会得到修复。 不幸的是,如果没有,那么继续下面讨论的其他解决方案。
另请阅读: Windows 10 上的时钟看门狗超时错误
解决方案 5:使用 Windows 内存诊断工具
您还可以尝试使用 Windows 内存诊断工具来修复 RAM 问题。 要运行此工具,您需要按照以下步骤进行操作:
第 1 步:同时,按键盘上的 Windows + R 键。
第 2 步:这将在您的计算机屏幕上启动“运行”对话框。 在文本字段中键入mdsched.exe ,然后按 Enter。 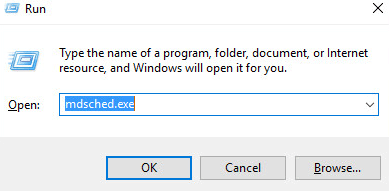
第 3 步:现在,将出现一个 Windows 内存诊断窗口,您需要在其中选择立即重新启动并检查问题选项。
第 4 步:坐下来等待该过程完成。
如果您的 RAM 没有问题,那么您的系统将正常重启,否则,您将收到来自该工具的提示。
解决方案 6:重置 Windows
没有任何方法可以修复蓝屏 WHEA UNCORRECTABLE ERROR? 不用担心,您可以尝试重置您的 Windows 10 作为最后的手段。 这将刷新您的系统并修复所有可能的故障或错误。
执行 Windows 重置会将所有系统文件替换为一组全新的文件。 不仅如此,还将 Windows 设置设置为默认值。 因此,这样做肯定会帮助您克服此蓝屏错误。 请按照以下简单步骤执行此操作:
第 1 步:在键盘上,按 Windows 键,然后单击齿轮(设置)图标以打开 Windows 设置。
第 2 步:在 Windows 设置菜单中,单击更新和安全。 
第 3 步:然后,从左侧菜单窗格中选择恢复。
第 4 步:接下来,单击“重置此 PC ”下的“开始”。
单击相应按钮后,您的 PC 会立即重新启动,因此请务必事先备份所有重要文件。 但是,您的设备将首先重新启动,然后您可以选择保留我的文件或删除所有内容。 重置 Windows 10 后,您将不再面临蓝屏错误。
另请阅读:如何在 Windows 上修复系统服务异常 BSOD 错误
如何在 Windows 10 上修复 WHEA_UNCORRECTABLE_ERROR:解释
BSOD(蓝屏死机)停止代码错误令人沮丧。 当您无法确定是哪块硬件导致该问题时,更是如此。 幸运的是,有一些解决方案可以帮助您修复蓝屏错误。 在本文中,我们上面提到了一些有效但简单的解决方法,您可以考虑在 Windows 10、11 PC 中修复 WHEA_UNCORRECTABLE_ERROR。
希望上述框架信息可以帮助您以最佳方式摆脱此蓝屏问题。 请随时在下面的评论部分中提出您的建议或进一步的疑问。
有关技术问题的更多有用信息,请订阅我们的时事通讯。 在社交媒体上关注我们——Facebook、Twitter、Instagram 和 Pinterest。
