抱歉,不允许使用剪贴板进行操作 [已修复]
已发表: 2022-09-06立即阅读以了解修复“抱歉,Mac 上不允许使用剪贴板进行操作”的不同方法!
如果您尝试在 macOS 上复制和粘贴图像、文本或文件,但收到错误消息:“抱歉,不允许使用剪贴板进行操作,请不要惊慌。 这是一个非常常见且令人讨厌的错误。 当剪贴板出现某种问题并且复制和粘贴操作似乎无法正常运行时,就会发生这种情况。 不仅适用于 macOS,而且该错误也可能发生在其他操作系统以及 Windows 上。
这种不便的背后可能有多种原因,例如恶意软件和病毒、第三方应用程序等等。 无论原因是什么,无论您是在 Windows 11 或 Mac 上遇到“抱歉,不允许使用剪贴板进行操作”,这些解决方案都可能会派上用场。 继续阅读以了解有关帮助您使复制和粘贴功能像往常一样再次工作的方法的更多信息。
如何修复抱歉,Mac 上不允许使用剪贴板进行操作
在我们采用不同的解决方案来解决“抱歉,不允许使用剪贴板进行操作”错误之前,您应该保存您的工作并让您的机器充满电。 因为,某些修复确实包括执行系统更新,这可能会妨碍您的任务,此外,可能会导致您当前正在做的工作丢失。 因此,在实施这些变通办法之前,请确保一切都得到保护和备份。 现在,事不宜迟,让我们开始吧:
解决方案 1:重新启动您的机器
您应该执行的第一种方法非常明显,也许您已经尝试过了。 无论您在设备上遇到什么类型的错误,都应始终尝试先重新启动系统。 这样做将使您的系统重新启动任何可能卡住的操作或程序。 无论您是面对抱歉,Windows 或 Mac 上不允许使用剪贴板进行操作,您都可以在这两种设备上尝试此方法。 以下是如何在 Mac 上执行此操作:
- 在左上角,单击 Apple 图标。
- 转到重新启动...选项并单击它。
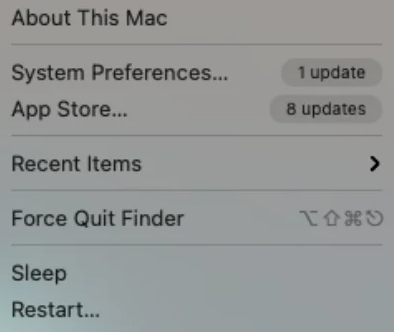
- 之后,从屏幕上出现的提示中选择重新启动。
一切完成后,检查是否已修复抱歉,Mac 上不允许使用剪贴板进行操作已修复。 如果没有,请尝试下一个修复。
另请阅读:如何在 MacBook 上进行屏幕共享
解决方案 2:使用活动监视器
您可以尝试修复“抱歉,不允许使用剪贴板进行操作”错误的另一种方法是使用活动监视器。 每当您发现特定应用程序无法按预期正常工作时,该应用程序就会派上用场。 活动监视器有助于强制关闭 Mac 上运行的任何操作。 以下是执行此解决方案所需执行的步骤:
- 在您的键盘上,同时按下Space和Command键。 此操作将调用 Spotlight 搜索。
- 在这里,输入Activity Monitor并按Enter继续。
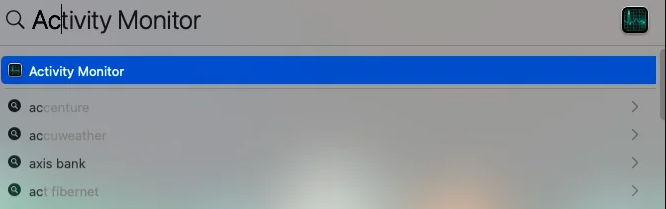
- 从菜单部分中,选择CPU 。
- 现在,在左上角的搜索栏中输入pboard 。
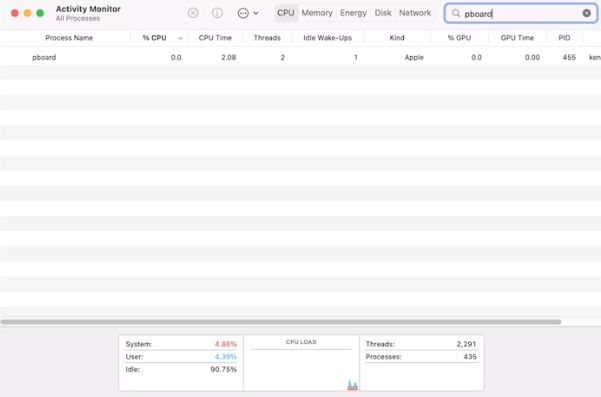
- 双击正在运行的进程。
- 最后,点击退出。
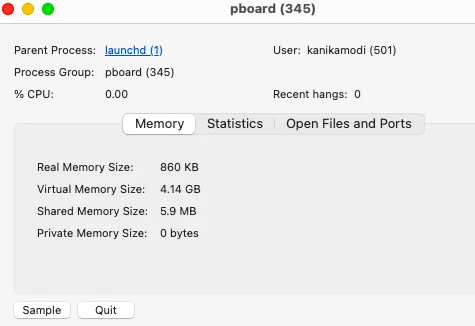
在执行上述步骤时,请务必检查复制和粘贴功能是否开始正常工作。 如果抱歉,不允许剪贴板操作错误仍然存在,则继续进行下一个 hack。

解决方案 3:使用终端
如果由于某些特定原因,您无法在活动监视器中关闭板服务器,那么您可以使用终端来执行相同操作。 要解决错误消息“抱歉,不允许使用剪贴板进行操作”,请按照以下步骤操作:
- 导航到应用程序,然后点击实用程序并单击双至终端选项,以便在您的 Mac 上调用它。
- 在下一个窗口中,输入以下命令。
sudo killall 板点击 Return 运行命令。 - 如果系统询问您,请输入您的Mac 密码 (admin) ,然后点击Return 。
- 之后,关闭终端。
完成后,检查抱歉,不允许使用剪贴板进行操作是否已解决。 如果此修复没有帮助,请继续使用另一个解决方案。
另请阅读:如何修复 MacBook Pro 过热问题
解决方案 4:更新您的软件
将软件更新到最新版本如何修复“抱歉,不允许使用剪贴板进行操作”错误可能听起来有点奇怪。 但是,当众多 Mac 用户在他们的机器中遇到相同的错误时,其背后的技术团队会发布更新以消除错误或错误,并确保您可以按预期顺利使用系统。 下面是如何做到这一点:
- 单击苹果图标。
- 接下来,从列表中选择系统偏好设置。
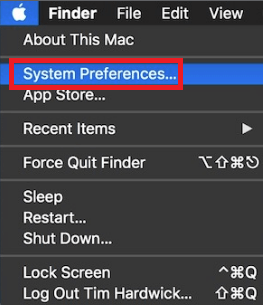
- 从可用选项中找到并单击软件更新。
- 此后,单击名为“立即重新启动”的选项以开始更新过程。
请耐心等待机器更新并重新启动。 完成后,该错误肯定会得到解决。
解决方案 5:扫描您的系统以查找恶意软件
很可能发生恶意软件/病毒导致抱歉,Mac 上不允许使用剪贴板进行操作。 因此,如果没有任何开销建议对您有用,您应该尝试使用功能强大的反恶意软件扫描您的计算机,以确保它没有被任何恶意软件或病毒感染。
解决方案 6:重新安装 macOS
如果一切都未能解决抱歉,Mac 上不允许使用剪贴板进行操作,并且每当您尝试使用复制和粘贴功能或剪贴板时仍然出现错误,那么您应该重新安装 macOS 作为最后的手段。
在执行 macOS 的全新重新安装之前,请注意您创建了 Mac 的备份。 为此,您还可以使用任何最好的备份和恢复软件。 备份数据后,只需在按下电源控制按钮时按住 Command + R 即可在恢复模式下重新启动计算机。 然后从 macOS Utilities 中的可用选项中选择重新安装 macOS。
重新安装 macOS 后,错误抱歉,不允许使用剪贴板进行操作肯定会得到解决。
另请阅读:如何修复触控板在 MacBook 上不起作用
修复:抱歉,Mac 上不允许使用剪贴板进行操作:已解释
好吧,这篇文章包含了您需要了解的有关解决此问题的各种方法的所有信息。 许多用户都遇到过类似的错误,并且能够通过上面列出的解决方法解决它。 但是,您不需要实施所有这些方法,只需按照自己的方式进行操作,直到找到适合您情况的正确方法。
我们希望本故障排除指南能以最好的方式帮助您解决抱歉,在 Mac 上不允许使用剪贴板进行操作。 但是,如果您认为我们错过了与此相关的任何内容,请不要犹豫,使用下面的评论部分告诉我们。 您还可以放弃您的查询或进一步的疑问。 我们将尽力为您提供帮助。
如需更多技术信息、新闻、技术发布或故障排除指南,请订阅我们的时事通讯。 此外,您可以在 Facebook、Twitter、Instagram 和 Pinterest 上关注我们。
