如何修复 Windows 和 Mac 上的 PowerPoint 无法读取 0 问题
已发表: 2023-11-21您在打开精心制作的 PowerPoint 文件时是否遇到过错误消息“抱歉,PowerPoint 无法读取 0”? 这可能是一次令人沮丧的经历,尤其是当您的演示即将到来时。
不过,无需担心。 在本文中,我们将详细分析发生这种情况的原因,并为您提供 3 种行之有效的方法来修复“PowerPoint 无法读取 0”错误。 无论您是在 Windows 还是 Mac 上使用 PowerPoint,我们都能满足您的需求。 让我们深入了解一下吧!
第 1 部分:“抱歉 PowerPoint 无法读取 0”错误背后的常见原因
那么,为什么 PowerPoint 无法读取我的文件? 事实上,导致“抱歉,PowerPoint 无法读取 0”错误的原因有多种。 一些常见的包括:
- 文件损坏:您的 PowerPoint 文件本身已损坏,导致无法读取。
- PowerPoint 版本不兼容:用于创建此文件的 PowerPoint 版本与您用于打开该文件的版本不兼容。
- 文件格式问题: PowerPoint 只能打开特定的文件格式,包括较新的 .pptx 格式和较旧的 .ppt 格式。
- 用户权限:您没有访问或修改文件的适当权限。
- 不支持的元素:此不可读的文件包含特定于较新版本的 PowerPoint 的功能或使用系统上不可用的字体。
第 2 部分:“PowerPoint 无法读取 0”错误的快速修复(Windows 和 Mac)
解决方案1:检查PowerPoint文件是否损坏
无论您是 Mac 还是 Windows 用户,解决“抱歉,PowerPoint 无法读取”问题的第一个解决方案是确保文件完整性。 文件损坏的原因有多种,包括突然断电、系统崩溃或文件保存期间出现问题。 如果您的 PowerPoint 文件已损坏,请尝试4DDiG 文件修复。
这款功能强大的文件修复软件不仅用户友好,而且专为损坏的 Microsoft 文件而设计。 它可以使用先进的算法有效修复各种类型的文件损坏,无论严重程度如何。 此外,用户可以在保存修复的文件之前预览它们,以确保恢复过程的有效性。
以下是如何使用它来修复“powerpoint 无法读取 0”错误
步骤 1:首先,在 Windows 或 Mac 上安装并启动 4DDiG 文件修复。 然后,导航到“文件修复”部分。 单击“添加文件”按钮导入损坏的 PowerPoint 文件。
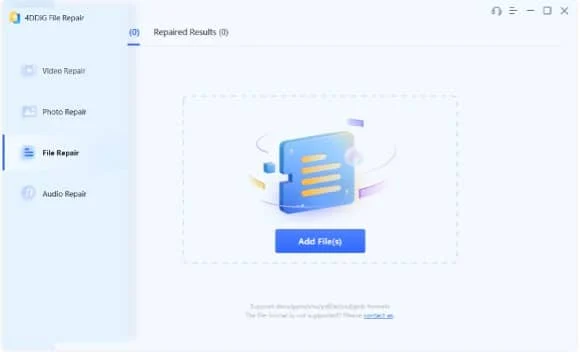
步骤2:文件成功上传后,只需点击“开始修复”按钮,耐心等待修复过程完成。
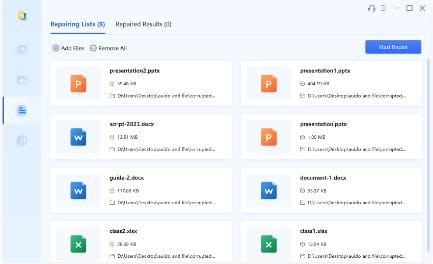
步骤3:修复过程完成后,单击“查看结果”按钮预览修复的文件。 如果一切看起来都不错,请选择您的文件并单击“导出所选”以保存它们。
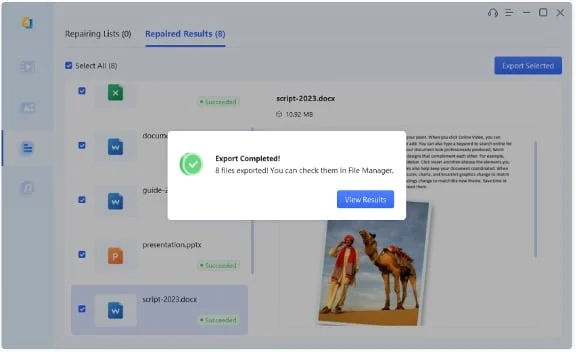
解决方案2:转换文件格式
当您在 Windows 或 Mac 屏幕上遇到错误消息“抱歉,PowerPoint 无法读取 PPTX 文件”时,您还需要检查文件扩展名和当前使用的 PowerPoint 版本。 某些旧版本的 PowerPoint 可能不支持打开 .pptx 格式文件。 在这种情况下,请考虑将 PowerPoint 文档保存为早期版本的格式以确保兼容性。 具体方法如下:
步骤 1:在 PowerPoint 2010 或更高版本中打开有问题的 .pptx 文件。
步骤2:选择菜单栏中的“文件”,然后选择“另存为”。 如果您使用的是 Windows,还需要单击“浏览”按钮。
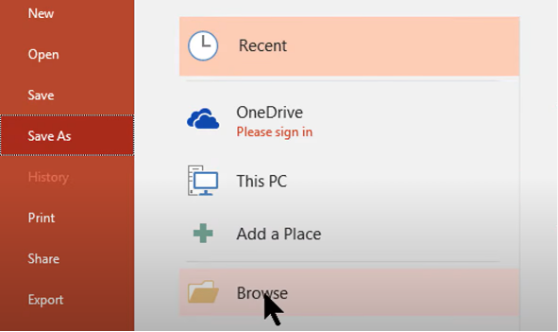
步骤 3:在“另存为”对话框中,选择较旧的 PowerPoint 文件格式,例如 .ppt。 最后,单击“保存”按钮。
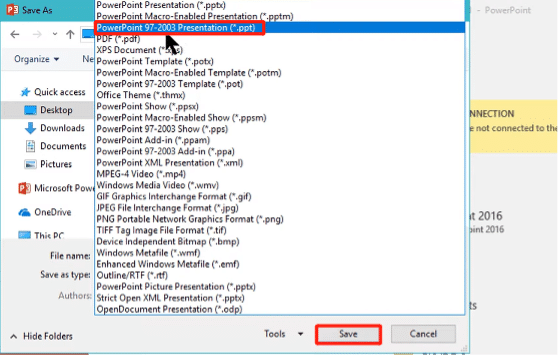
解决方案3:更新 PowerPoint
当您在打开 PowerPoint 文件时遇到问题时,将 PowerPoint 更新到最新版本也是一种常见的解决方案。 要修复“抱歉 powerpoint 无法读取 0”错误,请按照下列步骤操作:
对于 Windows:
第 1 步:打开 PowerPoint。 然后,转到“文件”菜单并选择“帐户”。
步骤 2:在产品“信息”部分下,展开“Office 更新”类别。 单击“立即更新”按钮。
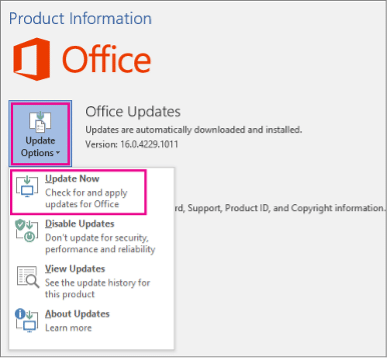
对于苹果机:
步骤1:点击屏幕左上角的Apple标志,然后从下拉菜单中选择“App Store”。
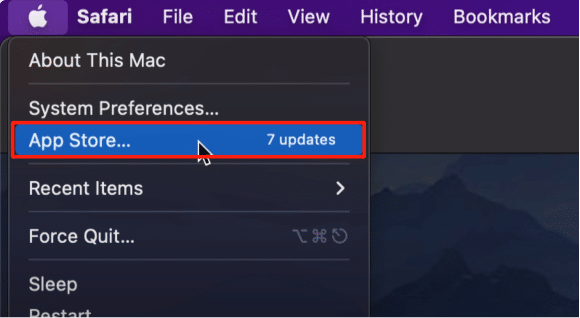
步骤 2:导航至“更新”选项卡。 如果有可用更新,请单击 PowerPoint 应用程序旁边的“更新”。
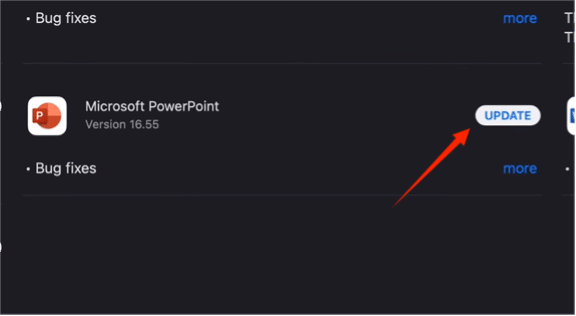

解决方案 4:以安全模式打开 PowerPoint
在安全模式下打开 Microsoft PowerPoint 有助于解决一些常见问题,包括“PowerPoint 无法读取 0”。 以下是如何启动进入安全模式:
对于 Windows:
步骤 1:同时按 Windows + R 键打开“运行”对话框。 然后,输入“powerpnt /safe”并单击“确定”。
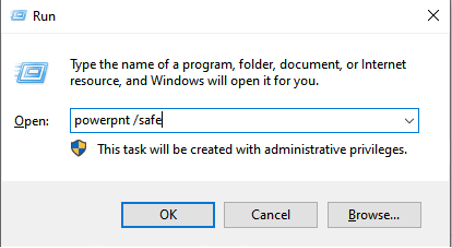
步骤 2:尝试重新打开显示错误消息“抱歉,powerpoint 无法读取 PPTX”的 PowerPoint 文件。
对于苹果机:
第 1 步:单击 Apple 标志并选择“系统偏好设置”。 然后,单击“用户和组”选项。
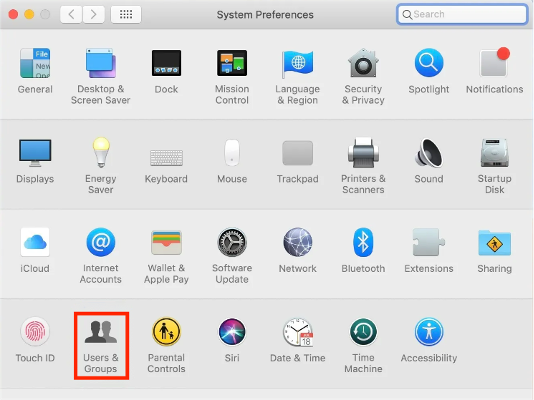
第 2 步:现在,单击左下角的锁定图标。 解锁后,单击用户列表下方的“+”按钮(添加)。
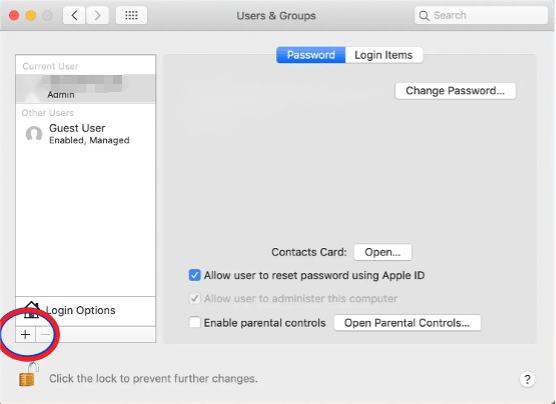
第三步:设置账户信息和密码,点击“创建用户”。
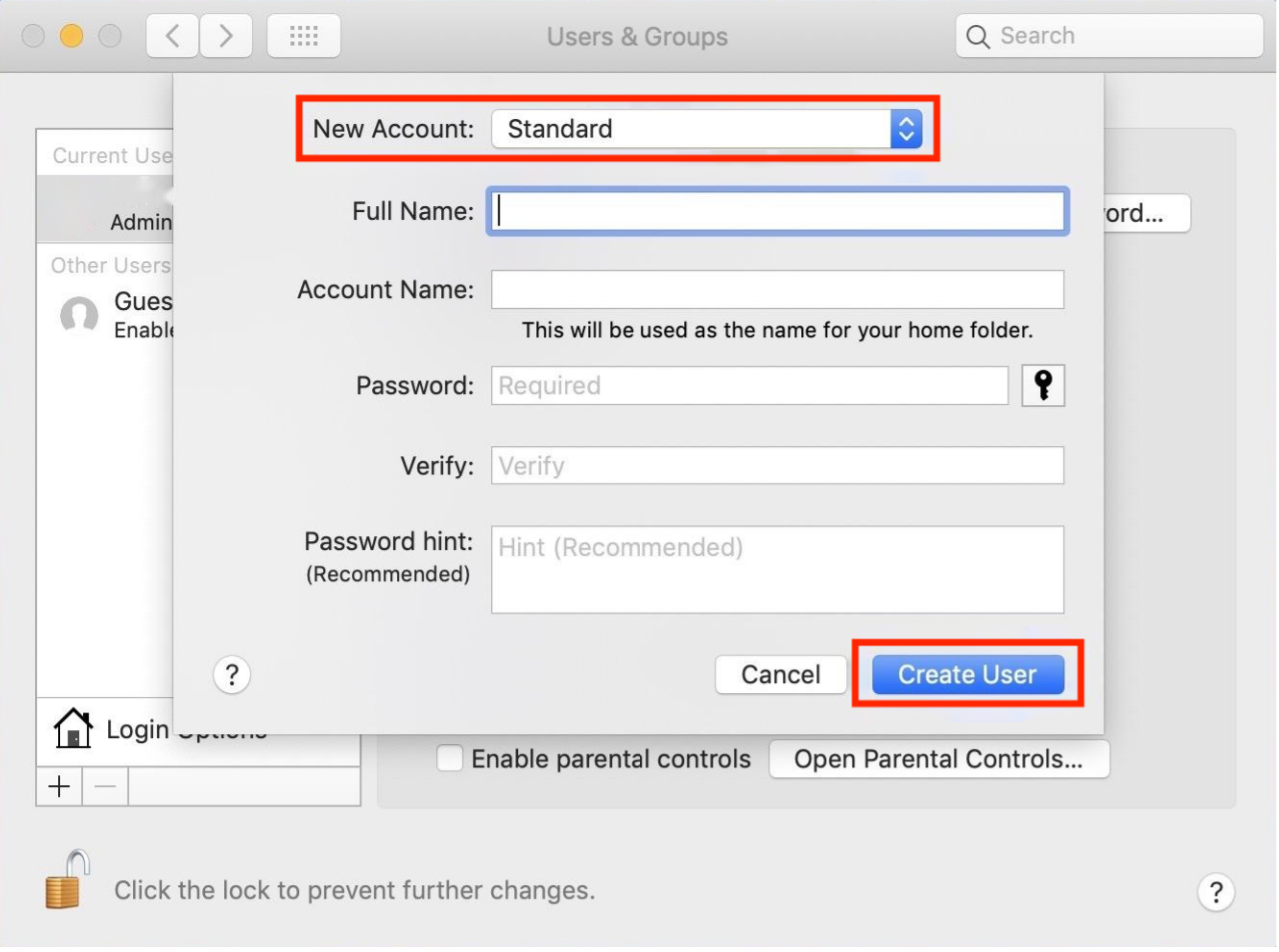
第四步:最后,使用新创建的帐户登录并打开PowerPoint。
解决方案 5:在 OneDrive 中打开文件
这不是解决“抱歉 PowerPoint 无法读取 0 Mac”问题的保证解决方案,但它来自Microsoft 社区的专业响应者。 您可以先将无法读取的 PowerPoint 文件上传到 OneDrive,然后尝试在 OneDrive 中打开它。 如果您可以预览其内容,则问题可能与 PowerPoint 文件或 PowerPoint 应用程序本身有关。
第 3 部分:如何修复抱歉 powerpoint 无法在 Windows 11/10 上读取 0
解决方案 6:解锁从其他来源下载的文件
如果错误消息“抱歉,PowerPoint 无法读取”仍然出现,可能是因为该文件包含触发安全警告的内容。 您可以采取以下一些步骤来解锁该文件:
第 1 步:右键单击文件并选择“属性”。
步骤2:在“常规”选项卡中,检查是否有“取消阻止”选项。
步骤 3:如果是这样,请取消选中“取消阻止”旁边的复选框,然后单击“应用”。
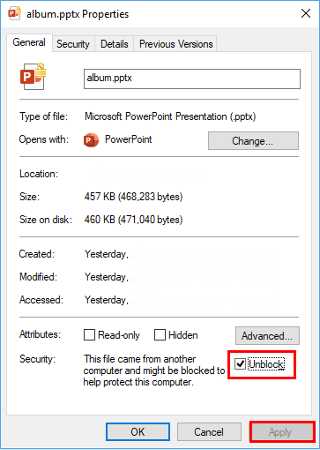
解决方案 7:修复 Microsoft Office
Microsoft Office 安装不当也是导致“PowerPoint 无法读取 0”错误的罪魁祸首。
步骤1:按Win+R并在对话框中输入“control”。 按 Enter 键打开控制面板。
步骤 2:导航至“程序”>“卸载程序”。 然后,在已安装程序列表中查找 Microsoft Office。
步骤 3:右键单击 Microsoft Office,然后选择“更改”。
步骤4:选择“修复”选项,然后按照屏幕上的说明完成修复过程。
第 4 部分:如何修复抱歉 powerpoint 无法在 Mac 上读取 0
解决方案 8:使用版本历史记录功能
您可以使用版本历史记录功能轻松修复“抱歉 PowerPoint 无法读取 0 Mac”错误,但此方法仅适用于 OneDrive 中的文件。 操作方法如下:
步骤 1:按 Command + N 打开 Finder 并找到有问题的文件。 接下来,右键单击它并选择“版本历史记录”。
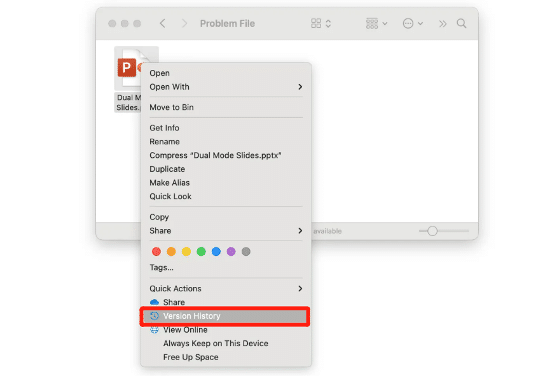
步骤 2:您可能会看到该文件的多个版本。 选择其中一个版本,右键单击三个点,然后选择“还原”(或“下载”)。
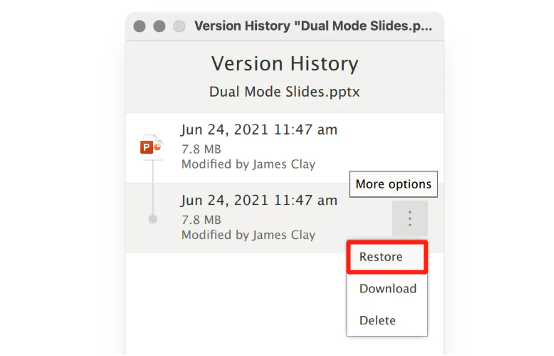
解决方案 9:使用 Keynote 打开文件
如果所有其他方法都无法解决“抱歉,powerpoint 无法读取 0 mac”问题,请尝试在 Keynote 应用程序中打开有问题的 PowerPoint 文件。 许多Mac用户在在线问答论坛和帮助网站上提到这种方法确实有效。 然而,每一枚硬币都有两个面。 尽管 Keynote 应用程序保留了文件中的大部分内容,但您可能会丢失某些格式和功能,例如特定字体、过渡效果和图表。
最后的话
现在,您应该不再对“为什么 PowerPoint 无法读取我的文件?”这个问题感到困惑了。 我们的指南已引导您完成解决 Windows 和 Mac 系统上令人沮丧的“抱歉,PowerPoint 无法读取 0”错误的步骤。 如果此错误源于文件损坏,4DDiG 文件修复将是您最可靠的盟友。
