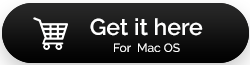声音在 Mac 上不起作用:已解决
已发表: 2021-05-28无论如何,这就是您在 Mac 上修复声音所需要做的事情。
音频播放和声音问题已成为 Mac 用户的常见问题。 声音无法正常工作的问题主要发生在更新 macOS 或安装新的音频设备之后。 幸运的是,有一些解决方案可以修复 Mac 音频无法正常工作。
在这篇文章中,我们将讨论有关它们的所有内容,并将回答为什么声音在我的 Mac 上不起作用。
因此,事不宜迟,让我们切入正题,学习修复 MacBook 没有声音的最佳方法。
另请阅读:如何在 Mac 上录制内部音频?
修复声音在 Mac 上不起作用的 8 种最佳方法
声音在 Mac 上不起作用的原因
- 扬声器或耳机的问题
- 驱动程序或固件相关问题
- 播放声音所需的组件未正确加载
- 保存声音固件的位置已损坏或丢失
- 对 Mac 的设置进行的修改
- 损坏或丢失的媒体文件
- 您用于播放媒体的应用程序与音频格式不兼容
- 编码解码或输出声音格式的问题
另请阅读:如何解决笔记本电脑没有声音的问题
可行的修复 - MacBook 声音不工作
在进入复杂的故障排除步骤之前,让我们确保所有重要组件都正常工作。 此外,请确保您运行的是最新版本的 macOS。 要检查您正在使用的 macOS 版本,请单击 Apple 菜单 > 关于本机。 这将打开一个新窗口,其中包含有关您正在运行的 macOS 的所有详细信息。 确定运行最新版本后,请按照修复程序解决 MacBook 无声音问题。
1.检查音量
对某些人来说,这个解决方案可能听起来很幼稚,但检查音量是打开还是静音并没有什么坏处。 要增加音量,请按 F12 并检查您是否可以听到声音。
2. 检查连接器

在 Mac 上没有遇到音频问题时,强烈建议检查连接。 如果您使用的是耳机或外部输出,请将其断开,重新启动 Mac,然后重新连接。 这将有助于解决问题。
提示– 如果您在音频端口周围看到红灯,则表示灰尘挡住了它,因此请清洁端口然后重新连接。
3.检查声音设置
- 单击 Apple 图标 > 系统偏好设置
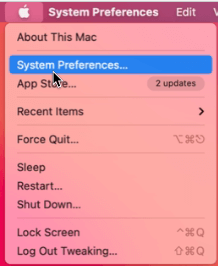
- 寻找声音选项>双击它
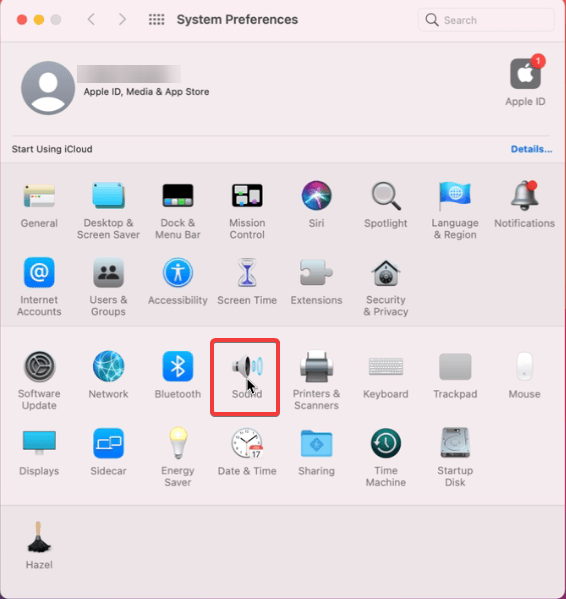
- 单击输出选项卡 > 选择内置扬声器。
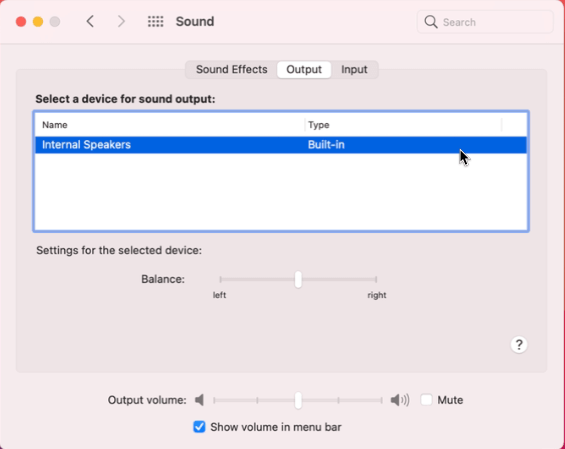
注意:如果您看不到内置扬声器,则需要联系 Apple 支持。
- 如果音量滑块更靠左,请将其向右拖动以增加音量。
5 检查声音是否正常。 确保未选中静音旁边的框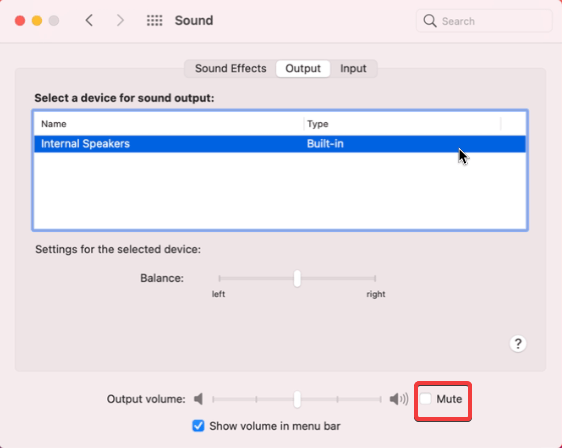
提示:在声音设置 > 输出选项卡下,如果选择了 USB 设备而不是内置并且您无法更改它,请断开 USB,然后尝试选择内置。
4. 运行维护脚本
检查硬件连接并更改声音设置后,如果声音仍然无法正常工作,请尝试删除临时项目并修复磁盘权限。 最简单的方法是使用 CleanMyMac。 这个出色的 Mac 优化实用程序提供了各种工具来清理 Mac 上的垃圾。
为了维护脚本和优化 Mac,我们将使用运行维护脚本模块。 要使用它,请按照以下步骤操作:
- 在您的机器上安装 CleanMyMac X。
- 运行该工具并单击左侧窗格中的维护选项。
- 单击运行维护脚本 > 运行
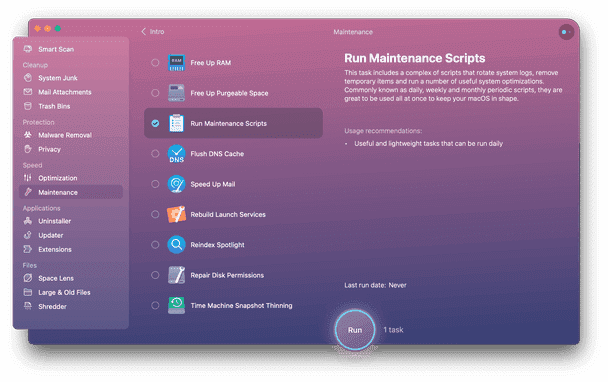
- 修复所有检测到的问题,然后尝试播放声音。 现在应该修复无音频问题。
5.重启声音控制器
有时,由于声音控制器设置损坏,声音会停止工作。 因此,要恢复声音,建议重新启动声音控制器。 为此,请按照下列步骤操作:
- 启动 Finder > 应用程序 > 实用程序。
- 双击活动监视器 > 查找 coreaudiod > 单击工具栏中的 X
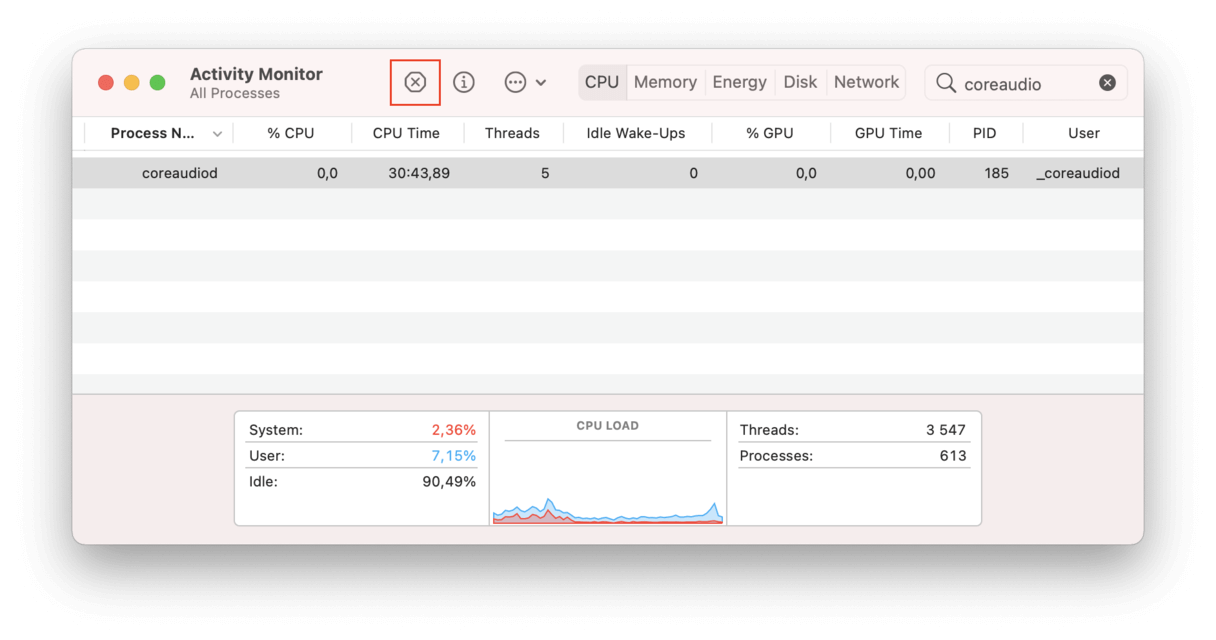
- 这样做会关闭 coreaudiod
- 重新启动您的 Mac 并检查声音不工作现在应该已修复。
6.扫描系统是否有恶意软件感染
尽管使用上述步骤可以轻松解决 Mac 上的声音不工作问题。 然而,有时由于恶意软件感染或垃圾使 Mac 混乱,您可能会遇到问题。 因此,建议扫描 Mac 以查找病毒和其他威胁。 为此,我们可以使用添加到 CleanMyMac X 的恶意软件删除模块。要使用它,请按照以下步骤操作:

下载 CleanMyMac X
CleanMyMac X的完整评测
- 运行 CleanMyMac X。
- 从左侧窗格中选择恶意软件删除工具。
- 单击扫描并等待扫描完成。
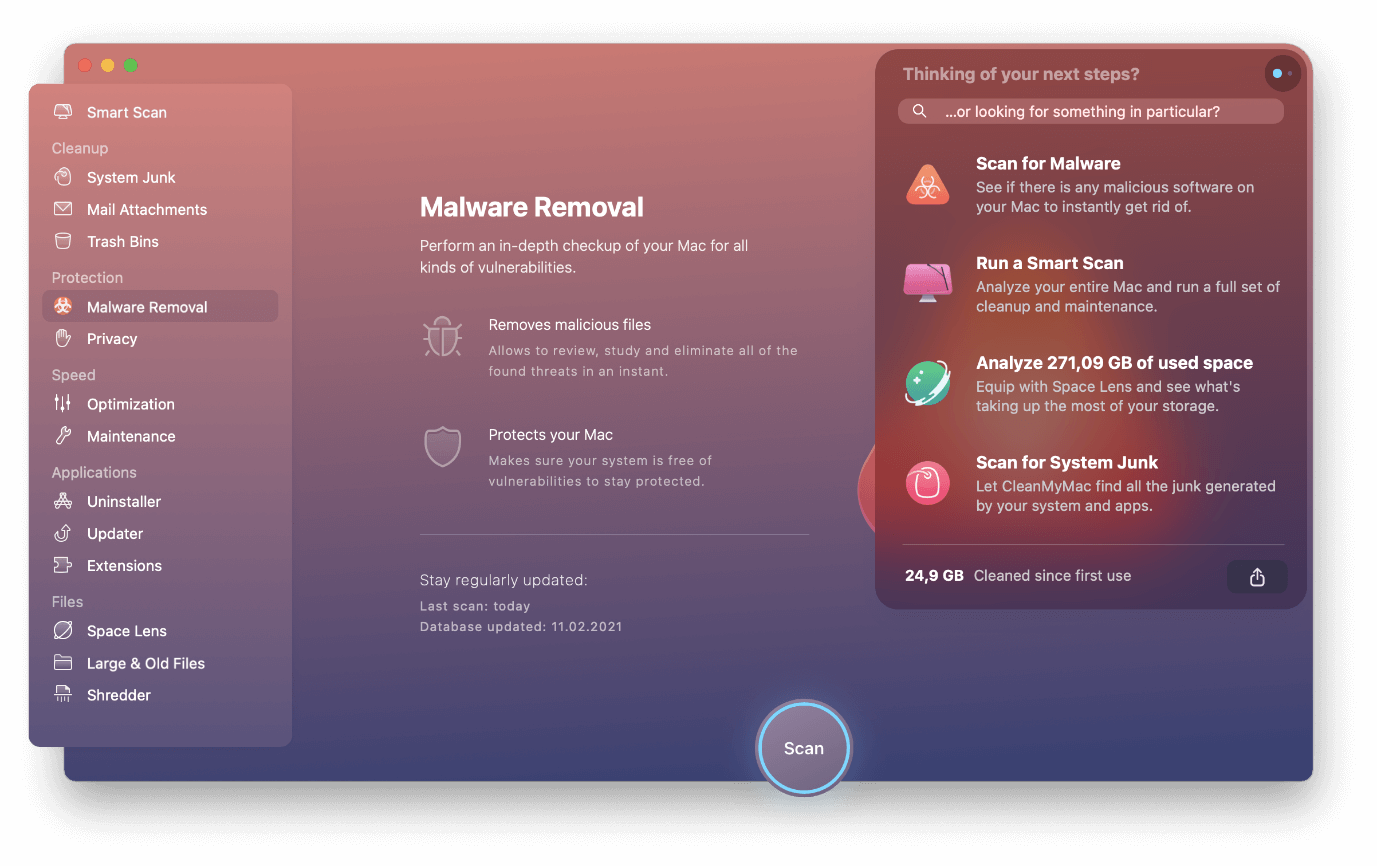
- 清除检测到的威胁。
- 现在尝试播放声音,应该修复音频问题。
7.检查应用程序干扰声音
为了在录制屏幕时重定向 Mac 的输出,大多数屏幕录像机应用程序都会安装其音频输出驱动程序。 这有时会干扰 Mac 的内置音频输出。 因此,要检查这是否不是问题,我们建议检查所有已安装的应用程序。 如果您发现某个应用程序可能会产生干扰,请将其卸载以修复在 Mac 上无法正常工作的声音。
注意:要了解哪个应用程序可能会干扰音频输出,请前往系统偏好设置 > 声音 > 输出选项卡 > 在输出设备下查找软件名称。 如果你看到一个软件的名字,恭喜你找到了罪魁祸首。
要卸载此类应用程序而不留下残留物,您可以使用 CleanMyMac 的卸载模块。
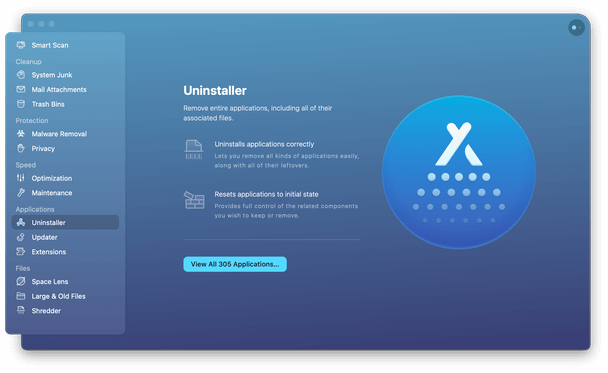
8. 重置 NVRAM 和 SMC(分别出现在 PowerPC 和 Intel Macs 中)
重置 NVRAM 和 SMC 有时有助于修复 MacBook 上的声音问题。
要重置 NVRAM,请按照以下步骤操作:
注意:确保断开所有 USB 设备,离开有线键盘。
- 关闭并重新启动 MacBook
- 当 MacBook 启动时,按住 Option + Command + P + R 直到您注意到以下任一情况 -
- 您现在将听到两次启动声音(在没有 T2 芯片的旧型号上)
- Apple 标志会出现和消失两次(在带有 T2 芯片的型号上)
在此重置 SMC 之后。
如果您使用的是配备 T2 芯片的 MacBook,请按照以下步骤操作:
- 关闭 MacBook
- 按住 Control + 左 Option + 右 Shift 7 秒。 在不松开按键的情况下按住电源按钮。
- 再次按住 Control + 左 Option + 右 Shift 7 秒,然后启动 MacBook。
这将重置在 T2 芯片上运行的 MacBook 上的 SMC。
但是,如果您使用的是配备 T2 芯片的 MacBook,则需要按照以下说明的步骤操作:
- 关闭 MacBook
- 按住左 Control + 左 Option + 左 Shift。 在不松开按键的情况下按住电源按钮。
- 按住这些键 10 秒钟,然后松开它们,然后重新启动 MacBook。
这将有助于解决 MacBook 上的无声音问题。
修复 - Mac 上的音频问题
通常,在 Mac 上修复音频问题并不困难。 通过执行上述步骤并使用 Mac 优化工具,您可以轻松解决任何声音问题。 但是,对于某些修复,您可能必须重新启动 Mac,但我认为这不会是一个问题。 我们希望使用这些解决方案可以解决 MacBook 上没有声音的问题。 请让我们知道哪种解决方案最适合您。 但是,如果您尝试了其他对您有用的方法,请在评论部分分享相同的内容。
常见问题解答:
为什么 MacBook 的声音很小?
大多数情况下,低音问题是由与软件相关的问题引起的。 它可能是应用程序与扬声器设置或类似线路的冲突。 要解决此问题,您需要重置 NVRAM/PRAM。 这些微小的 Mac 内存控制音量、显示分辨率、时区和其他设置。 要重置 NVRAM/PRAM,请关闭 Mac > 启动时按 Option + Command + P + R。 Mac 重新启动时,大约 20 秒后松开按键。 应该恢复卷。
如何修复 MacBook 上的声音?
修复 MacBook 上没有音频的最简单方法是单击 Apple 徽标 > 系统偏好设置 > 声音 > 输出选项卡 > 确保音量不是太低并且未选中静音旁边的框。 此外,请确保选择了内置扬声器。
谢谢阅读
下一读物:
适用于 Mac 2021 的最佳 MP3 标签编辑器
2021 年适用于 Mac 的 10 个最佳卸载程序
如何在 iPhone 上录制通话