将 PDF 拆分为多个文件的 5 种方法(在线、离线和免费)
已发表: 2022-02-13想要将单个 pdf 拆分为多个? 今天的常见需求是将PDF 拆分为多个文件,但是您可以使用的高速公路并不多,但这也不意味着没有办法这样做。 这是将 PDF 拆分为多个文件的 3 种离线和在线方法。 它涵盖了免费和高级方法。
对于那些想要经常处理 PDF 文件的人,我推荐 Adobe Acrobat reader。 如果您不能每月支付费用并想要 Adobe Reader 的最佳替代品,我推荐 Wondershare PDFElement。 它提供了几乎所有功能,如PDF 编辑、转换拆分、组合等,您可以阅读我们关于 Wondershare PDFElement 的完整评论。
- 另请阅读:如何使用免费工具保护 PDF 不被复制
- 2种使用超链接将word转换为PDF的免费方法
目录
将 PDF 拆分为多个文件的 5 种方法
1. 使用万兴万兴PDF专家(离线-高级)
正如我之前提到的 Wondershare PDFelement 是 Adobe Acrobat Reader 的最佳替代品。 让我们看看它是如何将单个 PDF 文件拆分为多个 PDF 文件的。
购买或下载 Wondershare PDFElement 的免费版本。 安装软件。
- 使用 PDFElement 打开您的 PDF 文件。
- 选择顶部的“页面”选项。 并选择“拆分”选项。 它要求您在拆分之前保存文件。
保存文件后,您将看到一个弹出窗口。 只需在“最大页数”选项附近选择要拆分的页数。 在这里,我想将单个文档的两页分成两个文档。 所以我选择了1。
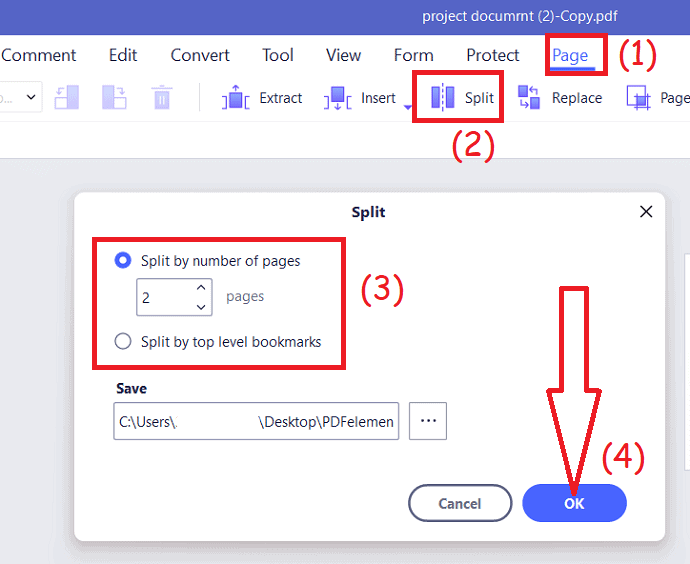
您还可以使用第二个选项来拆分顶级书签。
优惠:我们的读者获得所有 Wondershare 产品的特别折扣。 访问我们的 Wondershare 折扣券页面以获取最新优惠。
2. 如何在 Windows 上使用 Acrobat DC 将 PDF 拆分为多个文件?
以下是在 Windows 上使用 Acrobat Dc 将 PDF 文件拆分为多个文件的步骤。
- 使用 Acrobat DC 应用程序打开要拆分为多个文件的 PDF 文件。
- 上传的文件显示在屏幕上后,从右侧窗格角选择“组织页面”选项。
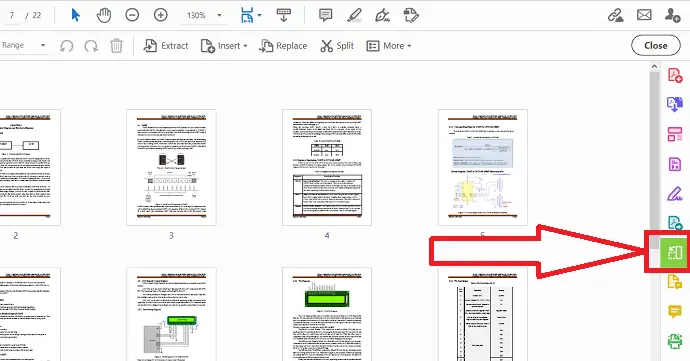
- 单击“拆分”选项。 将出现辅助工具栏。 从中选择您想要的拆分类型。 单击拆分选项旁边的,您会发现三个选项选择您想要的一个。
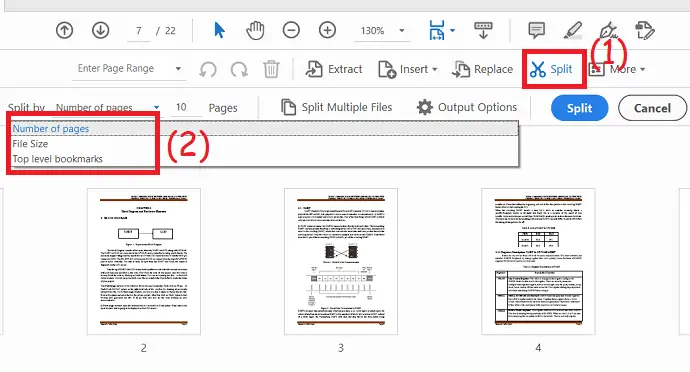
- 如果要一次拆分多个文件,请单击“拆分多个文件选项” 。
- 点击“输出”选项以选择目标文件夹和文件标签。
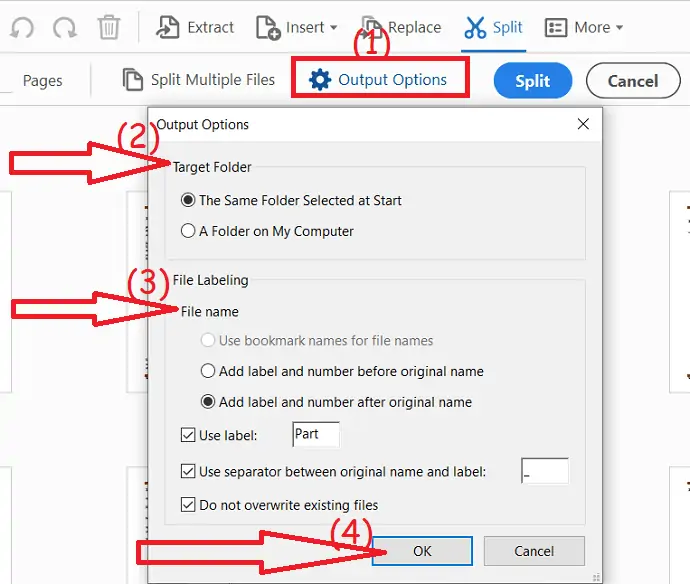
- 最后,点击“拆分” 。 单击“确认”窗口中的“确定”,指定 PDF 文档已被拆分为 N 个文档。
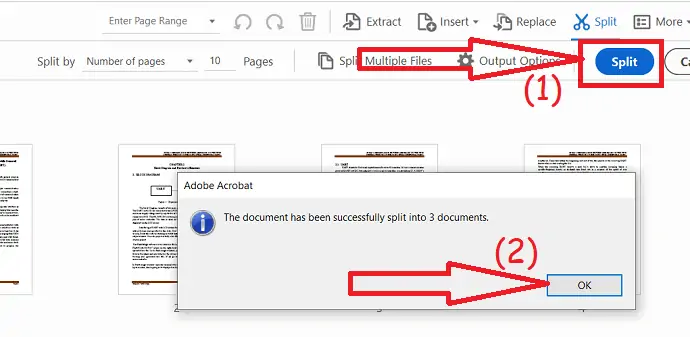
3. 如何在 Mac 上使用 Acrobat 将 PDF 拆分为多个文件?
如果您是专业人士并且经常使用 PDF 文档或文件,那么建议您使用 Adobe Acrobat DC,它为您提供几乎所有 PDF 编辑功能。
下面列出了使用 Adobe Acrobat Reader 在 Mac 上将 PDF 拆分为多个文件的最佳简单步骤。
- 如果尚未打开 Adobe Acrobat Reader,请打开它。
- 单击顶部主菜单上的“工具”选项卡。
- 现在选择并单击右侧窗格角落的“组织页面”工具,或从“工具”菜单或中心选择它。
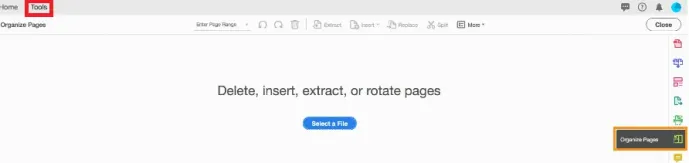
- 完成后,单击“选择文件”按钮。 您可以在按钮上方看到删除、插入、提取或旋转页面等文本。
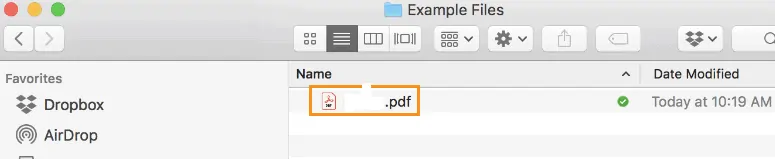
- 现在选择要拆分为两个或多个文档的 PDF 文件。
- 从顶部菜单中选择“拆分”选项,剪刀图标将出现在拆分旁边。

- 您可以选择用于划分文件的标准。
- 您可以在打开的辅助工具栏中查看,然后使用“拆分依据”下拉菜单指定条件。

- 您可以选择的一些拆分选项是按页数、最大文件大小或顶级书签等拆分 PDF 文件。
- 您可以指定可以拆分 PDF 文件的页数,将页数设置为 2 或更多。

- 单击“输出选项”为您拆分的拆分 PDF 文件指定目标文件夹,您甚至可以设置文件标签首选项。
- 假设如果您使用默认选项,则新拆分的 PDF 文件的副本将保存在使用原始文件的同一文件夹中
- 并将第 1 部分和第 2 部分标签等添加到每个新文件名的末尾。 您可以稍后根据需要更改文件名。
- 单击“确定”按钮继续。
- 单击“拆分”按钮,然后单击确认窗口上的“确定”按钮,PDF 文档已拆分为“N”个新文件。
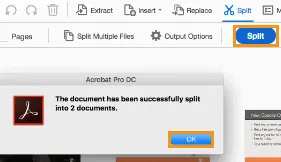
- 因此,在确认窗口中,Acrobat 会指定已拆分的文件数。
- Adobe Acrobat Reader 会自动将拆分的文件保存到您指定的目标文件夹中。
- 你可能也喜欢:8 款适用于 Mac 和 Windows 的最佳 PDF 编辑器软件
- 2 从 PDF 中删除密码的方法
4.使用SplitPDF(免费在线方法)将PDF拆分为多个文件
视频教程:
观看此快速教程以彻底了解该过程。 但是,如果您赶时间,请跳过视频并按照下面提到的步骤操作

这种方法对于想要偶尔拆分 PDF 文件并且不觉得需要专门用于它的整个应用程序的人很有用。
- 转到 SplitPDF 网站并选择要拆分的 PDF 文件,您可以从您的计算机、Google Drive 或 Dropbox 中选择一个文件。
- 单击要提取的页面,然后单击“提取文件”选项。
- 然后,您将重定向到下载页面,您可以在该页面下载文件。 您还可以在下载之前编辑和预览拆分器页面。
- 相关:ZIP Vs RAR:RAR 和 ZIP 之间的比较和差异
- 如何使用最好的免费 ZIP 和 UnZip 软件压缩文件
5.使用PDFsam(离线方法)
这个适用于每天需要拆分 PDF 文件并希望有一个单独的应用程序的人,即使没有有效的互联网连接也可以使用它。
- 为此,您将需要一个名为 PDFsam 或 PDF Split and Merge 的软件。 它是一个免费应用程序,也提供高级版本,但对于拆分 PDF 文件,基本免费版本绰绰有余。
- 下载.msi 文件后,您需要安装它。 安装过程非常简单,您将可以轻松完成它。 它可能会提示您安装最新的 Java 版本,如果它安装了就这样做。
- 现在您有了应用程序,只需打开它并选择拆分选项,因为它将显示其所有功能。
- 现在只需选择要拆分的文件并选择所需的设置,如输出文件夹、拆分后的页数、生成的 PDF 文档名称等。
- 选择所需选项后,只需单击“运行” ,它将开始该过程并将您带到输出文件夹,您将在其中准备好文件。
- 另请阅读:将 PDF 文件合并为一个 PDF 文档的 7 种方法
如果您喜欢本教程如何将PDF 拆分为多个文件,请与您的朋友分享。 想要更多提示,请在 Facebook、Twitter 和 YouTube 上关注 WhatVwant。
将 PDF 拆分为多个文件的 5 种方法(在线和离线) – 常见问题
PDF 创建者可以拆分文件吗?
PDFCreator 是一个开源应用程序,可以从几乎任何使用 Windows 打印机打印的程序创建 PDF 文件。
您可以在 Adobe Reader 中保存 PDF 的某些页面吗?
单击“文件”菜单。 单击“另存为副本”将 PDF 的副本保存到您的计算机。 虽然这不允许您仅保存文档的特定页面,但您可以使用已保存的原始 PDF 文件副本供以后使用。
拆分 PDF 是什么意思?
拆分 PDF 时,它会将文件分成两个文件。 提取的功能将单个页面、特定页面或页面范围拉出 PDF 文件的中间,并将它们保存为自己的文件。
你如何合并pdf?
使用 Acrobat PDF 合并工具选择要合并的 PDF 文件。 如果需要,重新排序文件。 单击合并文件。 登录以下载或共享合并的文件。
