Spotify 错误代码接入点 22:7 种修复方法
已发表: 2023-10-28Spotify 的“错误代码:接入点:22”非常令人沮丧,因为此错误会阻止您使用 Spotify 桌面应用程序的许多功能。 出现此错误的最常见原因是您的 Spotify 应用程序版本已过时。 出现此问题并阻止您访问您喜爱的音乐还有其他原因。 在本指南中,我们将向您展示如何解决此问题,以便您可以恢复听力会话。
Windows 或 macOS 版 Spotify 应用程序显示上述错误的其他一些原因包括:计算机的防火墙阻止了应用程序的互联网访问、应用程序中的登录会话出现问题、应用程序文件已损坏等等。
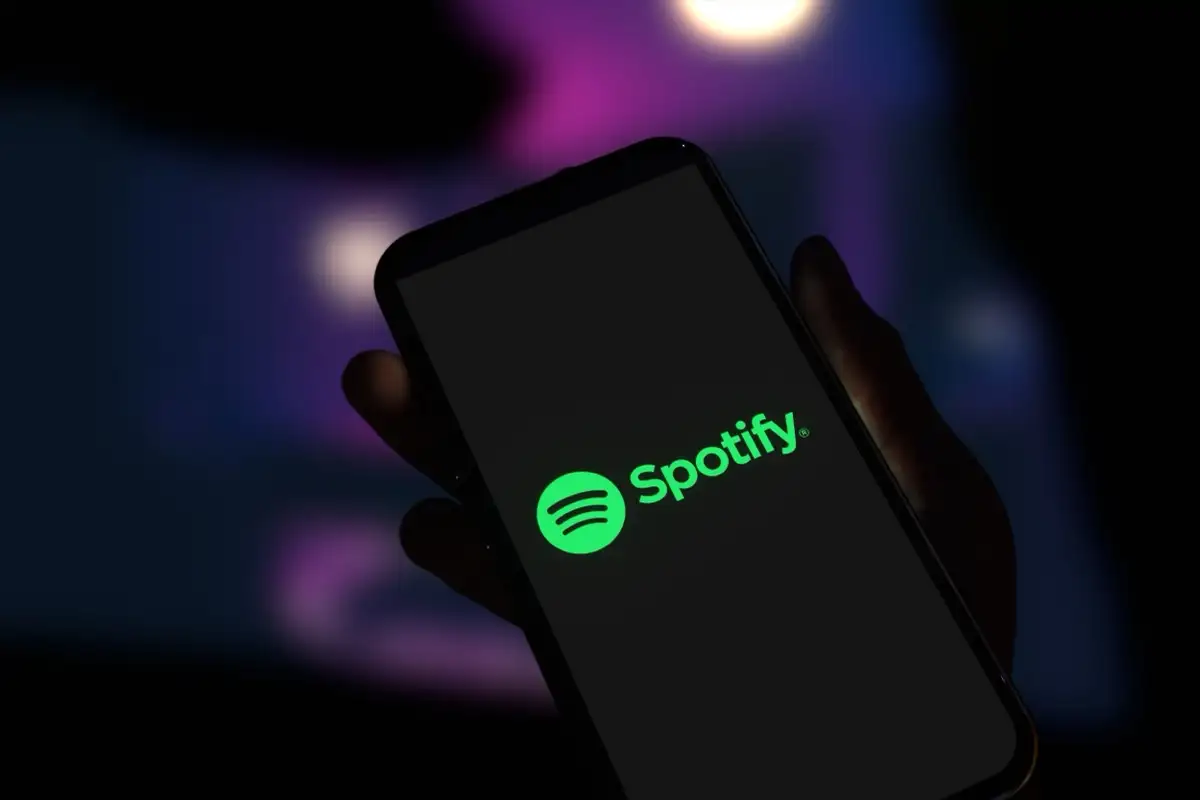
1.更新 Windows 或 Mac 计算机上的 Spotify 应用程序
当您遇到接入点 22 错误时,要做的第一件事就是将您的应用程序更新到最新版本的 Spotify。 过时的应用程序版本通常是您收到上述错误的原因,更新应用程序应该可以解决该问题。
您可以在 Windows 和 Mac 操作系统上轻松更新 Spotify,因为更新选项已内置于应用程序中。 更新应用程序可以解决您的应用程序问题,还可能提供新功能。
在 Windows 11 和 10 上
- 在 Windows PC 上启动Spotify 。
- 选择左上角的三个点。
- 在菜单栏中选取“帮助” > “关于 Spotify” 。
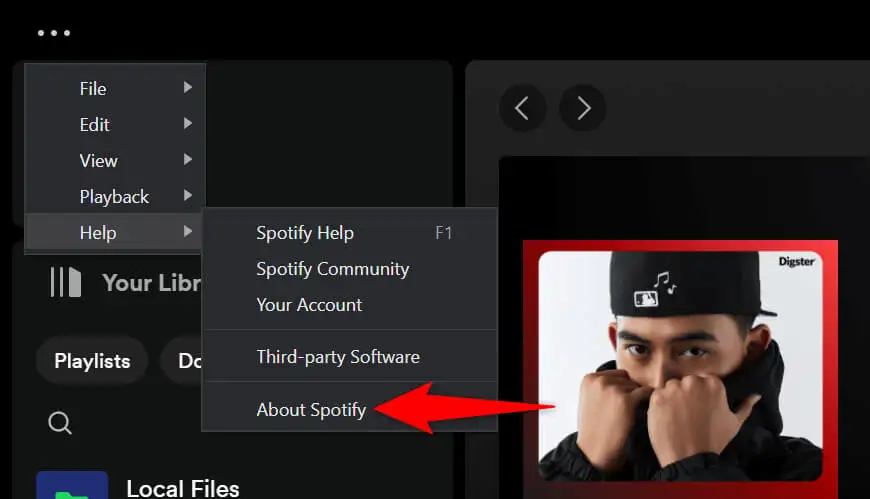
- 选择单击此处下载以下载并安装可用的应用程序更新。
在 macOS 上
- 在 Mac 上打开Spotify应用。
- 在菜单栏中选择Spotify >关于 Spotify 。
- 选择单击此处下载以下载并安装应用程序更新。
2. 关闭防火墙以修复 Spotify 错误代码接入点 22
如果您的 Spotify 错误 22 仍然存在,并且您无法访问音乐,则您的 Windows 或 Mac 计算机的防火墙可能已阻止该应用程序访问互联网。 您的防火墙通常会对可疑连接执行此操作,但这次防火墙可能会生成误报报告。
在这种情况下,请暂时关闭计算机的防火墙,看看是否可以让 Spotify 正常工作。
在 Windows 11 和 10 上
- 访问“开始”菜单,找到“Windows 安全” ,然后启动该应用程序。
- 在应用程序中选择防火墙和网络保护。
- 选择标有(active)的网络。
- 关闭Microsoft Defender 防火墙开关。
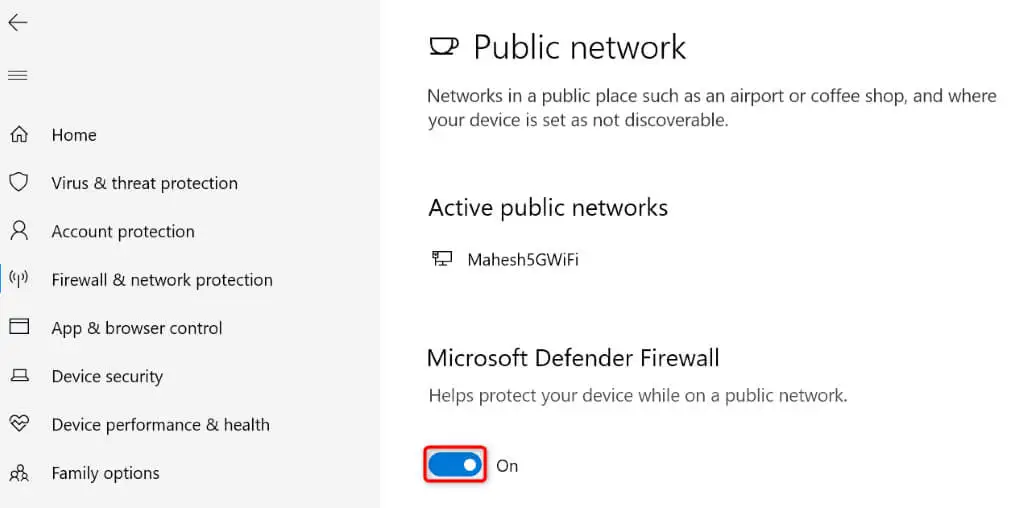
- 在用户帐户控制提示中选择是。
- 启动Spotify并查看错误是否已解决。
在 macOS 上
- 选择 Mac 左上角的 Apple 徽标,然后选择“系统设置” 。
- 在左侧边栏中选择网络。
- 选择防火墙。
- 关闭防火墙开关以禁用该功能。
- 打开Spotify并查看您的问题是否已解决。
3.清除 Spotify 应用程序缓存
Spotify 在您的计算机上创建并存储各种临时文件,以加快您的应用体验。 有时,这些缓存的数据会被损坏,从而导致应用程序在很多方面出现故障。 您的接入点错误 22 可能是 Spotify 缓存损坏造成的。
在这种情况下,请清除应用程序的缓存文件以解决您的问题。 删除缓存不会删除您在应用程序中的帐户数据。
- 在 Windows 或 Mac 计算机上打开Spotify 。
- 选择右上角的个人资料图片,然后选择“设置” 。
- 向下滚动页面至存储部分。
- 选择“缓存”旁边的“清除缓存”以删除应用程序的缓存数据。
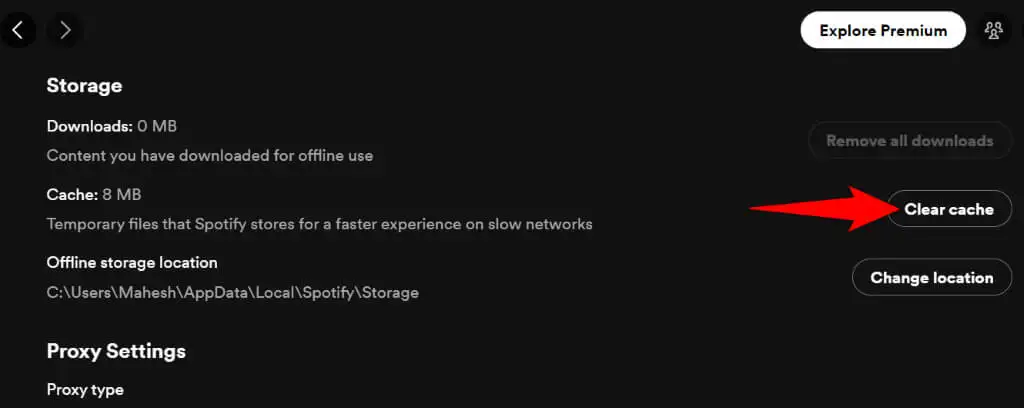
- 关闭Spotify并重新启动该应用程序。
4.注销并返回您的 Spotify 帐户
如果 Spotify 仍然无法工作并显示接入点错误 22,则您在应用程序中的登录会话可能有问题。 该应用程序在使用平台服务器验证您的帐户详细信息时可能会遇到问题,从而导致出现错误消息。

在这种情况下,请退出并重新登录您的帐户,以可能解决您的问题。 您必须输入 Spotify 用户名和密码才能重新登录,因此请将这些详细信息放在手边。
- 在您的计算机上启动Spotify 。
- 选择右上角的个人资料图标,然后选择“注销” 。
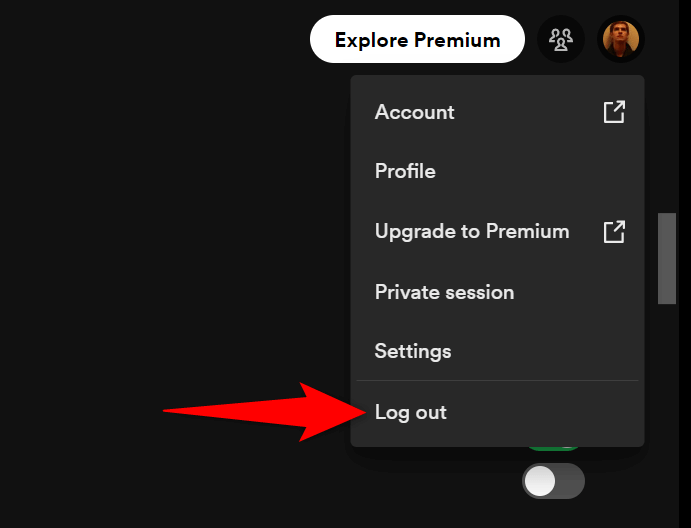
- 关闭并重新启动您的Spotify应用程序。
- 在应用程序中重新登录您的帐户。
5.卸载并重新安装Spotify
如果您仍然无法让 Spotify 工作,则您的应用程序的核心文件可能已损坏。 这种损坏使得应用程序的许多功能无法使用,因为这些功能依赖于现在已损坏的文件。
如果您的应用程序出现这种情况,请在 Windows 或 Mac 计算机上删除并重新安装您的应用程序以解决您的问题。 执行此操作会删除应用程序的错误文件并将工作文件添加到您的计算机,从而解决您的问题。
在 Windows 11 上
- 按Windows + I打开“设置” 。
- 在“设置”中选择“应用程序” > “已安装的应用程序” 。
- 选择列表中Spotify旁边的三个点,然后选择“卸载” 。
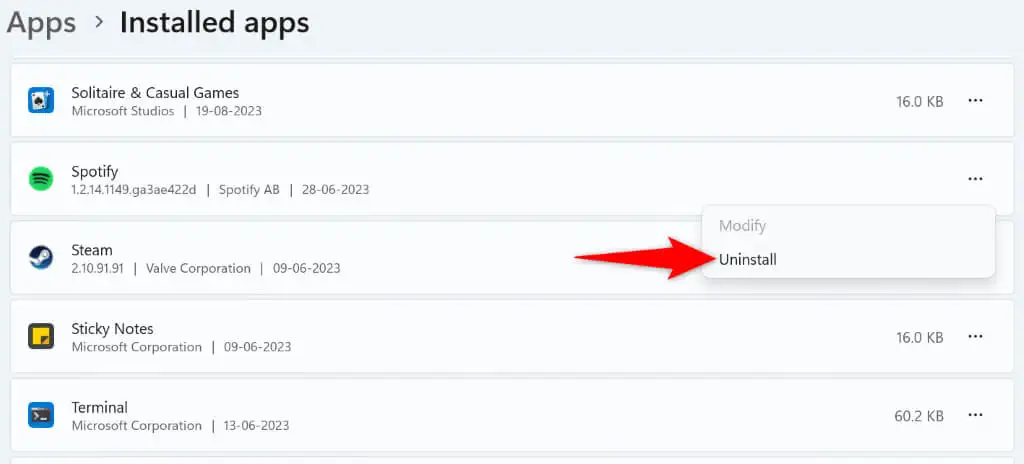
- 在提示中选择卸载。
- 启动 Spotify 网站,下载应用程序,然后将应用程序安装到您的计算机上。
在 Windows 10 上
- 按Windows + I启动设置。
- 在“设置”中选择“应用程序” 。
- 在应用程序列表中找到Spotify ,选择该应用程序,然后选择“卸载” 。
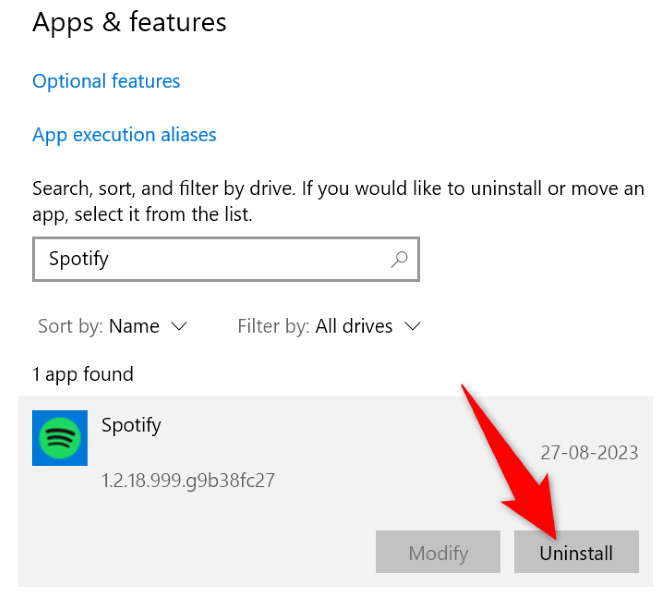
- 在提示中选择卸载。
- 通过前往 Spotify 网站、下载应用程序并运行下载的文件来安装Spotify 。
在 macOS 上
- 在 Mac 上打开Finder窗口。
- 选择左侧边栏中的应用程序。
- 找到Spotify ,右键单击该应用程序,然后选择移至废纸篓。
- 在 Mac 上下载并安装 Spotify 的全新副本。
6.从 Microsoft Store 下载 Spotify
如果您是 Windows 用户并且您下载的 Spotify 应用程序无法运行,请使用官方 Microsoft Store 中提供的 Spotify 应用程序。 当从平台官方网站获取的应用程序版本无法运行时,值得尝试此应用程序版本。
- 打开电脑的“开始”菜单,找到Microsoft Store ,然后在搜索结果中选择该项目。
- 选择顶部的搜索框,输入Spotify ,然后按Enter 。
- 选择“安装在 Spotify 的应用程序卡中”以下载该应用程序并将其安装到您的 PC 上。
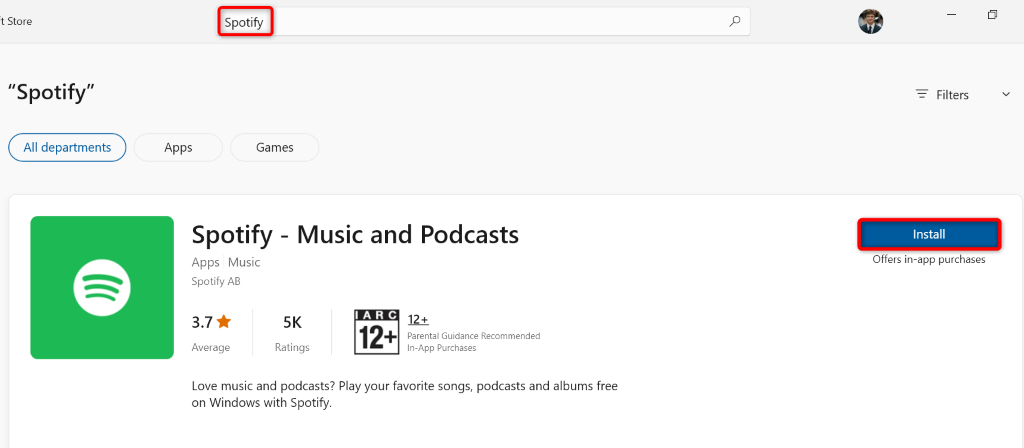
- 启动新安装的Spotify应用程序。
7.在桌面网络浏览器中使用 Spotify
如果您的 Spotify 应用程序拒绝工作,而您想听音乐,请在网络浏览器中使用该平台的网络播放器。 Spotify 有一个网站,您可以在其中查找和播放音乐,就像在桌面应用程序中一样。
- 在计算机上启动网络浏览器并打开 Spotify Web Player。
- 选择网站右上角的“登录”并登录您的 Spotify 帐户。
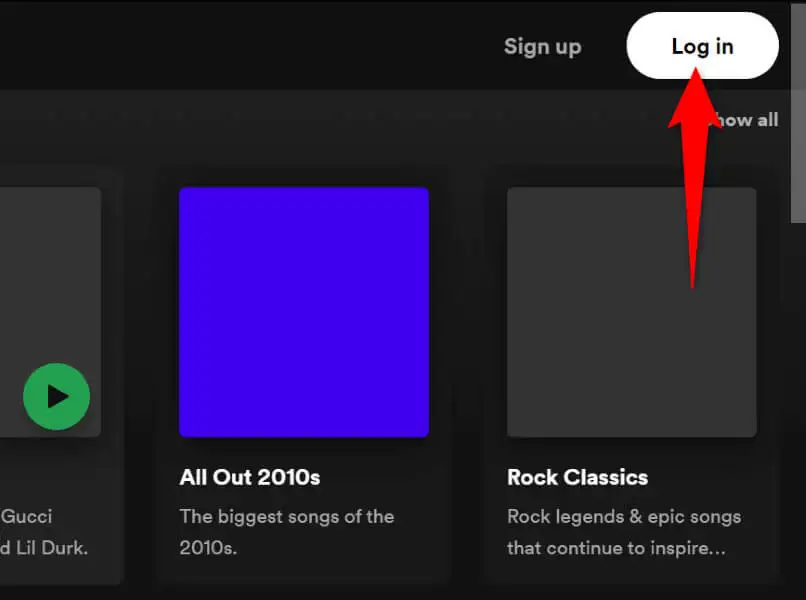
- 查找并播放您最喜爱的音乐。
对 Windows 和 Mac 上的 Spotify 错误代码 22 进行故障排除
当您的应用程序版本过时时,通常会出现 Spotify 的接入点 22 错误。 您可以通过更新应用程序、禁用防火墙并对系统进行一些其他更改来解决此问题。
解决问题后,Spotify 将允许您访问所有播放列表和音乐曲目,以便您恢复音乐会话。 祝您聆听愉快!
