SSD 故障:警告、故障排除和解决方案
已发表: 2016-10-31
硬盘驱动器故障可能是一个毁灭性的问题。 有很多方法可以尝试从中恢复,但 SSD 故障有点不同。 那是因为 SSD 使用闪存并且没有传统 HDD 中的所有移动部件。 也就是说,警告信号和 SSD 死机的方式实际上是完全不同的。 我们将向您展示如何发现警告、解决问题并希望找到一些解决问题的方法。 请务必按照以下说明进行操作!
警告
与所有硬件一样,您通常会在任何事情发生之前就开始看到它们濒临死亡的迹象。 当然,在某些极端情况下硬件会立即死机,但您通常会提前看到这些警告标志。 以下是一些需要注意的事项:
- 坏块:就像硬盘会产生坏道一样,SSD也会产生类似的东西:坏块。 SSD出现坏块的一些迹象是文件无法读取或写入,文件系统需要修复(Windows通常会警告您),更改文件位置时遇到错误,最后,计算机突然运行缓慢,似乎没有什么可以解决它。
- 读/写错误:这与我们上面提到的坏块警告密切相关。 如果您向 SSD 读取或写入文件,并且 SSD 尝试操作,但最终没有执行并导致错误,则这可能是另一个警告,表明存在错误,通常是如上所述的坏块。
- 频繁崩溃:如果您在启动过程中经常遇到崩溃,但尝试几次后似乎还好,这可能表明您的 SSD 即将退出。
- SSD 变为只读:在非常非常罕见的情况下,SSD 将变为只读,例如,您无法将任何新文件写入驱动器。 这是最好的情况,因为您的所有文件都可以恢复,因为它在只读模式下工作。
- 文件系统需要修复:在某些情况下,Windows 或 Mac 会告诉您您的文件系统需要修复。 现在,这并不总是由驱动器损坏引起的。 您的计算机可能只是不正确地关闭(例如,由于电源线被拔出、断电或其他一些意外事件)。
虽然这些是表明 SSD 变坏的一些注意事项,但这并不意味着你还不走运。 我们仍然可以做一些事情来诊断并希望在扔掉 SSD 之前解决问题。
诊断问题

既然我们知道了警告标志是什么,我们就可以开始诊断问题了。 一般来说,当你在做几乎任何事情时,它几乎总是一个消除的过程。 像这样的电脑维修也是如此。 在某些方面,此过程将类似于诊断普通硬盘驱动器,但它仍然有点不同,因为我们正在处理闪存并且没有像硬盘驱动器上那样的移动部件。
首先,检查 SSD 上的连接。 很有可能,连接不是问题,但你永远不知道什么时候会意外地被踢或晃动。
完成后,弹出设备管理器。 检查您的控制器/主板没有遇到任何问题或故障。 这可能表明问题不在于 SSD 本身,而在于另一个组件。
打开计算机的 BIOS。 不同的制造商将有不同的方法来打开 BIOS,但在戴尔机器和许多其他品牌上,这通常是 F2。 如果您发现您的 BIOS 无法识别您的 SSD,您可以检查一些事项。 首先要检查的是确保您的 BIOS 中没有关闭 SSD。 BIOS 中定义了许多硬件规则,因此如果将其设置为关闭,只需使用屏幕上的说明将其重新打开。
就像我们上面提到的,确保数据线一直插到底。 如果这不是问题,请检查 SSD 和主板连接上的任何针脚是否弯曲或未对齐。 电线也可能在绝缘层内部断裂,如果您曾经折痕、折叠、卷曲或弯曲电缆,就会发生这种情况。 在这种情况下,更换数据线可能是一个简单的解决方法。
还值得注意的是,如果驱动器没有被格式化或分区,像 Windows 这样的操作系统根本无法识别驱动器。 在您只需要格式化和分区驱动器的情况下,这可能是一个简单的解决方法。
如果这些方法都不起作用,则很可能您的 SSD 有故障。 为 100% 确定,建议您将其扔到另一台计算机上,看看是否遇到同样的问题。 如果您最近才购买它,您的保修应该包括更换。 如果没有,则需要购买替代品。
现在,如果您的 SSD 正在运行,但有点迟缓,最坏的情况是它即将退出。 但是,还有其他一些问题可能是问题所在。 使用一些防病毒软件扫描您的驱动器。 在许多情况下,恶意软件和病毒会降低您的计算机速度。 因此,隔离和删除恶意软件或病毒应该加快速度。 如果这不起作用,则系统文件中也可能存在恶意软件。 不幸的是,防病毒程序将无法检查 Windows 内部的类似内容。
检查系统文件是否有任何问题的最佳方法是使用防病毒启动盘扫描和修复您的计算机。 您可以将可启动的防病毒软件刻录到 CD 上,甚至可以将其安装到 USB 驱动器上,然后从其中任何一个上启动计算机。 这使您可以加载特殊的防病毒环境来检查您的计算机是否存在操作系统环境之外的任何问题。 由于存在所有不同类型的恶意软件,很有可能是某种具有传染性的东西使您的 PC 陷入了爬行状态。 您可以在此处找到一些提示,以防止在您的计算机上感染恶意软件或其他病毒。

最后,某处可能存在分区混淆。 如果您愿意,您可以使用 DiskPart 或其他第三方磁盘实用工具检查驱动器的分区(如果有)。 如果没有分区,您就知道某处发生了轻微故障。 值得庆幸的是,这很容易解决,因为您只需重新分区驱动器即可。 不幸的是,您将丢失所有数据,并且没有任何方法可以恢复它们。
 现在,如果 SSD 根本无法工作,一些组件可能已经坏了。 是的,SSD 没有任何活动部件,但您仍然拥有电路板、电容器和其他部件,这些部件可能会随机损坏或随着时间的推移而损坏。 还值得注意的是,使用闪存,它只能被写入和擦除有限的次数。 但是,您遇到此类问题的可能性非常小,因为多年来您更有可能更换整个 PC,然后再遇到 SSD 的此类限制。
现在,如果 SSD 根本无法工作,一些组件可能已经坏了。 是的,SSD 没有任何活动部件,但您仍然拥有电路板、电容器和其他部件,这些部件可能会随机损坏或随着时间的推移而损坏。 还值得注意的是,使用闪存,它只能被写入和擦除有限的次数。 但是,您遇到此类问题的可能性非常小,因为多年来您更有可能更换整个 PC,然后再遇到 SSD 的此类限制。
但是,如果是这种情况,您可以使用名为 SSDlife 的简洁免费工具进行检查。 它会告诉您您的驾驶健康状况是否良好。 如果不是,是时候更换了。 还值得查看制造商的网站和 SSD 上的文档。 大多数制造商也会有自己的软件来检查 SSD 的寿命。 例如,三星提供了一款名为 Samsung Magician 的产品以及一种数据迁移工具; 但是,这些实用程序仅适用于选定的三星驱动器。 另一方面,一些制造商将提供不受制造商影响的磁盘实用软件。 希捷的 SeaTools 就是其中一款软件。
最后,如果您经常遇到停电、断电或电涌,您的 SSD 也可能会被烧毁。 在这种情况下,您确实没有恢复的选择,但对于未来,值得投资于不间断电源 (UPS),这将有助于确保您的组件安全。
现在怎么办?
如果诊断和故障排除步骤均无效,则您的 SSD 肯定有故障。 试试看是否可以在保修期内更换。 如果你不能,不幸的是,你需要投资更换。 如果您不定期创建备份或将重要文件的副本保存在云中,那么恢复数据也很渺茫,但我们将在下面介绍一些选项。
恢复您的数据
恢复数据有点困难,尤其是在驱动器死机或损坏的情况下。 在这种情况下,您唯一的选择是将其发送给专门从事数据恢复并将其作为服务提供的公司。 值得注意的是,这仍然是一个有风险的选择,因为不能保证您会取回数据,但您仍然会被账单困住。 该领域的数据恢复专家 Gillware 整理了一份白皮书,详细介绍了从失效 SSD 中提取数据的过程。 说实话,它非常昂贵,甚至可能不值得恢复。
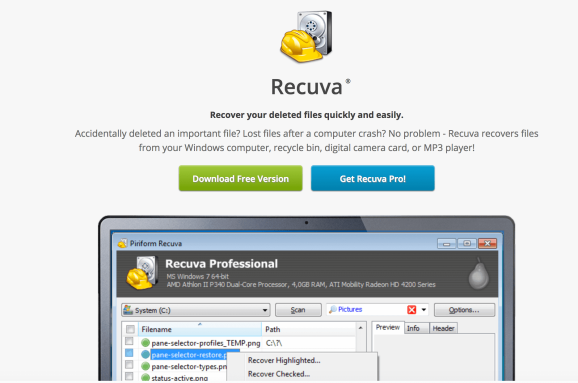
如果你的 SSD 没有死,你有一个选择:Recuva,一个来自 Piriform 的免费工具。 与其他数据恢复工具不同,Piriform 声称 Recuva 能够从损坏或新格式化的驱动器中恢复数据。 不能保证每次都能正常工作,但至少值得一试以取回重要文件。
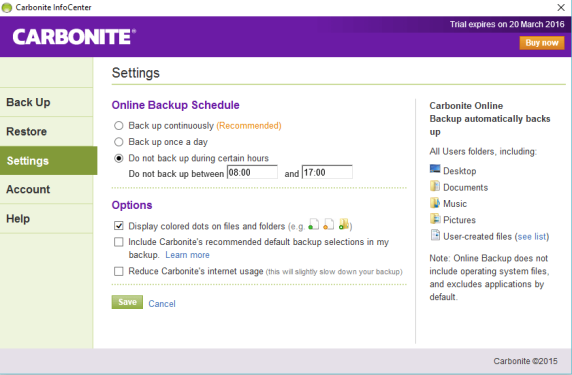
除此之外,你运气不好,除非你定期备份你的数据。 如果你不这样做,我建议你从现在开始。 如果您将来再次遇到 SSD 故障,它可能会为您节省很多心痛。 现在,您可以手动将文件备份到 Google Drive 或外部驱动器上。 但是,Carbonite 是一种出色的自动化且可靠的基于云的选项。 基本软件的价格为 60 美元,但可为您提供一台计算机的无限存储空间以及自动备份。 对于其他在线备份提供商选项,请查看我们最近的评论,了解更多可供选择的可能性。
结束
这就是它的全部! 这是一个艰苦的过程,诊断你的 SSD 发生了什么,但如果你能潜在地解决问题并保存你的数据,那是值得的。 不幸的是,硬盘驱动器或 SSD 故障并不总是以最好的情况而告终,您通常只会得到一个死机和无用的驱动器。
值得注意的是,硬盘驱动器和 SSD 故障在某些方面非常相似。 两者都存储您的数据,因此许多问题都非常相似。 但是,仍然有一些方面非常不同,因为一个有活动部件而另一个没有。
如果您要改为诊断硬盘驱动器,请务必查看我们的故障排除指南。
还是卡住了? 请务必前往 PCMech 论坛并发布您的问题,以便从 PCMech 社区获得更多帮助!
