在 Android 上启用类似 iPhone 的待机模式的 3 种方法
已发表: 2023-07-13随着 iOS 17 的推出,苹果推出了一项名为“待机模式”的新功能,可将 iPhone 变成具有智能家居控制功能的智能显示屏。 当iPhone以横向模式充电时,它会在新的全屏中显示时钟、天气、照片应用程序中的图像等信息以及其他信息。
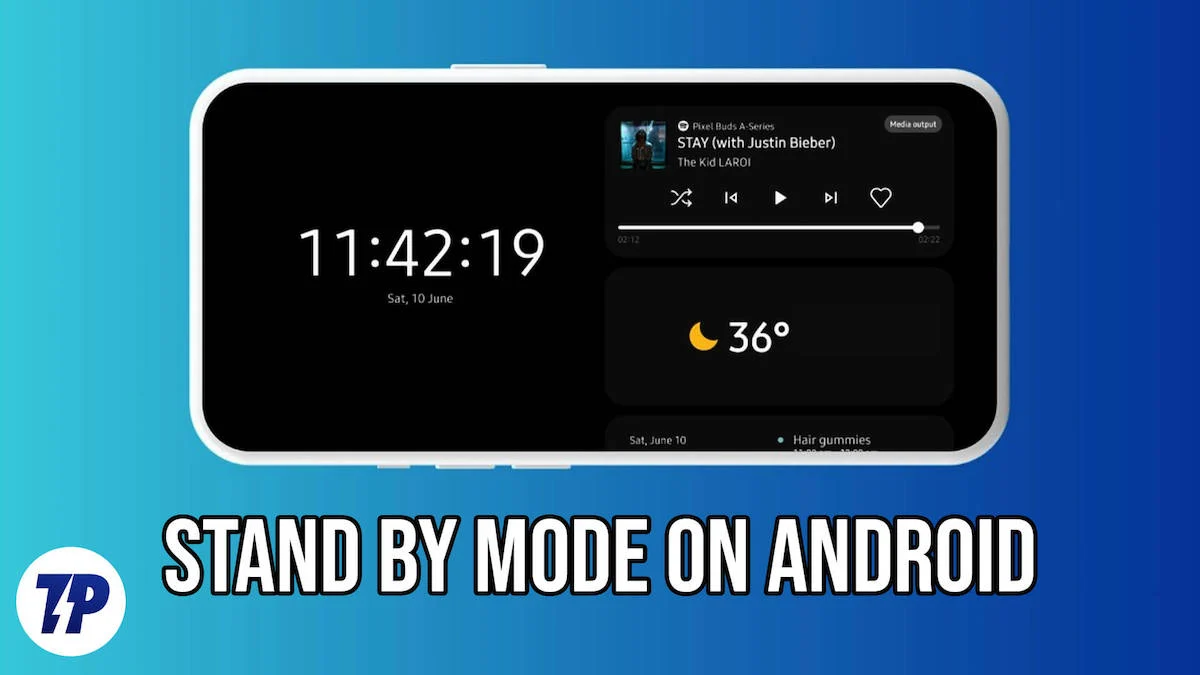
如果您是 Android 用户并且对这一智能功能感兴趣并希望将其安装在您的设备上,那么本指南非常适合您。 在本指南中,您将学习在 Android 设备上启用待机模式的不同方法,与 iOS 类似。 事不宜迟,让我们开始吧。
目录
什么是待机模式?
待机模式是大多数设备(例如智能手机、计算机和电视)的一项功能,设备在不使用时会进入省电模式,并在需要时快速唤醒。 随着“始终显示”功能的推出,待机模式得到了显着改进,现在无需完全激活屏幕即可显示有用的信息,例如时间、日期、通知或其他重要详细信息。
随着 iOS 上新待机模式的推出,Apple 使主屏幕更具视觉吸引力,并添加了有用的小部件。 迟早,我们也可能会在 Android 上看到这个功能。 在此之前,您可以使用这些解决方法在 Android 智能手机上享受待机模式。
如何在 Android 上启用待机模式
打开三星智能手机的待机模式
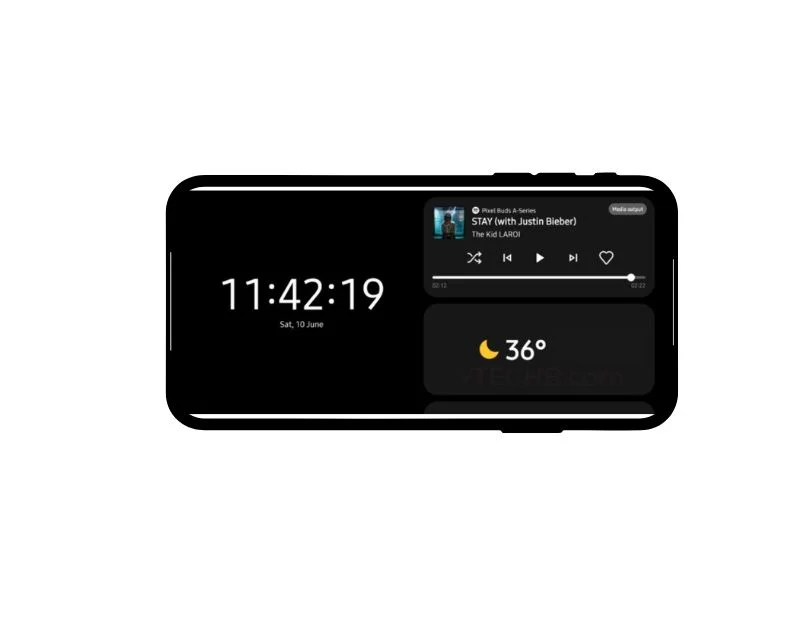
三星智能手机上提供待机模式已有一段时间了。 如果您的智能手机运行的是 UI 5 或更高版本,您可以直接在设置中启用待机模式。 三星实现的待机模式通常不如 iPhone 那样灵敏,但可以在智能手机不使用时使用。
- 打开智能手机上的设置
- 找到并点击锁定屏幕,然后单击“始终开启”。
- 点击屏幕方向,然后从下拉菜单中选择横向。
- 现在将您的智能手机切换到空闲状态并等待屏幕打开。 双击屏幕并向上或向下滑动。
- 现在您应该看到各种小部件,例如闹钟、音乐、天气、时钟等。
安装第三方应用程序以在 Android 上启用待机模式


在 Android 设备上启用待机模式的另一种简单方法是安装第三方应用程序。 Google Play 商店中已经有许多应用程序可用于在 Android 智能手机上激活待机模式。
这些应用程序会立即显示各种小部件,例如时钟和日历,还可以帮助您从“照片”应用程序查看照片。 您还可以通过更改颜色、小部件样式等来自定义体验。
与 iPhone 上的待机模式不同,使用第三方应用程序设置待机模式是一个手动过程,所有小部件都在应用程序中显示为叠加层。 这意味着每次您想要待机模式时,您都必须打开应用程序并手动进行设置,并且您的智能手机必须解锁并打开应用程序才能工作,这不仅消耗更多的电池,而且还需要额外的系统资源保持应用程序运行,最重要的是,会带来隐私和安全风险。
除非确实需要,否则绝对不建议使用此方法设置待机模式。
- 打开智能手机上的 Google Play 商店并搜索“iOS 待机模式”。 应用程序有很多种,其中我更喜欢“待机 iOS”和“待机 iOS:始终显示”。
- 根据您的喜好在智能手机上安装任何应用程序
- 打开应用程序,立即,您将看到类似于iOS待机模式的各种小部件。 您可以滑动以更改小部件,然后单击设置以自定义外观。
自定义“始终显示”以使其类似于待机模式
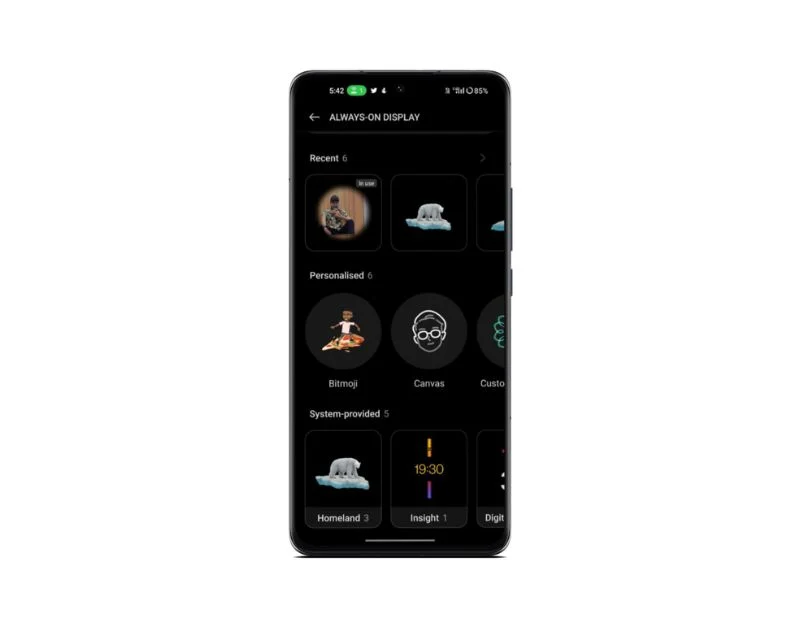
如今,大多数 Android 智能手机都提供“始终显示”功能,这与待机模式非常相似。 您可以自定义“常亮显示”设置,以便设备在理想状态或充电时显示的外观和信息与 iPhone 的待机模式类似。
如何在 Android 智能手机上启用始终显示
- 打开设备上的“设置”应用程序。
- 找到“显示”选项并点击它。
- 找到“锁定屏幕”选项并点击它。
- 在锁定屏幕菜单中,您会找到一个名为“始终显示时间和信息”的设置。
- 选中此选项旁边的框以启用它。
- 要自定义,请向下滚动并选择“根据您的喜好自定义”。 有些设备还提供将小部件添加到常亮显示屏的选项,类似于待机模式。
- 这些步骤可能会略有不同,具体取决于您使用的智能手机或 Android 版本。
Android 待机模式常见问题解答
在待机模式下我还能收到通知吗?
是的,您仍然可以在 Android 上的待机模式下接收通知。 您甚至可以将通知添加到待机模式,所有通知都将显示在一处。
待机模式会影响我的设备的性能吗?
待机模式旨在延长设备不使用时的电池寿命。 然而,Apple 推出的待机模式与本文中列出的方法略有不同,因此可能会影响电池寿命。 Apple 的待机模式只能在 iPhone 充电时使用。
