Steam 卡在连接帐户? 9 种修复方法
已发表: 2023-04-15如果您的 Steam 客户端卡在“正在连接 Steam 帐户”页面,您会发现无论您做什么都无法通过此屏幕。 Steam 出于各种原因显示此错误,包括应用程序自身的错误文件。 我们将向您展示几种解决 Windows 或 Mac 计算机上的问题的方法。
出现上述错误的一些原因是 Steam 的服务器已关闭,您的防火墙已阻止应用程序访问互联网,您的机器出现小故障,等等。

1.检查您的互联网连接
当您在任何应用程序中遇到与连接相关的错误时,要检查的一项是您的互联网连接。 对于 Steam,该应用程序使用您的互联网连接来验证您的登录详细信息。 不活动或不稳定的连接会导致此验证失败,从而在应用程序中产生上述错误。
您可以通过在计算机上打开 Web 浏览器并启动站点来检查您的连接状态。 如果您可以打开该站点,则您的互联网可以正常工作。 如果您的网站无法加载,则说明您的互联网连接有问题。
您可以重新连接到您的 Wi-Fi 网络,重新启动您的路由器,并应用其他修复程序来解决您的互联网连接问题。
2.检查Steam是否关闭
Steam 的服务器可能已关闭,导致客户端应用程序出现各种错误。 在这种情况下,您可以使用第三方站点检查 Steam 的服务器状态。
在您的计算机上打开网络浏览器,然后前往 Downdetector 网站上的 Steam 页面。 如果 Steam 遇到任何问题,您会在页面上看到这些问题。
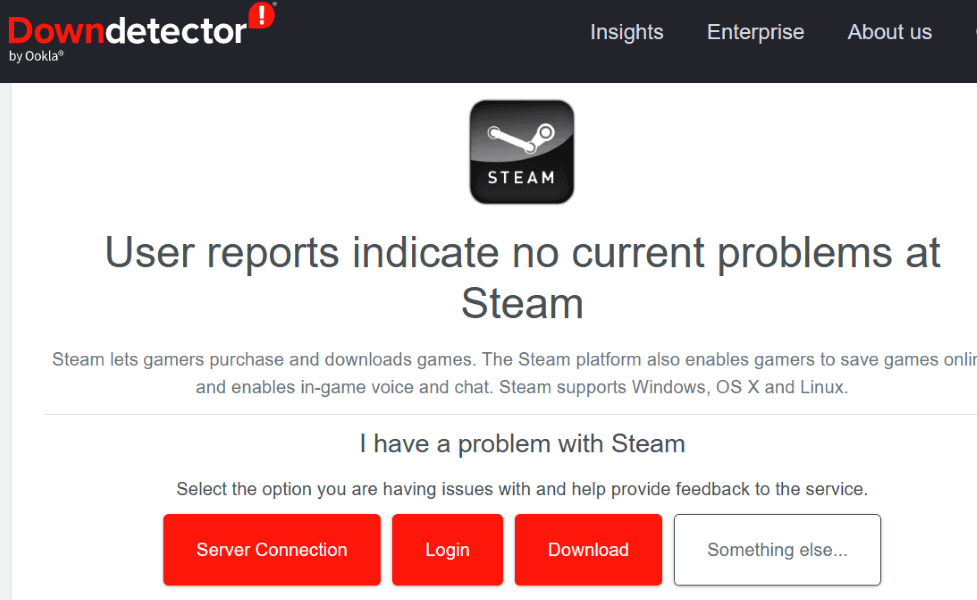
万一平台确实宕机了,就得等公司解决问题了。
3.以管理员权限运行Steam
Steam 无法连接到您的帐户的原因之一是该应用程序没有运行所需的权限。 在这种情况下,请在您的 Windows PC 上以管理员身份运行该应用程序,您的问题将得到解决。
- 打开开始菜单并找到Steam 。
- 右键单击应用程序并选择以管理员身份运行。
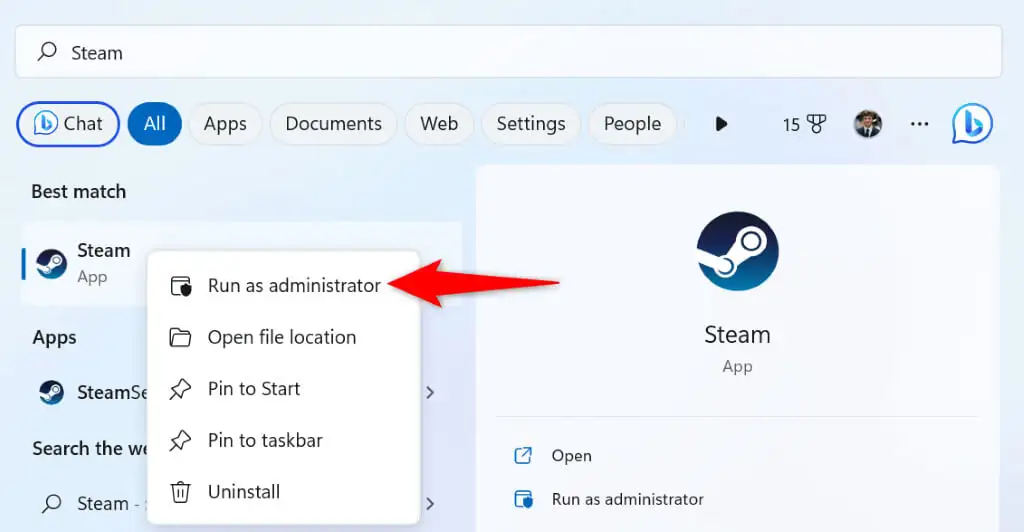
- 在用户帐户控制提示中选择是。
4.重新启动您的 Windows 或 Mac 计算机
您的 Windows 或 macOS 系统故障可能会导致您的应用程序出现故障。 这可能就是 Steam 显示“连接 Steam 帐户”错误消息的原因。 在这种情况下,您可以重新启动计算机以解决许多小问题。
确保在关闭计算机电源之前保存未保存的工作。
在 Windows 上
- 通过按Windows键或选择“开始”菜单图标打开“开始”菜单。
- 选择电源图标并选择重新启动。
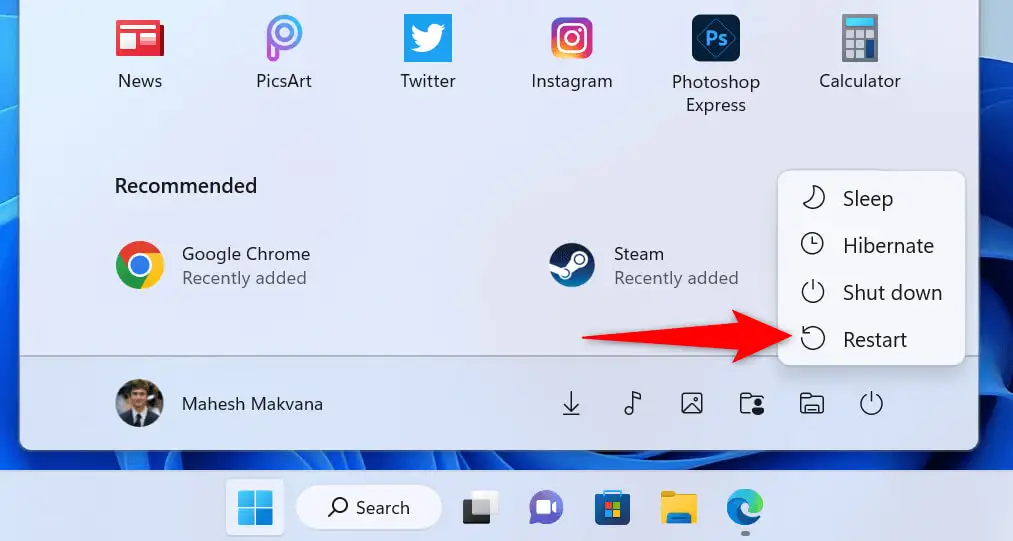
在 macOS 上
- 选择 Mac 左上角的 Apple 标志。
- 在菜单中选择重新启动。
启动Steam并在您重新启动计算机后尝试登录您的帐户。
5.将Steam的连接方式改为TCP
Steam 使用 UDP 作为默认连接模式。 当您遇到与网络相关的错误时,值得将此模式更改为 TCP 以解决您的问题。
您可以通过在 Windows 上向 Steam 路径添加参数并在 Mac 上的终端中运行命令来实现。
在 Windows 上
- 右键单击桌面上的Steam快捷方式,然后选择属性。
- 打开快捷方式选项卡,选择目标字段,按空格键,然后添加以下文本:
-TCP - 生成的文本应如下所示:
“C:\Program Files (x86)\Steam\steam.exe”-tcp
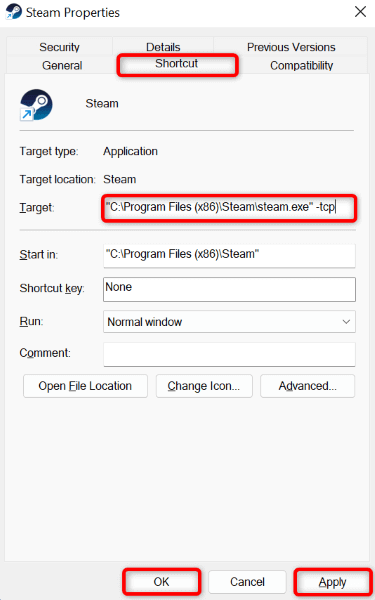
- 选择应用,然后选择确定以保存您的设置。
- 使用桌面上的应用程序快捷方式启动Steam 。
在 macOS 上
- 打开终端窗口并导航到您的应用程序文件夹。
- 输入以下命令并按Enter键:
打开 steam.app –args -tcp - Steam 将以 TCP 连接模式启动。
6.在另一个网络上使用 Steam
如果您的 Steam 问题仍然存在,则您当前的网络可能有问题。 这个问题可能会导致Steam无法连接到服务器,从而出现上面的错误信息。

在这种情况下,请将您的 Windows 或 Mac 机器连接到另一个 Wi-Fi 网络,然后查看 Steam 是否正常工作。 如果您无法访问额外的无线网络,您可以使用 iPhone 或 Android 手机的热点。
7.关闭计算机的防火墙
您计算机的防火墙可能已阻止 Steam 访问互联网,导致应用程序显示“正在连接 Steam 帐户”错误。 您可以通过暂时关闭 Mac 或 Windows 计算机上的防火墙来检查是否属于这种情况。
在 Windows 上
- 打开“开始”菜单,找到“Windows 安全中心” ,然后启动应用程序。
- 在应用程序的主页上选择防火墙和网络保护。
- 选择说(active)的网络。
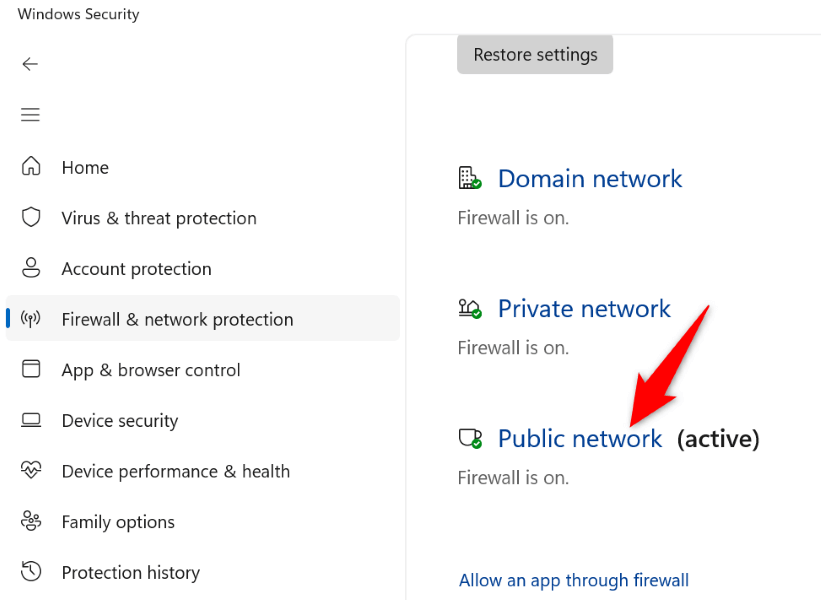
- 关闭Microsoft Defender 防火墙开关。
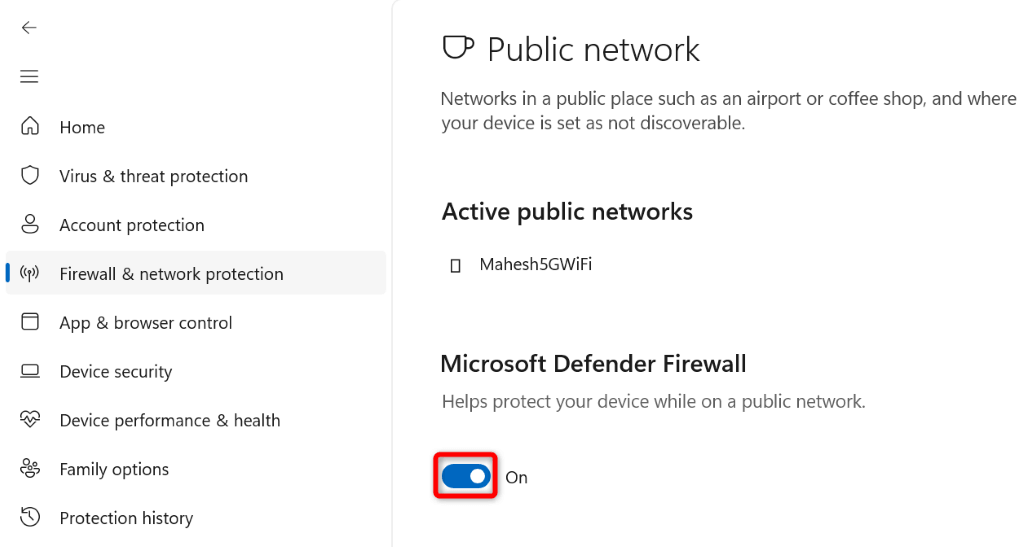
- 在用户帐户控制提示中选择是。
- 关闭并重新打开Steam应用程序。
在 macOS 上
- 在 Mac 上打开终端窗口。
- 在终端中键入以下命令,然后按Enter 键:
sudo 默认写 /Library/Preferences/com.apple.alf globalstate -int 0 - 输入您的 Mac 密码,然后按Enter 键。 您不会看到正在键入的密码,但无论如何都要键入它。
- 打开蒸汽。
8.删除 Steam 的文件
Steam 的某些文件可能已损坏,导致应用程序的各种功能出现问题。 您可以通过删除 Windows PC 上的这些文件来解决此问题。 如果您使用的是 Mac,则应删除并重新安装该应用程序。
- 启动“开始”菜单并找到Steam 。
- 右键单击该应用程序并选择打开文件位置。
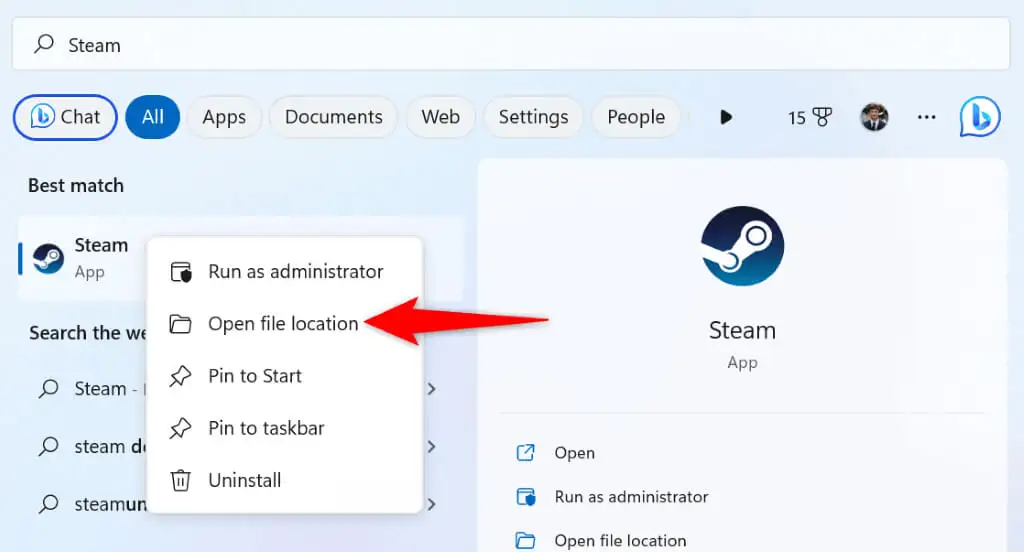
- 再次右键单击Steam ,然后选择打开文件位置。
- 删除当前目录下除steam.exe 、 steamapps和userdata之外的所有文件和文件夹。
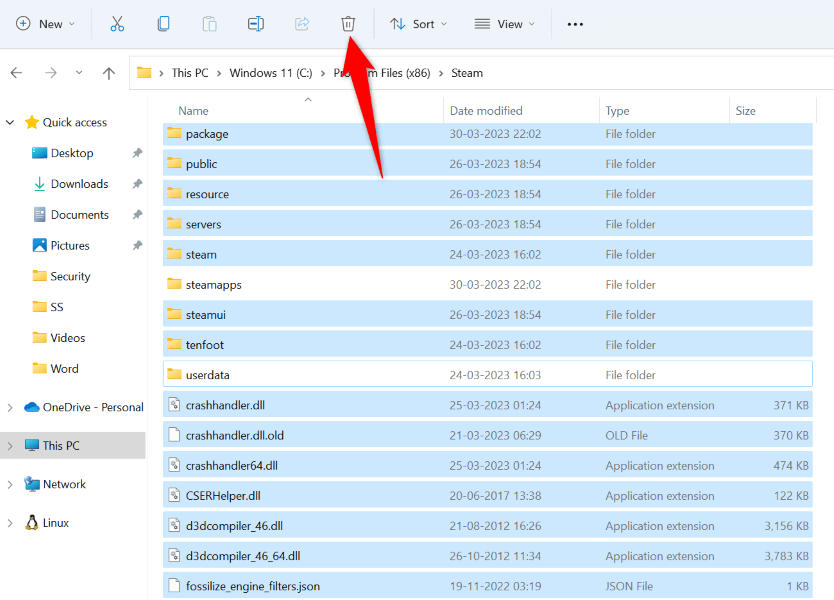
- 运行Steam应用程序。
9.删除并重新安装 Steam
如果您的“正在连接 Steam 帐户”错误仍未消失,您最后的选择是在您的计算机上卸载并重新安装该应用程序。 这将修复可能导致 Steam 显示上述错误的所有错误应用文件。
在 Windows 上
- 按Windows + I打开设置。
- 选择左侧的应用和右侧的应用和功能。
- 找到Steam ,选择应用旁边的三个点,然后选择卸载。
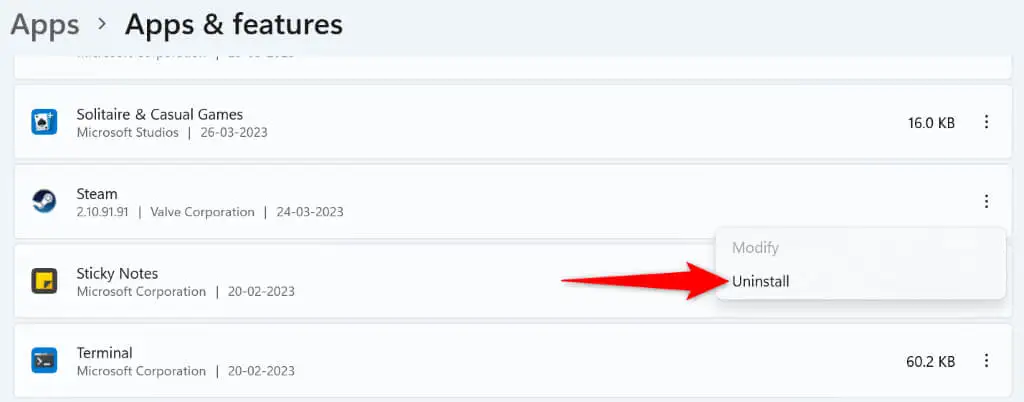
- 在提示中选择卸载以删除应用程序。
- 在您的 PC 上下载并安装 Steam。
在 macOS 上
- 打开Finder并在左侧边栏中选择应用程序。
- 右键单击右侧的Steam ,然后选择Move to Trash 。
- 在 Mac 上重新安装 Steam。
解决 Windows 和 Mac 上 Steam 的“连接 Steam 帐户”错误
Steam 的连接错误会阻止您登录您的帐户并访问您的个性化物品。 如果您对此问题感到沮丧,请使用上述方法,您的问题将立即得到解决。
问题解决后,启动 Steam,并在此客户端中享受所有您喜欢的游戏。 游戏愉快!
