SteelSeries Arctis 3 驱动程序下载和更新
已发表: 2023-08-19阅读完整指南,下载、更新和安装适用于 Windows 10 或 11 设备的最新 SteelSeries Arctis 3 驱动程序。
适用于 PC SteelSeries Arctis 3 的一体式游戏耳机被全球游戏玩家广泛使用。 它还与 PlayStation 和 Xbox 兼容。 但是,为了使麦克风不间断地工作,您必须安装最新的 SteelSeries 3 驱动程序。 与其他制造商一样,SteelSeries 也会定期发布硬件驱动程序更新,以确保现有错误得到修复并提高性能。 然而,许多用户在下载兼容驱动程序时遇到了问题。 如果您也遇到同样的问题,那么本指南非常适合您。
我们完整指南的以下部分用于下载和更新适用于 Windows 10/11 设备的 SteelSeries Arctis 驱动程序。 因此,不浪费任何时间,让我们开始吧。
下载、更新和安装适用于 PC 的 SteelSeries Arctis 3 驱动程序的方法
下面我们详细讲解了安装最新SteelSeries Arctis 3驱动程序更新的方法。 根据您的技能和工作情况,为您的电脑选择最可行的选项。
选项一:从官方网站下载SteelSeries Arctis 3驱动程序
设备的性能可以通过硬件制造商提供的定期驱动程序更新来提高。 如果您熟悉系统的要求并且愿意这样做,请使用手动方式来识别合适的驱动程序。
为了方便起见,下面概述了下载、安装和更新适用于 Windows 10/11 或更早版本的 SteelSeries Arctis 3 驱动程序所需执行的操作。
第 1 步:要访问 SteelSeries 官方网站,请单击下面提供的链接。
赛睿官方网站
步骤 2:进入主页后,找到“支持”选项卡,然后单击它以访问该页面。找到标有“支持”的选项卡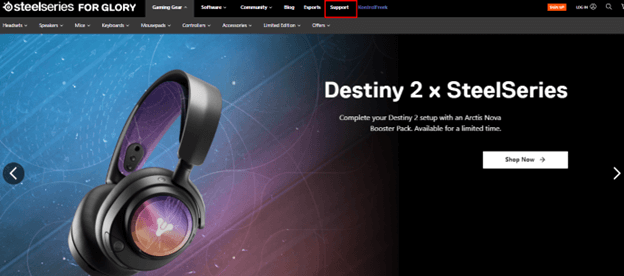
步骤 3:展开音频类别。在此处向下滚动并找到适用于 Windows 10/11 设备的 SteelSeries Arctis 3 驱动程序。 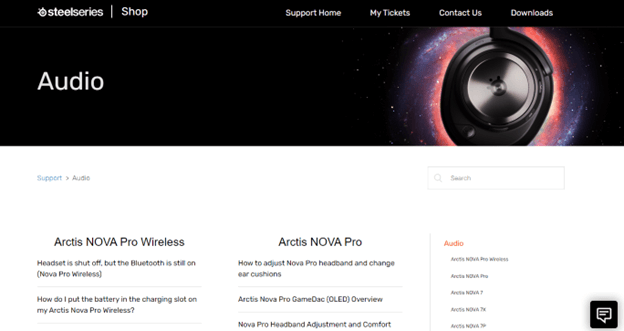
步骤 4:进一步决定您将使用哪种操作系统,Windows 还是 Mac。
步骤 5:要完成安装,请双击下载的文件,然后按照屏幕上显示的说明进行操作。
完成 SteelSeries Arctis 3 驱动程序的安装后,通过重新启动设备来应用新更新的驱动程序。
另一方面,该程序是一个完全真实且可靠的选择。 然而,除了一些时间之外,它还需要一些基本的技术技能。 因此,如果您没有必要的能力和额外的时间,您应该采用以下方式自动下载SteelSeries Arctis 3驱动程序更新。
另请阅读:SteelSeries Rival 3 驱动程序下载和更新
方法 2:使用设备管理器更新 SteelSeries Arctis 3 驱动程序
您可以使用称为设备管理器的 Windows 程序确保您的设备始终安装最新的驱动程序。 该解决方案需要一些手工劳动,并且有可能与系统的所有驱动程序一起使用,包括适用于 Windows 11/10 的 SteelSeries Arctis 3 驱动程序。
步骤 1:要打开设备管理器,请按 Windows 键加 R 并输入devmgmt.msc 。要打开设备管理器,请选择“确定”按钮。 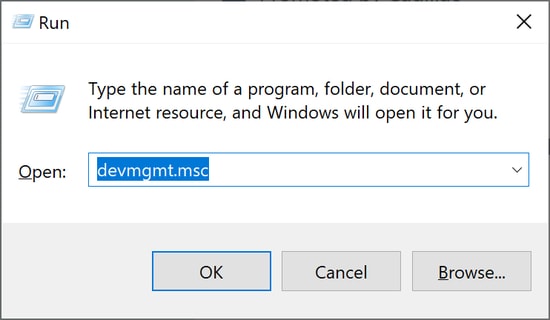
步骤 2:在声音、视频和游戏控制器类别中查找适用于 SteelSeries Arctis 3 的驱动程序。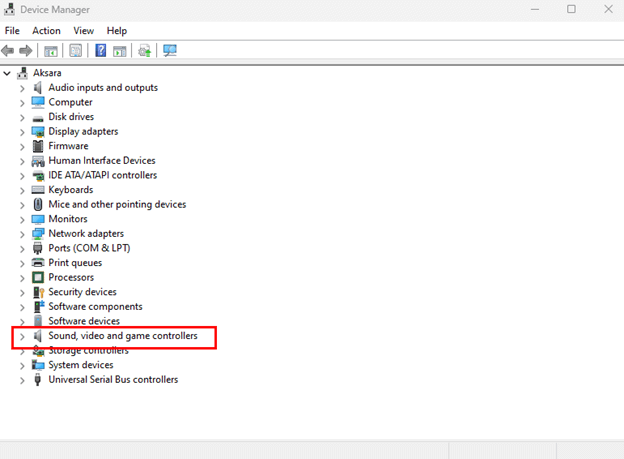
步骤 3:现在,选择驱动程序后,右键单击它。选择更新软件和驱动程序的选项。 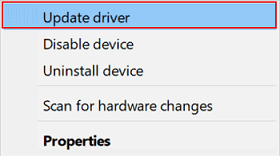

步骤 4:选择第一个可用选项。即自动搜索驱动程序。 自动搜索最新更新的驱动程序软件。 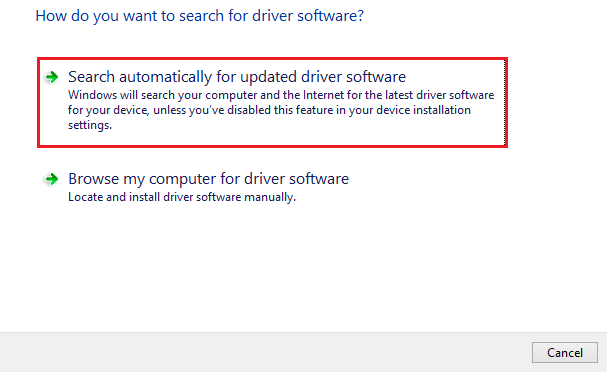
步骤 5:重新启动您的个人计算机以便使用新更新的驱动程序。
几乎没有技术技能的用户可以从使用该实用程序中受益匪浅。 不过,如果您仍然认为需要一种完全自动化的 SteelSeries Arctis 3 驱动程序下载方法,请继续执行以下步骤。
另请阅读:SteelSeries Arctis 5 驱动程序下载、安装和更新指南
方法3:使用Bit Driver Updater更新SteelSeries Arctis 3驱动程序(推荐)
用户可能缺乏必要的资源(例如时间和技术专业知识)来成功从互联网下载驱动程序。 因此,切换到监视和下载更新的自动工具是一个可以做出的简单选择。
当尝试自动化下载驱动程序的过程时, Bit Driver Updater程序是可以使用的最佳应用程序之一。 只需单击一下鼠标,您就可以下载适用于您的设备的所有可用驱动程序更新。
除此之外,巨大的驱动程序数据库还存储与驱动程序相关的所有数据的备份。 它还允许您安排驱动程序下载,这在您面临时间短缺时很有帮助。 除此之外,您还可以获得客户支持的 24*7 支持帮助。 购买后,您有整整六十天的时间来评估专业版升级,并且由于退款保证,您的钱包不会有任何风险。
如何使用 Bit Driver Updater 自动更新 SteelSeries Arctis 3 驱动程序?
按照下面提供的说明,使用 Bit Driver Updater 获取 SteelSeries Arctis 3 的最新驱动程序更新。
步骤 1:利用下面提供的下载按钮,将该实用程序保存到运行 Windows 11、10 或更早版本的任何设备。
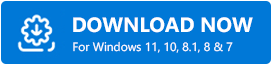
步骤2:单击可以执行的文件,然后按照屏幕上出现的安装说明进行操作。
步骤 3:启动 Bit Driver Updater 程序。在主屏幕上,单击标有“立即扫描”的选项,开始查找持有未清罚单的司机。 检查您的 Windows 计算机是否有过时的驱动程序。 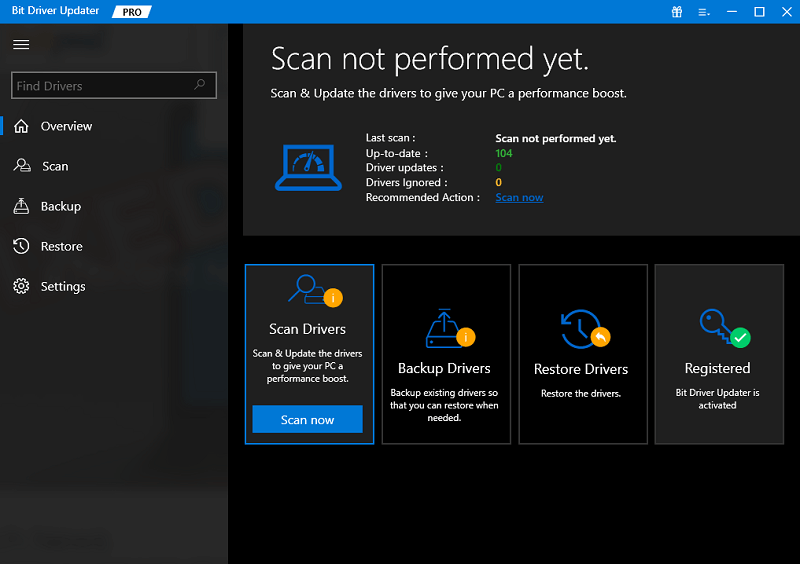
步骤 4:向下滚动列表,在列表中找到 SteelSeries Arctis 3 驱动程序的驱动程序。只需选择“立即更新”选项即可。
步骤 5:或者,您可以通过单击列表底部的“全部更新”选项一次性下载所有驱动程序更新。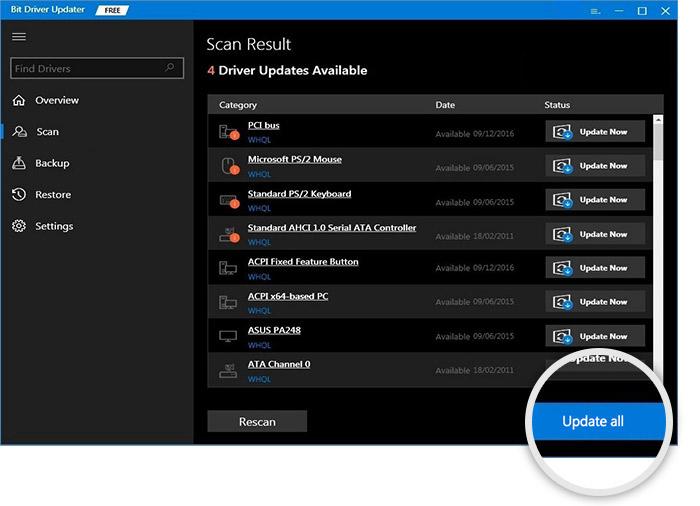
注意:专业版用户是唯一有权访问此特定选项的用户。
在您使用的任何基于 Windows 的设备上安装 SteelSeries Arctis 3 的最新驱动程序更新。 要应用,您需要重新启动。
此方法是适用于 Windows 11、10 或更早版本的最新 SteelSeries Arctis 3 驱动程序最可行且最省时的方法。 所有驱动程序更新均已获得 WHQL 批准认证,完全值得使用。
但是,如果您不想下载任何其他软件来保持 SteelSeries Arctis 3 驱动程序更新,则必须继续选择下一个选项。
另请阅读:适用于 Windows 10、11 的最佳免费驱动程序更新程序
方法4:通过Windows Update下载SteelSeries Arctis 3驱动程序
为了将 SteelSeries Arctis 3 驱动程序下载并安装到您的计算机上,您还可以做一件事,那就是更新操作系统。 但是,它有可能无法获取最新的驱动程序。
不过,您可以按照下面列出的步骤进行尝试。
步骤 1:首先,按 Windows 键和键盘上的字母 I 打开“设置”面板。
步骤 2:现在,从可用设置列表中选择更新和安全。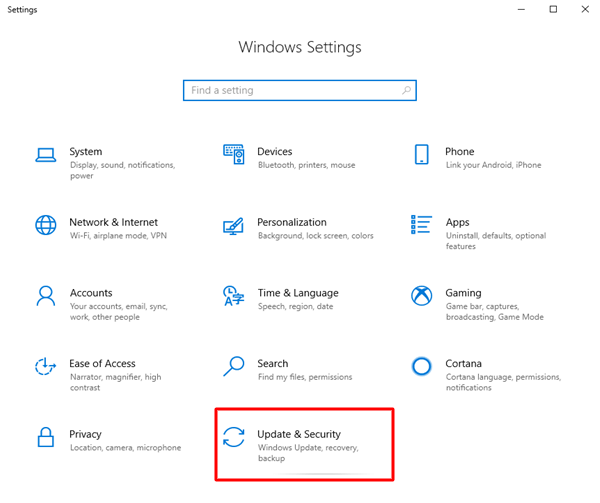
步骤 3:在左侧窗格中,前往“Windows 更新”选项卡。
步骤 4:进一步单击“检查更新”按钮,等待扫描和下载挂起的更新完成。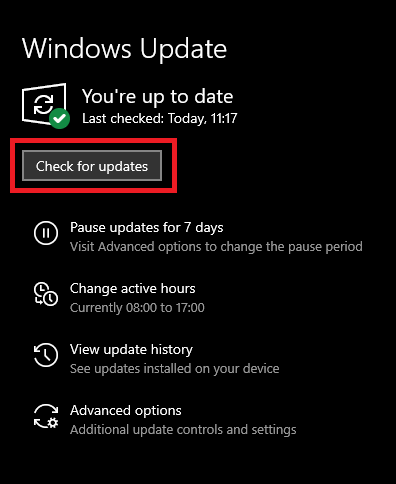
建议您下载并安装 Windows 为您的计算机提供的任何更新。
最后,要完成该过程,您需要让计算机自行重新启动。
另请阅读:Pictek 游戏鼠标驱动程序下载和更新
下载并更新 SteelSeries Arctis 3 驱动程序:完成
我们希望上述指南能够帮助您下载和更新适用于 Windows 11/10 设备的 SteelSeries Arctis 3 驱动程序。 确保完成每种方法的步骤,然后选择最合适的选项。 但是,我们建议使用 Bit Driver 更新程序软件不仅安装 SteelSeries Arctis 3 驱动程序,还安装所有其他系统驱动程序。
如需更多技术指南、更新和评论,请务必订阅我们的博客。 另外,如果您有任何疑问或建议,请随时在评论中联系。 如需更多提示和技巧,请在 Facebook、Instagram、Twitter 或 Pinterest 上关注我们。
