如何在 Mac 或 Windows 上的 Chrome 中停止自动播放视频或音频
已发表: 2022-11-27如果您厌倦了在浏览器上重复播放视频,请查看这篇文章,了解如何在 Windows 和 Mac 上的 Chrome 中停止自动播放视频。
几乎我们所有人都使用计算机上最快的浏览器来上网。 无论是 macOS 还是 Windows,谷歌浏览器都是该操作系统最受欢迎和最常用的浏览器之一。 尽管浏览器可以满足用户的大部分需求,但有时也会打断您的性能和使用。
Google Chrome 浏览器最烦人的特性之一是视频和音频自动播放。 即使您不想在浏览器上播放音频和视频,自动播放也让它停不下来。 此功能困扰着世界各地的许多用户,缺少暂停播放的直接选项也扼杀了人们的心情。
但是,为了帮助您摆脱这个烦人的功能,我们整理了这篇文章。 在这里,您会找到各种方法和技术来轻松禁用 chrome 上的自动播放。 本文列出并解释了单独的解决方案,以帮助您禁用适用于 Windows 和 macOS 的功能。 因此,让我们从 Windows 开始看一下。
在 Chrome 上停止自动播放视频的方法:Windows 版
借助下面提供的不同解决方案,轻松执行 Google Chrome 禁用 Windows 上的自动播放。 尝试这些解决方案中的任何一种,然后停止在 Chrome 中自动播放视频。
解决方案 1:创建新的 Google Chrome 快捷方式
在 Chrome 上永久禁用自动播放的第一种方法是创建一个新的快捷方式来禁用其中的功能。 为此,您可以借助下面解释的一组步骤来轻松禁用该功能:
- 首先,转到Windows 桌面并右键单击空白区域。
- 将光标移动到新建并从下拉菜单中选择快捷方式。
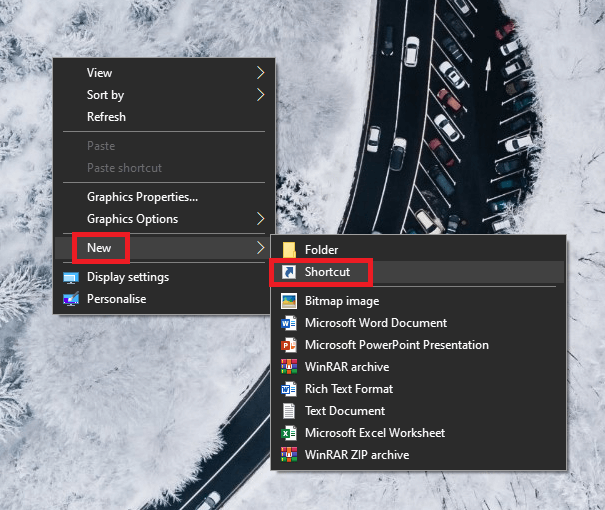
- 在“创建快捷方式”窗口下,单击“浏览”。
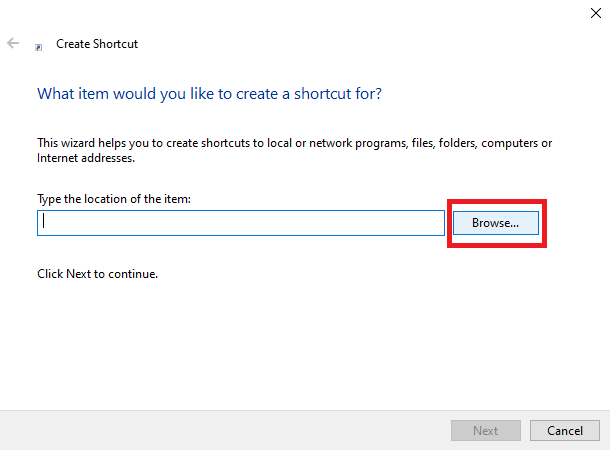
- 导航到以下位置以访问 Google Chrome 可执行文件。
C:\Program Files (x86)\Google\Chrome\Application\或者
C:\Program Files\Google\Chrome\Application 从名为 Application 的文件夹中,查找chrome.exe并选择该文件。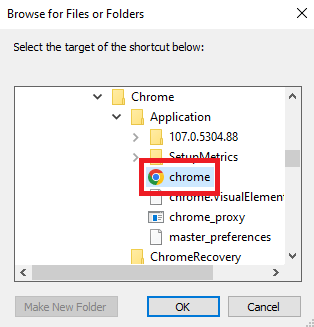
- 单击确定继续。
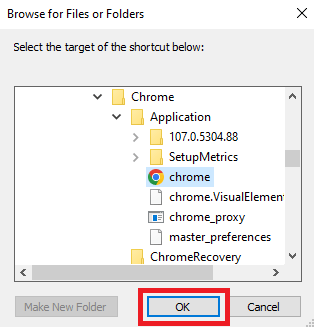
- 在应用程序位置的末尾,添加以下命令并单击下一步。
–autoplay-policy=user-required 根据需要重命名快捷方式,然后单击Finish 。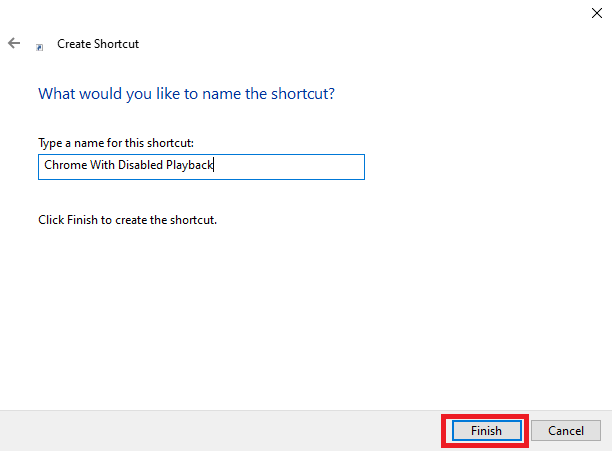
因此,即使创建一个新的快捷方式也可以让您轻松停止 Chrome 上的自动播放视频。 如果您需要一些其他程序,请尝试下一个。

另请阅读:获得更好的 Google Chrome 浏览器体验的最佳提示和技巧
解决方案 2:在 Chrome 上将网站静音
如果您想在 Chrome 中禁用自动播放或停止在 Chrome 中自动播放视频,那么您还可以借助网站设置。 使用相同的方法,您可以使播放音频和视频的站点静音。 执行相同的过程非常简单,为了您的方便,下面提供了:
- 启动谷歌浏览器并使用三点菜单打开设置。
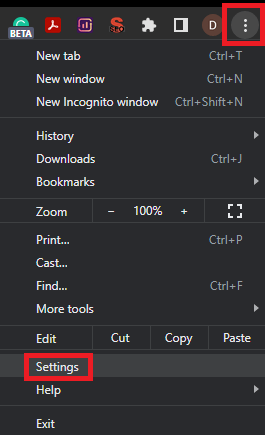
- 单击隐私和安全,然后打开站点设置。
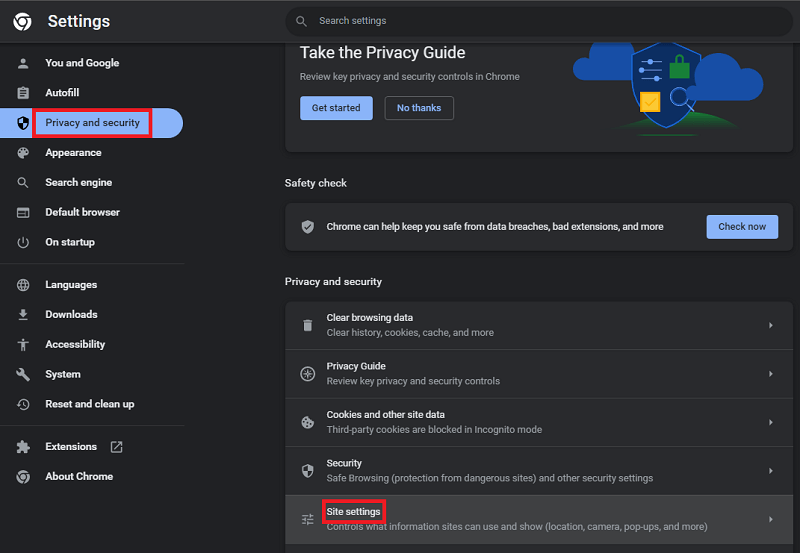
- 单击其他内容设置并转到声音设置。
- 在声音设置下,关闭播放声音的网站静音。
- 关闭设置。
这是任何人都可以轻松停止 chrome 自动播放的方法。 该方法也可以完美地关闭 Chrome 中的自动播放 Youtube。 如果你想要一个简单的出路,那么你也可以使用一些可以禁用自动播放的 chrome 扩展。 在下一节的帮助下了解更多信息。
解决方案 3:借助扩展程序阻止自动播放视频 Chrome
另一种阻止视频自动播放的好方法是在 Chrome 上使用自动播放停止器。 Chrome 网上应用店提供了一些扩展程序,它们可以帮助您完成同样的工作。 尽管有多种替代方案可用,但以下是一些最受信任和最常用的扩展程序,它们可以停止在 Chrome 上自动播放视频:
- 禁用 HTML5 自动播放(重新加载)
- 自动播放器
- HTML5 自动播放拦截器
- Robert Sulkowski 的视频自动播放拦截器
借助这些扩展中的任何一个,您可以轻松地关闭 Chrome 上的自动播放和播放。
上面提供的解决方案非常适合 Windows 设备。 或者,如果您正在寻找使用 Mac 停止在 Chrome 上自动播放视频的方法,那么您可以寻求下一节的帮助。
另请阅读:离线玩的最佳 Google Chrome 游戏
在 Chrome 中阻止自动播放视频的方法:Mac 版
现在,是时候帮助 Mac 用户了。 下面,您会发现一些方法可以轻松帮助您了解如何在 Chrome 上禁用自动播放。 根据需要尝试其中任何一项,并摆脱使用 Chrome 时在后台播放的烦人广告和视频:
解决方案 1:只需使用 Chrome 设置静音
在 Chrome 上禁用自动播放的最可靠和最简单的方法之一是修改浏览器的设置。 您可以使用浏览器设置并为任何网站静音。 以下程序将帮助您完成相同的操作:
- 启动谷歌浏览器并使用三点菜单打开设置。
- 单击隐私和安全,然后打开站点设置。
- 单击其他内容设置并转到声音设置。
- 在声音设置下,关闭播放声音的网站静音。
- 关闭设置。
这个简单的过程将帮助您很容易地停止在 Chrome 上自动播放视频。 此外,如果需要停止播放,您还可以借助下一个解决方案。
解决方案 2:借助 Chrome 扩展程序阻止 Chrome 上的自动播放视频
就像 Windows 用户一样,Mac 用户也可以借助一些 Chrome 扩展程序作为 Chrome 的自动播放停止器。 上一节中为 Windows 提供的扩展也适用于 Mac。 然而,为了您的方便,我们在下面列出了相同的内容:
- 禁用 HTML5 自动播放(重新加载)
- 自动播放器
- HTML5 自动播放拦截器
- Robert Sulkowski 的视频自动播放拦截器
另请阅读:如何修复 Google Chrome 运行缓慢的问题
在 Chrome 上停止自动播放视频并禁用自动播放:成功
我们希望在至少一种上述解决方案的帮助下,您能够阻止视频在 Chrome 中自动播放。 由于该指南非常全面且包罗万象,即使是 Windows 和 Mac 的初级用户也可以轻松禁用自动播放。
只要您严格遵循整个过程,您就不会遇到任何问题。 但是,如果您在尝试停止 Chrome 上的自动播放视频时遇到问题,我们或许可以为您提供进一步的帮助。 在下面的评论部分提出您的问题,我们将以完美的解决方案回复您。
您也可以在同一评论部分提供建议或反馈(如果有)。 此外,从 TechPout 博客订阅时事通讯。 这将使我们能够向您发送与新增内容、指南、文章和评论相关的即时和定期电子邮件更新。
