阻止 Google Chrome 阻止下载的 3 种方法
已发表: 2023-10-25Google Chrome 有一项内置功能,可以自动阻止恶意下载,并在下载的文件有害时显示警告消息。 与许多其他现代浏览器一样,Google Chrome 使用各种安全措施来保护用户免于下载可能损坏设备并导致安全风险的有害文件。
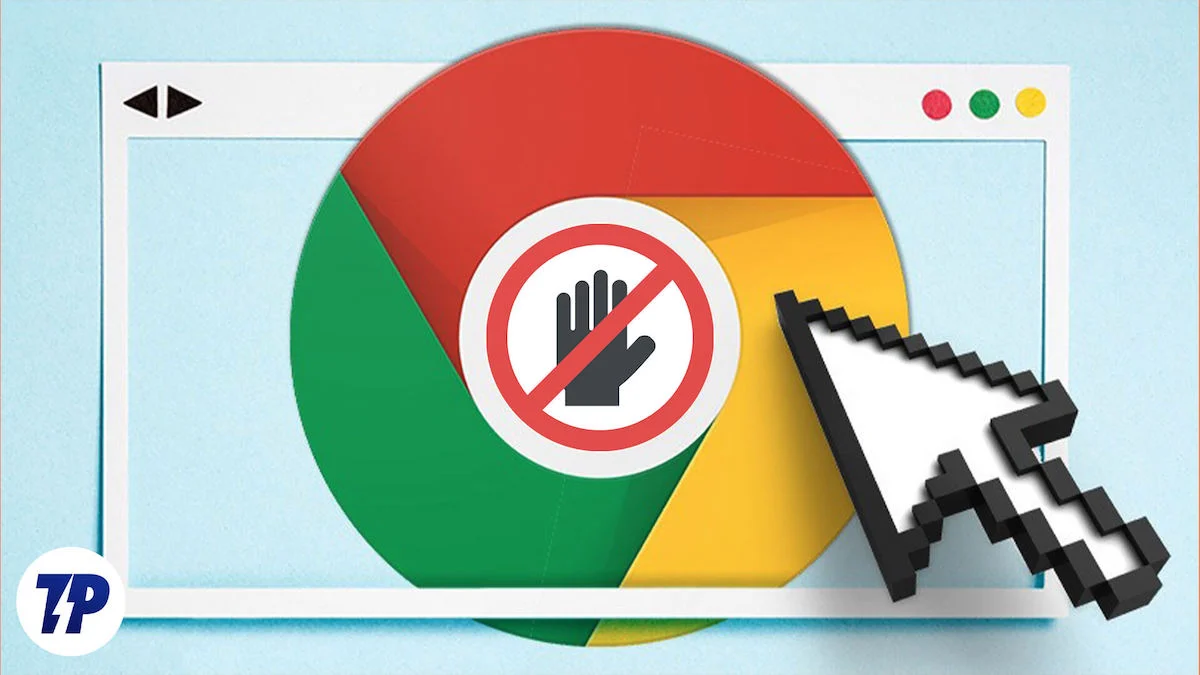
但是,有时 Google Chrome 可能会阻止您知道安全的文件或您有意下载的文件。 在这种情况下,您可以手动阻止 Google Chrome 阻止下载。 在本指南中,您将学习几种可用来阻止 Google 阻止下载的技术。 其中包括手动覆盖、调整 Google Chrome 的安全设置、列入白名单、使用第三方扩展程序等。
目录
如何阻止 Google Chrome 阻止下载
手动覆盖:当文件安全时
如果您认为该文件是安全的或者您下载了所需的文件,则可以手动覆盖。 同样,在手动覆盖 Chrome 的下载安全协议之前,请确保您信任下载的来源。
如何手动覆盖 Chrome 的下载安全协议
- Google Chrome 在下载不安全文件之前会显示警告。 您通常可以选择放弃下载或保留文件。 您可以单击“保留”继续下载文件。
- 有时,Google 会自动丢弃下载的文件。 如果发生这种情况,请在 Google Chrome 浏览器中搜索文件。 如果您使用的是旧文件,可以单击屏幕右上角的“下载”图标,然后在左下角查看下载的文件,或者转到“下载”选项卡并单击“保留”以取消阻止并开始下载文件。
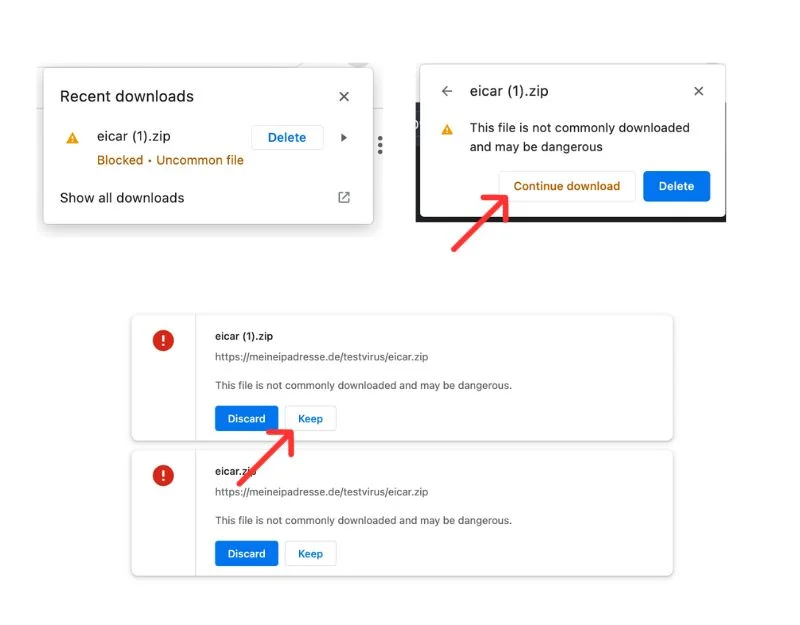
- 单击侧箭头,单击三点菜单,然后单击保留或继续下载。 现在将下载该文件。
调整 Chrome 的安全设置
禁用安全浏览
Google 安全浏览默认提供三个级别的保护:增强型、标准型和无保护。 增强保护会在潜在威胁发生之前主动向您发出警告。 这是最安全的选项,会自动阻止大多数有害下载。 仅当网站、下载或扩展被视为危险时,“标准保护”才会向您发出警报。 “无保护”选项会关闭安全功能,这是有风险的,不建议这样做。 我们建议使用标准保护。 它仅阻止已知危险的下载。 在我们的测试中,我们没有看到任何阻塞错误。
- 在您的设备上打开Chrome 浏览器。
- 单击右上角的三个点(更多),然后单击“设置”。
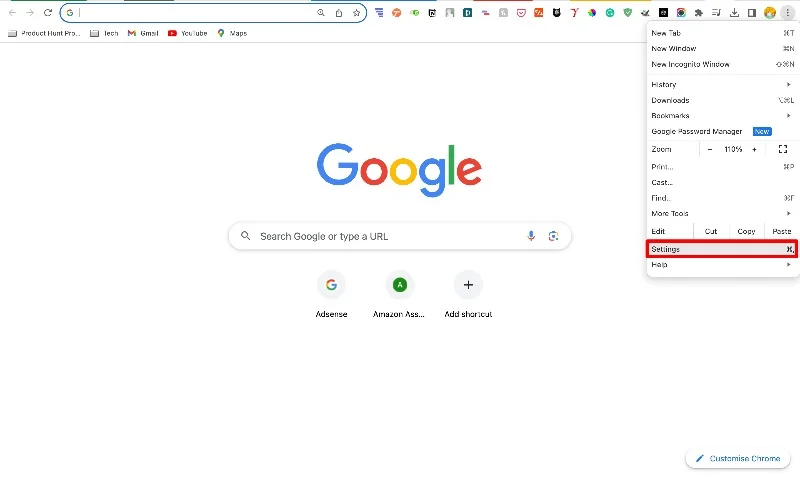
- 单击隐私和安全,然后单击安全
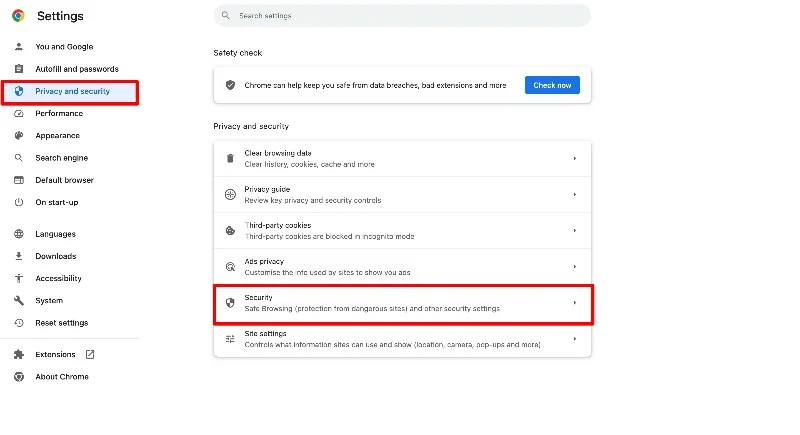
- 在安全浏览下的安全选项卡上,选择标准或无保护。
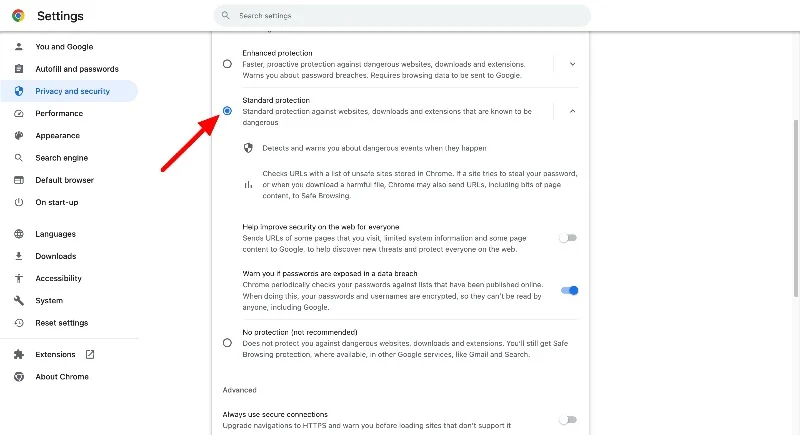
您还可以手动覆盖智能手机上的下载。
- 打开Google Chrome并点击右上角的三个点。
- 现在,选择设置隐私和安全安全浏览。
- 选择增强的安全浏览。
- 对于 iPhone/iPad:打开 Chrome 并点击您的个人资料照片。 然后转到隐私和安全安全浏览并选择标准选项。
管理站点权限
在 Google Chrome 中,您可以不受限制地允许或阻止某些网站下载文件。

- 打开Google Chrom e 并单击屏幕右上角的三点图标。 点击“设置” 。
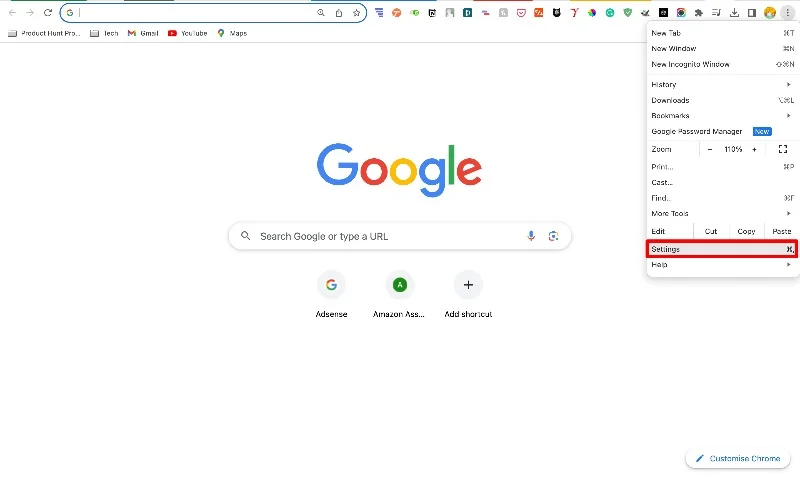
- 单击“隐私和安全”选项卡、“查找”,然后单击“站点设置”。
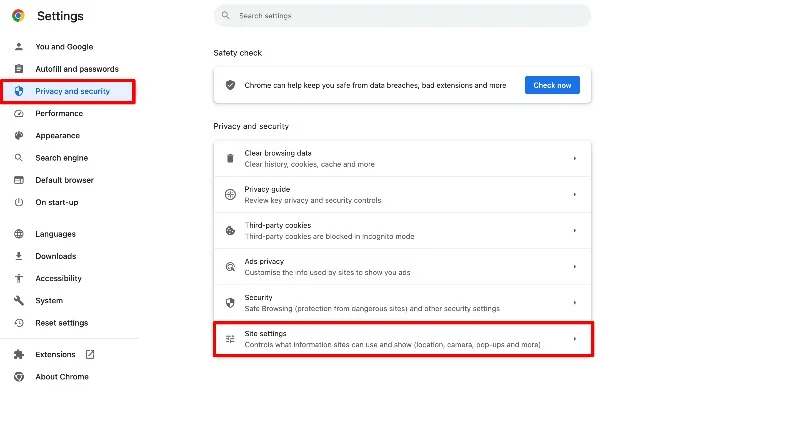
- 如果您想手动添加网站,请在网站设置菜单中搜索“自动下载”并选择它。 您可以在“其他权限”下找到它。
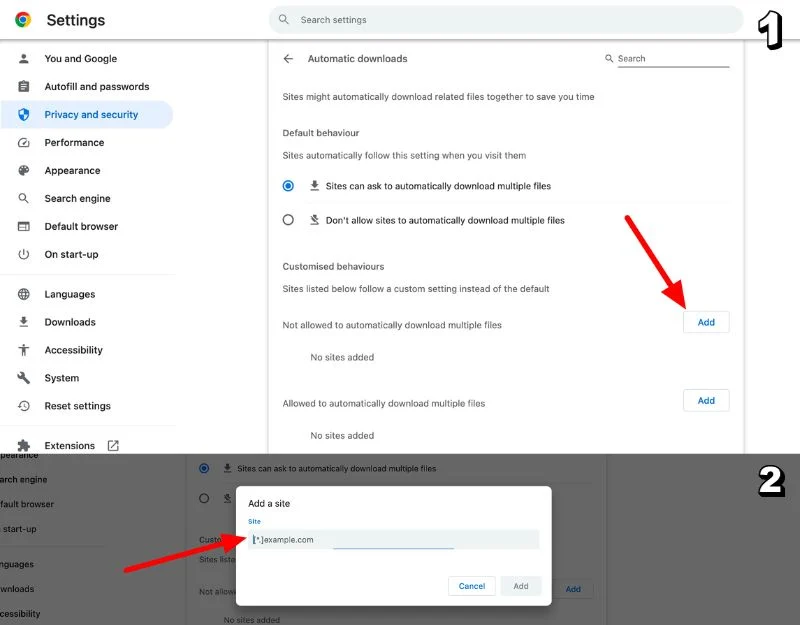
- 在那里,您将看到一个部分,您可以在其中将网站添加到“允许”列表中。
- 单击“允许”标题旁边的“添加”按钮。 输入您想要允许无限制下载的网站 URL ,然后单击“添加”。
- 或者,在最近的活动下,选择您想要授予权限的网站。 单击“查看跨站点存储的权限和数据”并搜索该站点。 点击该网站。 在这里,您可以查看该站点的权限列表。 找到“自动下载” ,单击向右箭头,然后选择“允许”选项。
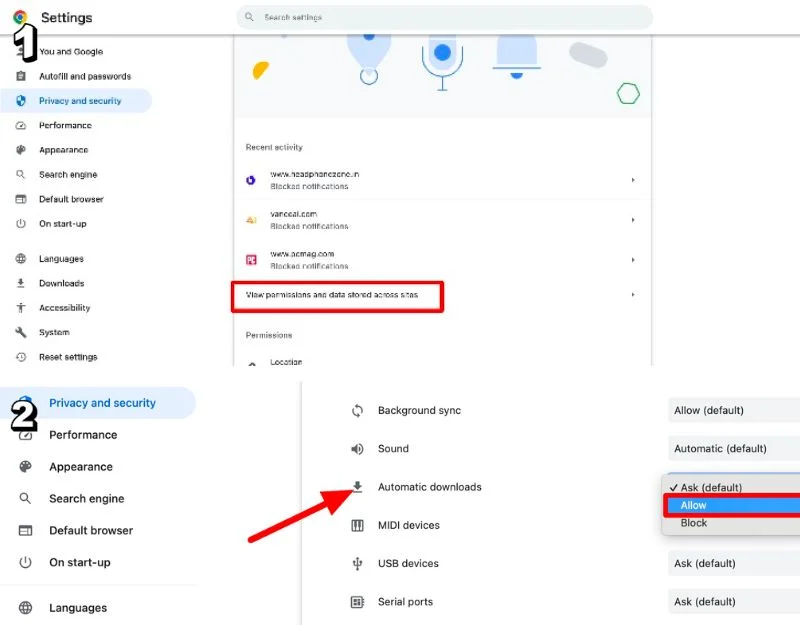
使用 Google Chrome 扩展程序
您可以使用 Google Chrome 扩展程序来防止 Google 在启用增强保护时阻止下载。 在测试了无数 Google Chrome 下载器扩展后,我们决定使用 Download Manager Pro 和 Chrono Download Manager 来下载文件。 Download Manager Plus 提供干净、现代的体验。 Google Chrono 下载管理器提供丰富的功能和嗅探器模式,可让您搜索可下载的网络链接。
以下是如何使用扩展程序下载文件
- 在浏览器中安装 Google Chrome 扩展程序。 您可以安装 Downloader Manager Pro 以获得简单的界面,也可以安装 Chrono Downloader Manager 来检查下载的文件。
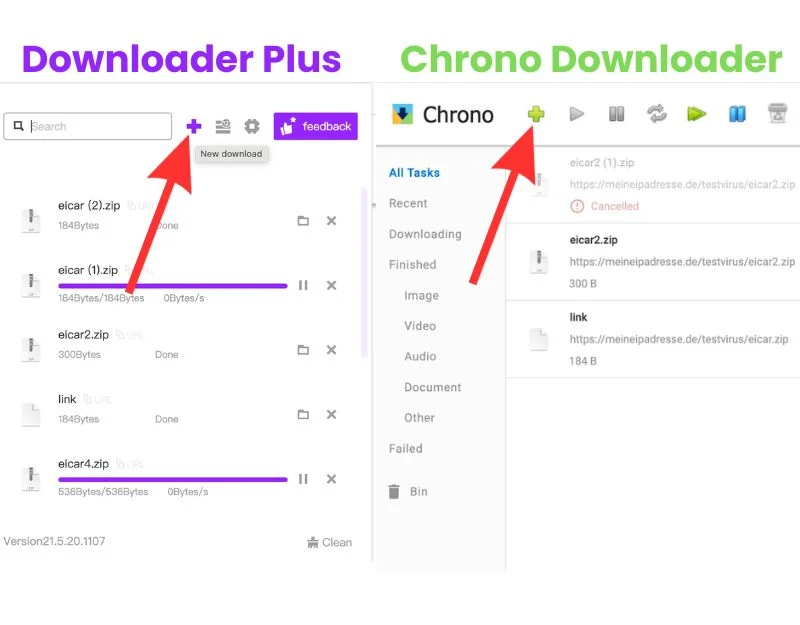
- 现在,粘贴已下载文件的 URL。 您可以在 Chrono Downloader Manager 中对下载的文件进行重命名、引用和添加备注。 下载管理器不提供此类自定义。 转到您要下载的文件 URL 以获取下载链接。 右键单击该链接,然后单击复制链接。 如果您在移动设备上,请用手指点击并按住文件的下载链接,直到出现菜单,然后单击复制链接。
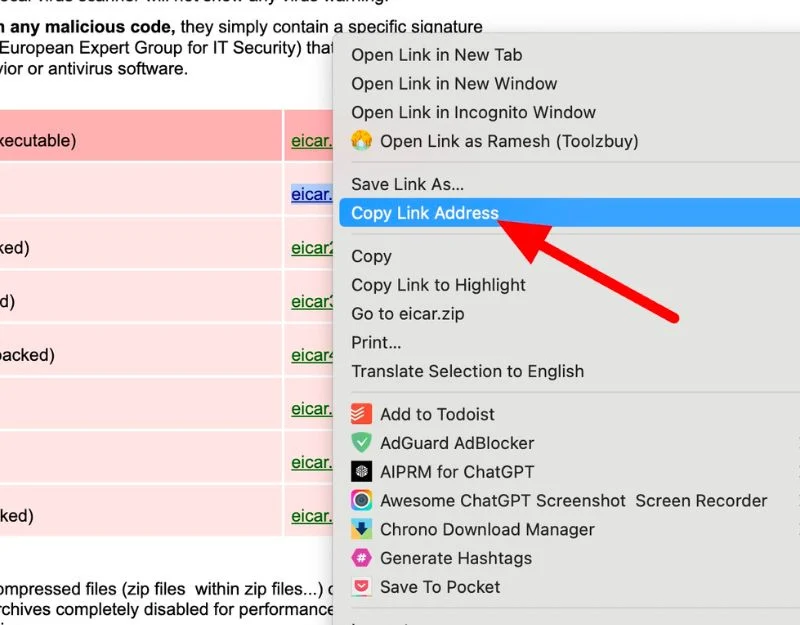
- 粘贴链接,单击下载并开始下载文件
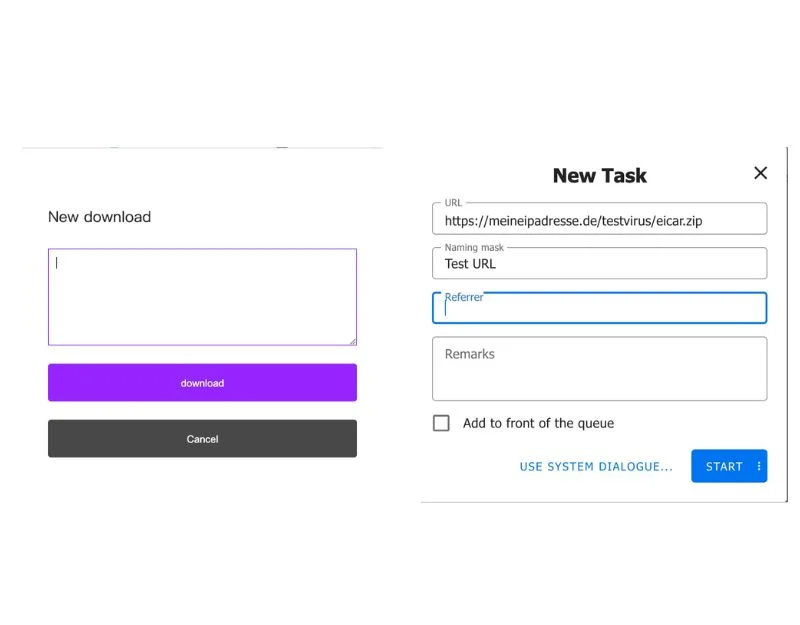
- 如果您使用 Chrono 下载管理器扩展,则可以直接从网站下载文件,而无需复制和粘贴链接。 您将在浏览器中看到一个弹出窗口,要求您保留或放弃下载。 您可以点击“保留”继续下载。 这样就无需手动覆盖或使用复制和粘贴方法。
安全下载的最佳实践
从 Internet 下载文件是一种常见做法,但它也会给您的安全带来风险。 为了保护您,Google Chrome 浏览器包含内置安全措施,可防止您下载有害文件。 然而,有时您可能需要特意下载文件; 在这些情况下,有可能绕过安全措施。 我们强烈建议您在下载文件时采取安全做法,我们建议您使用以下方法来确保您的安全。
- 检查来源:始终从信誉良好的网站或您信任的网站下载。
- 使用防病毒软件:确保您安装并更新了防病毒软件。
- 打开前扫描:在打开下载的文件之前使用防病毒软件扫描该文件。
- 检查文件扩展名:谨慎对待以 .exe、Msi 或 .exe 结尾的文件。 蝙蝠,因为他们可以更改您的计算机。
- 检查文件大小:下载前检查下载大小。
- 更新您的浏览器:保持您的网络浏览器更新,以受益于最新的安全功能。
有关如何阻止 Chrome 阻止下载的常见问题解答
1. 为什么 Chrome 会自动阻止我的下载?
Chrome 浏览器的内置安全措施会自动阻止恶意文件的下载。 其中包括包含病毒的文件,以防止您的计算机被感染、私人信息(例如密码)被共享、您的浏览器或计算机设置被更改、阻塞您的浏览器的不需要的扩展程序或工具栏、尝试在未经授权的情况下访问您的电子邮件的文件。权限、恶意的、不需要的、已知有害的异常文件等等。 下载此类文件后,可能会导致安全问题、危及您的设备并暴露敏感信息。 为了防止这种情况,Google 会自动阻止这些文件。
2. 我可以永久关闭下载阻止吗?
您可以在 Google Chrome 的设置中禁用增强保护。 我们在上面展示了详细的分步说明。 您可以将默认保护设置为标准或不受保护。
3. 我如何知道下载是否确实有害?
下载文件时,您需要记住一些参数以确保您的安全。 其中包括确保您仅从信誉良好的网站下载文件、文件格式与您正在下载的文件匹配、文件名看起来不是随机的或可疑的等等。
另外,建议您在打开下载的文件之前将其上传到病毒检查网站以检查是否存在病毒。 如果您按照这些步骤操作,则可以保护您的设备和个人数据免受可能的损害。
4. 使用第三方下载管理器是否存在任何风险?
重要的是要知道本文中提到的第三方下载器是完全安全的。 这些下载程序是 Chrome 扩展程序,您可以从 Chrome 网上应用店下载。 您只需粘贴下载链接即可下载文件。 此外,一些下载管理器还提供安全功能来检查恶意文件。
5. Google 多久更新一次其安全浏览数据库?
Google 大约每 30 分钟更新一次安全浏览列表,以密切关注危险网站。 根据 Google 安全博客文章,该列表的最后更新时间为 2022 年 8 月。当您使用浏览器时,它会检查此列表,以便在网站不安全时向您发出警告。 有时,您的浏览器还会更频繁地检查更新,尤其是当您启动浏览器或某个特定网站引起关注时。 您可以访问安全博客文章,详细了解 Google 搜索的工作原理以及 Google 如何更新它。
