阻止 Google Chrome 在 Windows 启动时打开的 5 种方法
已发表: 2023-11-14如果您的 Chrome 浏览器也在启动时启动,则本指南将向您展示如何轻松阻止 Google Chrome 在 Windows 10/11 上启动时打开。
由于 Chrome 是目前可供下载的最佳浏览器之一,因此它迅速成为全球绝大多数互联网用户的首选平台。 不言而喻,Chrome 如此广泛的使用并不意味着它是完美无缺的。
尽管它通常快速且可靠,但在您日常使用 Chrome 时可能会出现一些问题。 这些公认的问题之一是,即使您已将 Chrome 从计算机启动时自动运行的应用程序列表中删除,Chrome 仍会在启动时打开。
您无需转移到其他浏览器,因此如果这让您感到困扰,请不要担心。 有几种不同的方法可以解决这个持续存在的问题并阻止 Google Chrome 的打开,其中任何一种方法不仅可以减少 Chrome 的加载时间,还可以提高计算机的整体性能。
如何阻止 Chrome 在 Windows 11/10 启动时打开
以下列出了一些最有效、最值得信赖的方法,可以使用几个简单的解决方案来阻止 Google Chrome 浏览器打开。 只需按时间顺序执行所有解决方案,直到问题得到解决。
修复 1:删除 Chrome 浏览器的整个历史记录
如果 Chrome 反复启动并且您想阻止 Google Chrome 打开,您可以尝试清空缓存。 由于损坏的缓存可能会降低浏览器的速度,因此清除缓存有时可能会阻止 Chrome 在启动过程中启动。 清除 Chrome 中的缓存可以按如下方式完成:
- 在 Chrome 上打开新选项卡后按键盘上的Ctrl+Shift+Del键。
- 标记除包含密码和其他登录凭据的框之外的所有框。
- 从菜单中选择清除数据。
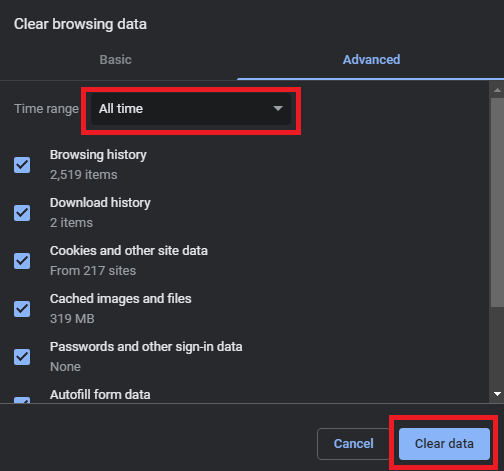
另请阅读:如何修复 Google Chrome 无法在 Windows 10、11 中打开的问题
修复 2:删除或关闭环聊扩展程序
阻止 Google Chrome 打开的下一个解决方案是删除 Hangouts 扩展程序。
Google Hangout 扩展程序广泛用于多种目的,包括交换照片、进行音频和视频聊天以及传输消息。
如果您在浏览器中使用它,则很有可能导致 Chrome 在您每次启动计算机时自动启动。 您可以通过停用或卸载 Google Hangout 插件来检查是否有变化,看看是否有帮助。
修复 3:使用 Taskkill
仍然想知道如何阻止 Chrome 在 Windows 11 启动时打开? 手动将批处理文件添加到启动文件夹是避免在计算机打开时自动启动 Chrome 的另一种简单方法。
批处理文件是由一组指令组成的脚本,命令行解释器负责执行这些指令以完成特定任务。 在本节中,我们将使用纯文本指令在 Chrome 首次启动时终止其处理。 要生成批处理文件,请按照下面列出的步骤进行操作并阻止 Google Chrome 打开:
- 只需按Win键和R键即可打开“运行”命令。
- 输入Notepad后,单击“确定”按钮。
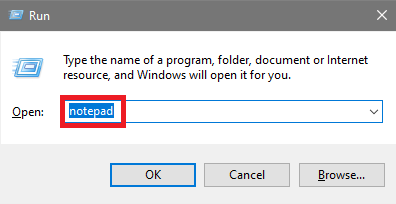
- 输入如下所示的命令。
chrome.exe /F taskkill /IM chrome.exe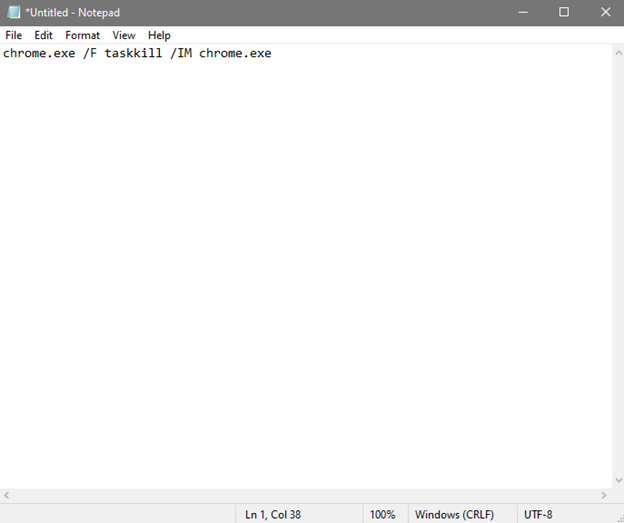
您需要做的下一件事是将批处理文件放入标有“ startup ”的文件夹中。 保存记事本文件时应使用 .bat 扩展名。 启动运行命令并在提示符下输入shell:startup 。 使用此命令将引导您进入启动文件夹,您可以在其中存储已经生成的批处理文件。 这将允许您阻止 Chrome 在启动 Windows 11/10 时打开。

如果你这样做了,问题应该就不再存在了; 然而,该文件可能会开始干扰浏览器的操作,因此您应该根据需要将其删除。 如果您愿意,可以跳过此步骤。
另请阅读:获得更好的 Google Chrome 体验的最佳提示和技巧
修复 4:关闭 Chrome 上后台运行的应用程序
Chrome 后台程序在浏览器本身关闭后继续运行很长时间的情况并不罕见。 其直接后果是,Chrome 在启动时会消耗过多的系统资源。 如果您在没有意识到的情况下浪费资源,您的系统将会陷入困境。
此外,在后台使用这些程序可能会导致每次计算机启动时自动打开最快的网络浏览器。 按以下方式禁用后台应用程序将阻止或阻止 Google Chrome 在启动时打开,并节省资源。 请按照以下步骤了解如何执行相同操作:
- 启动 Chrome并选择窗口右上角垂直显示的三个点。
- 进入 Chrome 中的“设置”菜单。
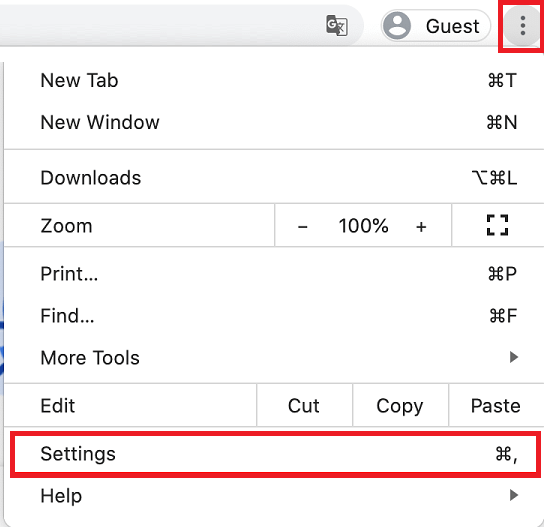
- 从左侧栏的菜单中选择“高级” ,然后转到“系统”选项。
- 要防止 Google Chrome 在浏览器停止后继续执行后台程序,请关闭该开关。
修复 5:在任务管理器中禁用 Chrome 启动
这是阻止 Google Chrome 打开的最后一个解决方案。 使用任务管理器是查看系统启动时运行的所有应用程序的一种快速而简单的方法。 可以直接从任务管理器停用应用程序,从而无需在此过程中转到 Windows 启动文件夹。 为此,请按以下步骤操作:
- 只需从同时按下Win 和 X 键后出现的下拉菜单中选择任务管理器即可。
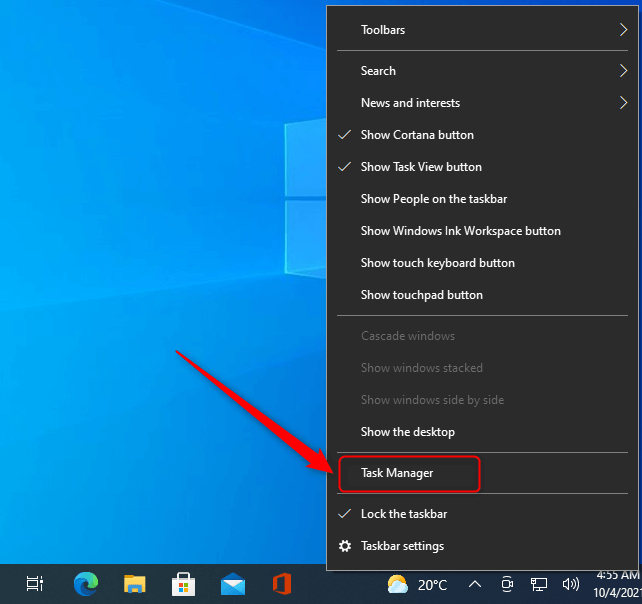
- 之后,在任务管理器下,转到标有“启动”的选项卡。
- 在可用应用程序列表中找到Google Chrome 。
- 左键单击它后,点击“禁用”按钮。
尝试重新启动计算机并查看 Chrome 是否会在重新启动后启动。 您应该检查以确保此处不是这种情况,因为在某些情况下,单个 Chrome 选项卡被配置为在显示启动菜单时打开。
除了之前停用的主 Chrome 程序之外,您还应该在任务管理器的启动选项卡中查找其他 Chrome 文件。
另请阅读:如何修复 Google Chrome 运行缓慢的问题
阻止 Google Chrome 在启动时打开:已修复
因此,这是一个简单的指南,一定可以帮助您找到有关如何阻止 Chrome 在启动 Windows 11 时打开的完美解决方案。如果您有任何疑问或需要我们的帮助,请在下面的评论中写信给我们。 我们都竖起耳朵。 另外,请订阅我们的时事通讯以获取每日和定期更新。
