登录时停止 Mac 启动应用程序的 4 种方法
已发表: 2022-10-26启动程序是在操作系统启动时自动启动的应用程序或实用程序。 在 macOS 上,启动程序称为登录项,它们可以节省您在登录 Mac 后手动查找和启动程序所需的时间和精力。
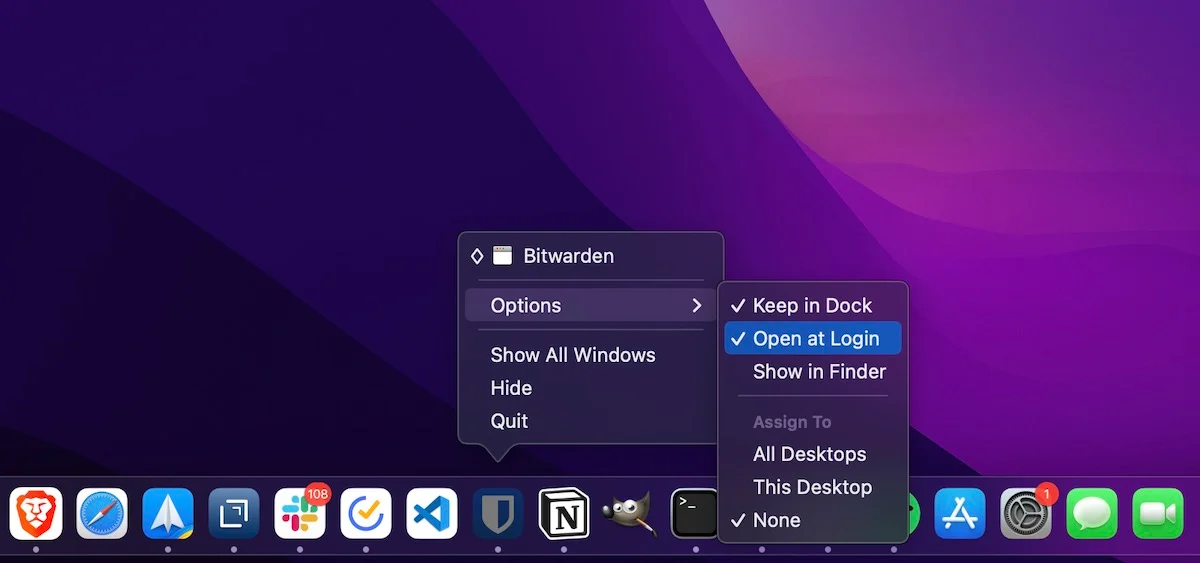
虽然这在各种情况下都很有用,但有时即使您不希望它们自动启动,某些 Mac 应用程序也可能在启动时运行。 这不仅会增加启动时间,还会降低 Mac 的速度并影响其性能。
幸运的是,Apple 允许您根据自己的喜好在 Mac 上管理启动程序。 这是一个快速指南,向您展示了在登录时停止 Mac 启动应用程序的所有不同方法。
目录
方法 1:从 Dock 启动时阻止 Mac 应用程序运行
如果您要阻止在启动时运行的应用程序当前正在您的 Mac 上运行或固定到 Dock,您可以通过几个简单的步骤轻松禁用它:
- 右键单击应用程序图标。
- 选择选项并取消勾选登录时打开选项。
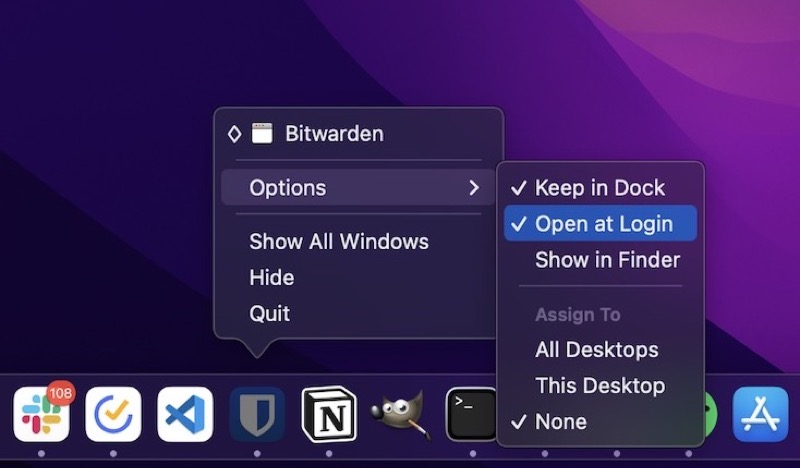
方法 2:通过系统偏好设置禁用 Mac 启动程序
尽管 Apple 允许您禁用 Mac 应用程序在启动时从 Dock 运行,但当您的 Mac 上有太多登录项目时,这不是一种实用的方法。
对于这种情况,您可以从 Mac系统偏好设置中禁用登录项,如下所示:
- 在 Mac 上打开系统偏好设置。
- 单击用户和组。
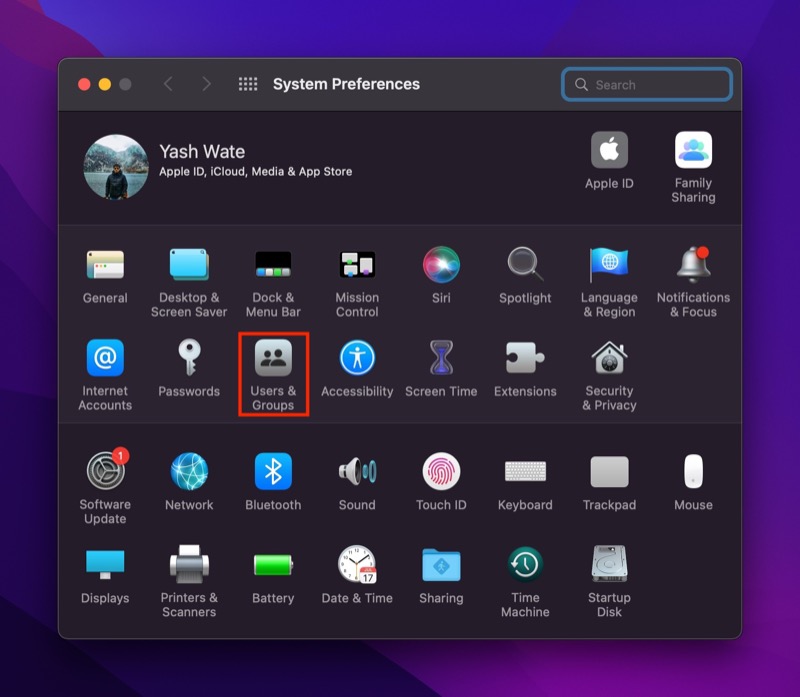
- 点击挂锁图标并输入您的管理员密码以验证访问权限。
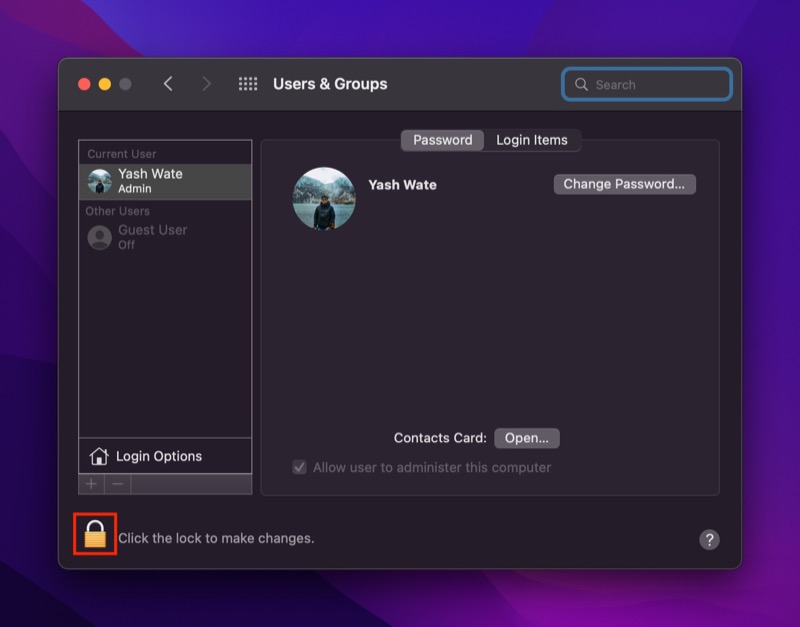
- 单击登录项选项卡。
- 单击要阻止在启动时运行的 Mac 程序,然后点击底部的减号 ( - ) 按钮将其从登录项列表中删除。
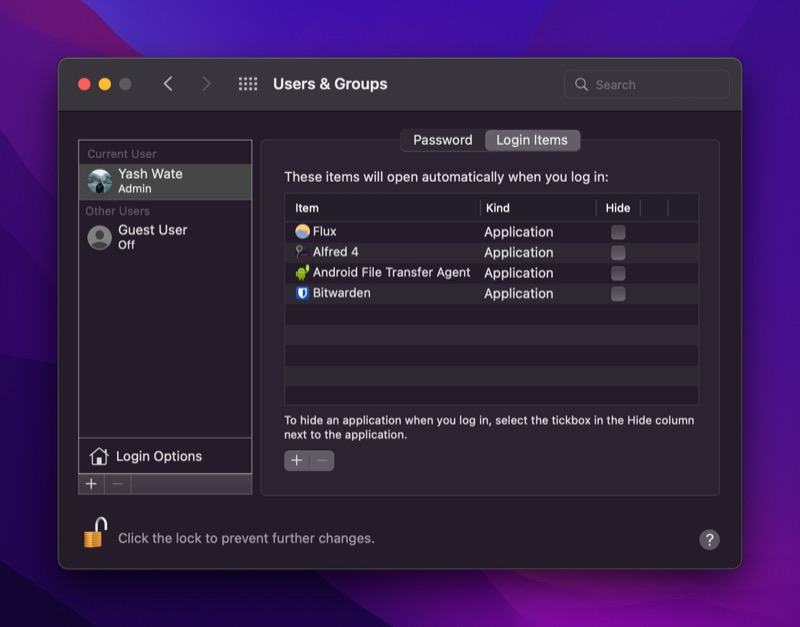
方法 3:使用 Finder 阻止 Mac 应用程序在启动时启动
使用系统偏好设置,您可以轻松查看 Mac 上所有登录项目的列表,并禁止它们在启动时启动。 但是,启动项并不总是构成应用程序。 某些 Mac 服务和进程在启动时运行,但未显示在“系统偏好设置”下。
这些进程称为LaunchDaemons和LaunchAgents ,它们都属于launchd进程,该进程负责 Mac 上的其他进程。 与登录项相比,这些进程没有 GUI 应用程序。 相反,它们与已安装的应用程序链接并在后台执行其预期操作。
因此,要禁用此类 Mac 进程,您必须删除包含各种应用相关属性和配置的关联 PLIST (.plist) 文件。 以下是如何执行此操作:

- 打开查找器。
- 单击菜单栏中的 Finder 并选择Go > Go to Folder 。 或者,打开Finder并点击Command + Shift + G键盘快捷键。
- 根据您要禁用的进程,相应地在文本窗口中输入路径:
- LaunchAgents: /Library/LaunchAgents和~/Library/LaunchAgents
- LaunchDaemons:/Library/LaunchDaemons和~/Library/LaunchDaemons
- 在此文件夹中,您会看到一堆以.plist扩展名结尾的项目。 右键单击启动项(与 Mac 上启动时继续运行的程序同名),然后选择移动到 Bin以将其从文件夹中删除并阻止它在系统启动时运行。
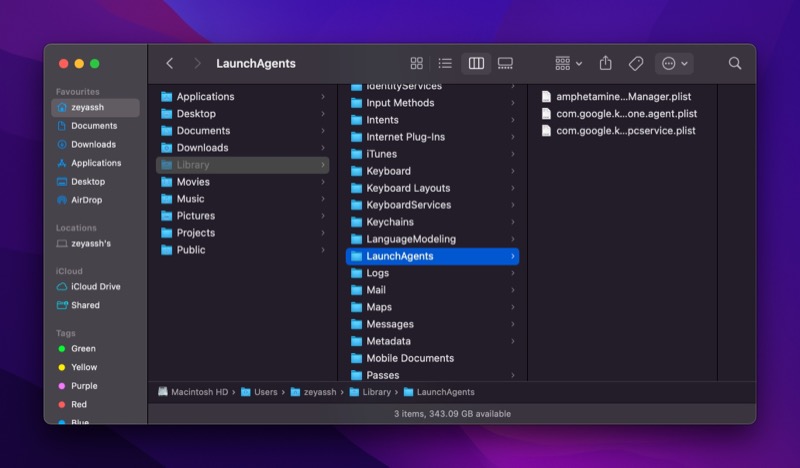
方法 4:使用 Mac 实用软件禁用 Mac 启动应用程序
如果到目前为止列出的方法对您来说听起来很复杂,您可以使用 Mac 实用程序软件来管理 Mac 上的启动程序。 其中两个流行的实用程序包括 MacKeeper 和 CleanMyMac X,它们都使您能够查找和删除守护程序和代理。
检查您的 Mac 登录项目
如果你在你的 Mac 上安装了很多应用程序——尤其是那些帮助你进行系统操作和管理的应用程序——你最终会得到一长串启动项目,这些项目可能会占用你的 Mac 的资源并使其陷入困境。 为避免这种情况,您可以使用上面列出的任何方法来检查 Mac 的启动程序列表,并确保它不包含您在登录时未授权运行的任何程序。
关于在登录时停止 Mac 启动应用程序的常见问题解答
如何阻止 Spotify 在 MacBook 上启动时打开?
与任何其他 Mac 应用程序一样,您可以使用上面指南中列出的任何方法阻止 Spotify 在 MacBook 上启动时打开。 此外,Spotify 还包括启动行为的设置,您可以根据自己的偏好进行更改,以防止它在登录后启动,如下所示:
- 启动 Spotify
- 从菜单栏中选择 Spotify 并选择Preferences 。
- 滚动到页面底部。
- 登录计算机后单击自动打开 Spotify旁边的下拉按钮,然后从可用选项中选择否。
如何在 Mac 上找到隐藏的启动程序?
Mac上隐藏的启动程序可以在以下目录下找到:
- ~/库/LaunchAgents
- /图书馆/LaunchAgents
- ~/库/LaunchDaemons
- /库/LaunchDaemons
打开 Finder,点击Command + Shift + G键盘快捷键,然后粘贴这些目录的路径以访问它们。 进入后,右键单击要从启动项列表中删除的程序的 PLIST 文件,然后选择Move to Bin 。
为什么我启动 Mac 时某些应用程序会自动打开?
某些 Mac 应用程序附带一个设置,可让您在 Mac 启动时自动启动它们。 这消除了您手动查找和启动您经常使用或需要在系统启动后运行的程序的需要。 如果您在登录系统后立即拥有大量需要的应用程序,则可能需要执行此操作。 或者,如果您有一堆需要在后台运行的自动化脚本,以便您能够执行依赖于它们的任务。
