Surface 触控笔不工作? 7种快速修复方法
已发表: 2022-02-13您是否担心如何修复表面笔不工作? 不要担心你已经到了正确的地方。 Microsoft Surface 是一款出色的设备,它始终配备触控笔,为您的设备增添了额外的功能。 许多用户报告说,在某些情况下,Surface Pen 无法正常工作。 有时,当按钮工作时,笔不书写。 如果您遇到上述任何问题,那么本教程适合您。 本教程包含修复表面笔不工作的最佳解决方案。
目录
什么是 Surface 触控笔?
Surface Pen 只不过是微软公司专门为其 Surface 笔记本电脑、书籍、Pro 和 Go 系列设计的数字笔。 我们使用它在表面设备上书写、绘图和创建 3D 或正常结构。 书写和绘图操作简单快捷,无需使用键盘和鼠标。 它可在 Microsoft 商店和亚马逊上以不同的色调购买。
有时它也可能由于多种原因而停止工作。 我们在下面列出了一些原因及其解决方案。 如果您在使用 Surface Pen 时遇到任何问题,只需通过它们并摆脱那些愚蠢的问题。
如何解决表面笔不工作的问题
视频教程:
为了方便读者,我们以视频教程的形式提供了这篇文章。 如果你对阅读更感兴趣,那就在阅读完成后观看。
1.检查更新
由于没有更新最新版本的 Windows 10,也会出现 Surface Pen 不工作的问题。Windows 10 更新可以安装最新版本有助于解决 Surface Pen 不工作的问题。
- 使用搜索栏转到设置。
- 从设置中选择“更新和安全”。
- 点击左侧面板中的“Windows 更新”,然后点击“检查更新”。 更新显示在屏幕上。 根据您的设置,更新可能会自动安装或提示您安装或延迟更新。
然后,您的设备将在几分钟内下载并安装所有更新。 您需要重新启动设备才能执行所有更改。
2.更新Surface Pen驱动
如果您的 Surface 触控笔由于使用旧的 Surface 驱动程序而在更新设备后仍无法工作。 除了 Windows 10,您还需要更新 Surface 驱动程序。 如果一个驱动程序过时,可能会影响某些任务。 现在,您可以轻松地从 Microsoft 商店更新驱动程序,也可以使用 IObit 驱动程序加速器等第三方应用程序自动更新 Windows 10 的驱动程序。
最好让您的所有潜水员和系统保持最新状态,以便正常工作。 您还可以在设备管理器的帮助下手动下载最新的驱动程序。
优惠:我们的读者可以在所有 IObit 产品上获得 25% 的特别折扣。 访问我们的 IObit 折扣优惠券页面以获取优惠券代码。
3. 将笔与您的表面连接起来
有时,触控笔与您的表面的配对连接可能会丢失。 这也是表面笔不工作的主要原因之一。 因此,取消配对连接并再次将触控笔与您的 Surface 设备配对。 以下是了解如何将笔与 Surface 设备配对的步骤。
第 1 步:使用搜索栏在您的设备上打开设置。 否则,单击开始菜单,您将找到设置图标。 单击它以打开设置。
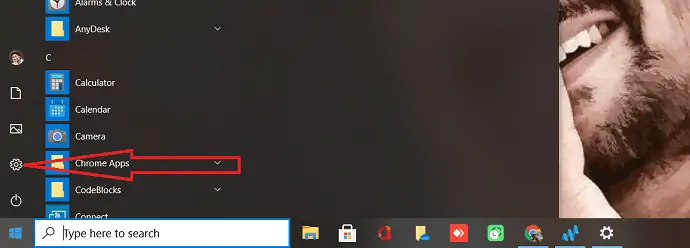
第 2 步:设置窗口将出现在屏幕上。 您可以在屏幕上观察几个选项。 选择“设备”。 您将重定向到另一个页面。

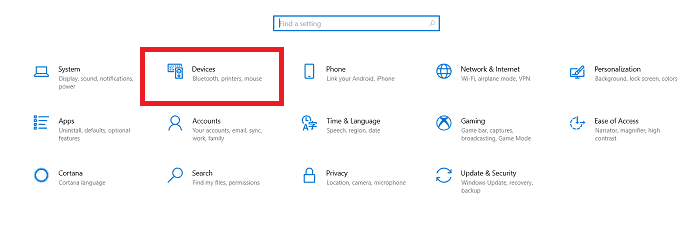
第 3 步:从屏幕左侧选择“蓝牙和其他设备”。 如果您在配对设备列表中找到 Surface 触控笔,请点击它并选择删除选项。 取消 Surface 触控笔配对并再次配对可能会修复一些连接错误。
如果在列表中没有找到 Surface 触控笔,则开始配对过程。 单击“添加蓝牙或其他设备”选项旁边顶部的加号 (+)。 添加设备弹出窗口将显示在屏幕上。 点击蓝牙。 您将找到蓝牙设备列表。 如果您在列表中找到您的 Surface 触控笔,请单击它进行配对。
4.检查表面笔电池
尽管如此,您仍然面临同样的问题,然后检查 Surface Pen 的电池。 所有 Surface 触控笔均由 AAAA 电池供电。 空电池也是表面笔无法工作的原因之一。
在更换新电池之前检查电池。 按住 Surface 触控笔末端的橡皮擦按钮 5 到 7 秒以检查电池状态。 一个小 LED 会发光。 如果它呈绿色亮起,则表示电池未耗尽。 红灯表示电池快没电了。 如果没有灯就意味着电池已经没电了。 您需要用新的替换它并检查笔是否正常工作。 更换面糊后,它将有效地工作。 如果您的问题没有解决,请使用下一个解决方案。
5.重启笔
如果您的 Surface Pen 即使其 LED 灯工作也无法正常工作,您需要通过重新启动 Surface Pen 来解决问题。 这是一项非常简单的任务,只需按住笔尖十秒钟即可。 几秒钟内,笔将重新启动,问题应该得到解决。
现在,您可以使用 Surface 触控笔更有效地进行书写、绘图等操作。
- 另请阅读:减少蓝光影响的 7 种方法
- 3 款便宜且最好的 Windows 10 笔记本电脑
6. 使用正确的应用程序
大多数情况下,您可能认为 Surface 笔可以在 Surface Pro、书籍、笔记本电脑上的任何应用程序上绘图。 但由于范围有限,它不适用于所有应用程序或程序。 当它在某些应用程序或程序上不起作用时,您可能会认为表面笔已损坏。 但是使用不正确的应用程序也是问题的原因。
测试表面笔的最简单方法是使用 Windows Ink Workspace。 单击 Windows 10 任务栏上的钢笔图标以打开 Windows Ink 工作区,或者只需使用搜索栏。 工作区窗口打开后,选择屏幕草图并使用表面笔在屏幕上绘图。
可能上述任何一个步骤都可能对您有用。 如果没有任何效果,您需要遵循下面给出的第 7种方法。
Surface 触控笔按钮工作但不能书写 – 如何修复
有时,您的表面笔按钮可以工作,但笔尖不起作用。 那时光标不会显示,触摸也不能写。 即使在这种情况下,您也需要遵循上述所有方法。 任何一种方法都可能有效。
如果没有任何效果,请按照以下方法。
7.硬重置你的Surface设备
有时也会因为设备而出现问题。 因此,最好硬重置 Surface 设备。 按照以下 3 个步骤硬重置 Surface 。
- 按住 Surface Pro、书本或笔记本电脑上的电源按钮 20-30 秒。 您的系统将关闭并闪烁 Microsoft 徽标几次。 还是不要松开电源键。 确保至少保持 20 秒。 当您的系统完全关闭时松开按钮。 确保在出现 Microsoft 徽标时不要松开按钮。
- 现在同时按住音量调高和电源按钮 15 秒。 您的屏幕将显示 UEFI 设置并关闭几次。 看到 UEFI 设置时不要松开按钮。 15 秒后和系统完全关闭后松开按钮。
- 现在按电源按钮照常打开 Surface 设备。 它将打开您的设备。
可能此过程可能会解决您的问题。
- 另请阅读: 12 种最佳 AutoCAD 替代品
- 如何找到我的 Wi-Fi 密码
底线
Surface 触控笔不工作的原因有多种。 我们在上面的文章中列出了一些原因及其解决方案。 尝试这些方法并解决您的表面笔问题。 如果您解决了 Surface 触控笔问题,您就可以有效地解决这个问题。 如果您的表面笔仍然无法工作,则笔已完全损坏或损坏。 只需购买新的 Surface 触控笔。
我希望本教程, Surface Pen 不起作用? 修复方法,帮助您修复表面笔。 如果您有任何其他建议,请通过评论部分告诉我们。 如果你喜欢这篇文章,请分享它并在 Facebook、Twitter 和 YouTube 上关注 WhatVwant 以获取更多技术提示。
Surface 触控笔不工作 – 常见问题
为什么我的 Surface 触控笔不工作?
Surface Pen 无法正常工作的原因有很多。 由于电池电量耗尽、未安装更新、使用不正确的应用程序等原因,它可能无法工作。
如何解决 Surface 触控笔无法使用的问题?
通过使设备保持最新状态、检查配对连接等。 详细阅读文章。
如何检查 Surface 触控笔电池是否正常工作?
按住 Surface 触控笔末端的橡皮擦按钮 5 到 7 秒以检查电池状态。 一个小 LED 会发光。 如果它呈绿色亮起,则表示电池未耗尽。 红灯表示电池快没电了。 如果没有灯就意味着电池已经没电了。
如何将 Pen 与 Surface 设备配对?
前往设置。 单击设备。 点击蓝牙和设备下的加号。 屏幕上会出现一个弹出窗口,单击蓝牙。 蓝牙设备列表将出现在屏幕上,点击 Surface 触控笔。
