将联系人从 iPhone 同步到 Mac [分步指南]
已发表: 2022-08-27如果您希望永久保存您的联系人,请查看这份详尽而简单的指南,该指南可让您在几分钟内将联系人从 iPhone 同步到 Mac。
联系人是智能手机上最珍贵的文件之一。 这些是允许一个用户使用音频/视频通话或消息与其他人联系的主要来源。 因此,您不能忍受因任何原因失去联系人,并且始终保持谨慎以确保联系人安全。 这种谨慎迫使您寻找所有方法来保护联系人。 其中一种方法是将联系人从 iPhone 同步到 Mac。
Apple 世界的所有设备(手表、智能手机、笔记本电脑或其他)都可以非常轻松地集成。 在保护智能手机上的当前联系人时,此功能会派上用场。 iOS 和 macOS 允许所有用户非常轻松地将联系人从 iPhone 同步到 Mac。 这意味着即使联系人因任何原因从 iPhone 丢失或删除,您也可以轻松地从 Mac 中取回所有这些联系人。
这是我们将使用此简单指南解决的问题。
在本文接下来的部分中,我们将了解如何轻松地将联系人从 iPhone 转移到 Mac 的不同解决方案。 使用稍后解释的解决方案,您可以确保您永远不会因为一个或多个原因而丢失您的联系人。 因此,让我们看一下这些方法并轻松保护所有 iPhone 联系人。
如何将联系人从 iPhone 同步到 Mac?
您需要查看以下方法,了解一些简单的步骤和方法如何帮助您将联系人从 iPhone 同步到 Mac。 使用提供的任何解决方案并根据需要轻松固定所有触点。
方法 1:使用 iCloud 将联系人从 iPhone 同步到 Mac
如何将 iPhone 联系人同步到 MacBook 的第一个也是最好的解决方案是使用 iCloud 帐户。 iCloud 是 Apple 的一项云存储服务,可让您轻松在平台上存储各种数据。 您还可以将联系人存储在云存储中,并在 Mac 或任何其他设备上轻松使用。
请按照以下步骤操作:
- 在您的设备上打开iPhone 设置,然后点击显示您的姓名和图片的设置页面顶部。
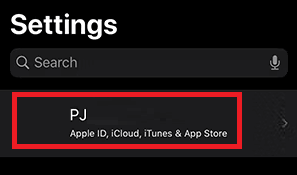
- 点击iCloud打开在线存储设置和首选项。
- 点击联系人前面的切换按钮。
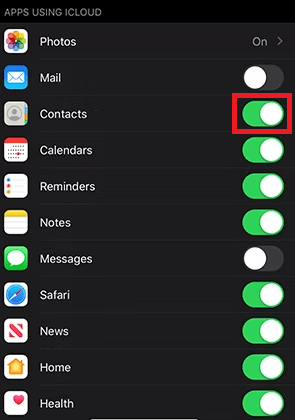
- 接下来,点击名为合并的选项继续。
- 现在,您应该对 Mac 进行一些更改。 因此,打开 Mac,然后单击设备左上角的Apple 标志。
- 从菜单中,单击系统偏好设置。
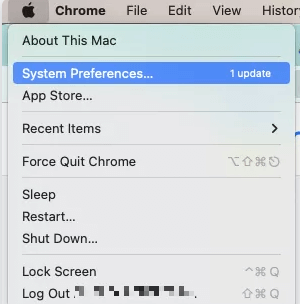
- 接下来,您应该寻找名为Apple ID 的选项。
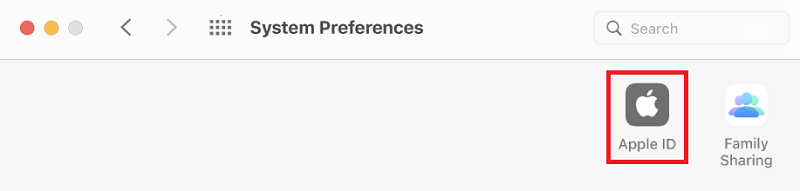
- 单击iCloud继续。
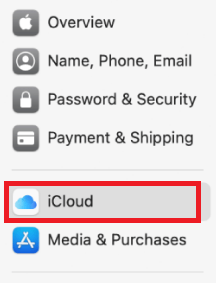
- 就像您在 iPhone 上所做的一样,也可以在 Mac 上的“联系人”选项卡上进行切换。
现在,无论 iPhone 和 Mac 连接到互联网的何处,这两个设备都会开始将联系人同步到 iCloud 存储。 这样,即使在 iPhone 损坏后,您也不必担心丢失联系人,因为联系人在 iCloud 上是安全的。 如果由于某种原因联系人没有在 iCloud 存储上同步,那么您可以强制上传相同的内容。 查看以下部分以了解如何执行此操作。
如果将 iPhone 联系人同步到 iCloud 不起作用怎么办?
如果不知何故无法上传联系人,您也可以使用强制上传程序。 请按照以下步骤进行精度:

- 打开您的联系人应用程序并下拉屏幕以刷新联系人。
- 如果联系人仍未上传或同步,请从“设置”中退出 Apple ID 。
- 重新启动您的 iPhone 并再次登录该帐户。
完成上述步骤后,联系人将从 iPhone 同步到 Mac。 如果您无法确定 iCloud 上所需的存储空间或希望离线保存联系人,请检查下一个解决方案。
另请阅读:如何在 MacBook 上进行屏幕共享
方法二:使用数据线传输联系人
如果您想要一个如何将联系人从 iPhone 传输到 Mac 的解决方案,那么 USB 数据线是最好的选择。 转移联系人的过程也非常简单和安全。 这样,如果 iPhone 面临任何损坏,联系人在 Mac 上仍然是安全的。 请按照以下提供的步骤了解如何转移联系人:
- 使用 USB 数据线将 iPhone 连接到 Mac。
- 在 Mac 上运行 iTunes 应用程序。
- 选择应用程序上的iPhone图标。
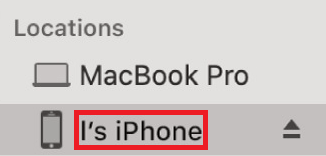
- 点击屏幕左侧的信息按钮。
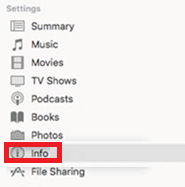
- 选择同步联系人旁边的框。 选择名为“所有组”的选项以同步完整的联系人列表。
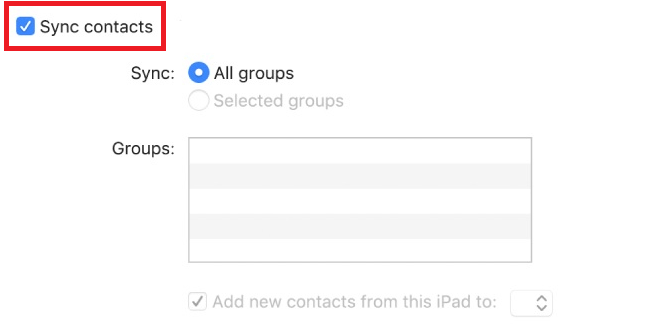
- 点击页面末尾的“应用”按钮继续。
系统将开始传输 iPhone 上的所有联系人。 这样,您可以轻松获得如何将 iPhone 联系人同步到 MacBook 的完美解决方案。 这也无需使用任何在线云存储或互联网连接。 但是,如果您没有或没有 USB 数据线,那么您可以轻松共享或传输联系人。 如何? 惊喜如下。
方法 3:使用 Apple AirDrop 将 iPhone 联系人传输或同步到 Mac
最后,要将联系人从 iPhone 同步到 Mac,您还可以借助 Apple AirDrop 功能。 您必须已经熟悉该功能。 如果没有,Apple AirDrop 是 Apple Universe 的某些设备支持的一项功能,可让您轻松地将数据传输到任何其他 Apple Universe 设备或从任何其他 Apple Universe 设备接收数据。
因此,您也可以轻松地使用 Apple AirDrop 共享您的联系人。 您所要做的就是按照以下提供的步骤操作:
注意:您不能使用 AirDrop 使用整个联系人列表,而一次只能使用一个联系人。 此外,您应该保持 Mac 正常运行以使用此方法。
- 打开iPhone上的联系人应用程序。
- 点击您要发送的任何联系人,然后从屏幕底部点击共享联系人。
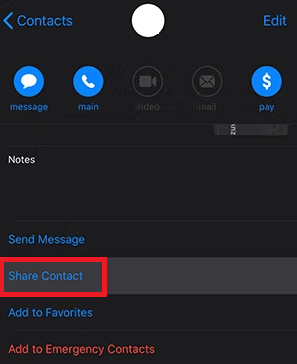
- 您现在将看到各种共享选项,点击AirDrop继续。
- 从附近的 AirDrop 设备列表中,点击为您的 Mac命名的设备。
- 在您的 Mac 中,您将看到一个通知或弹出窗口,说明已收到联系人。 接受同样的。
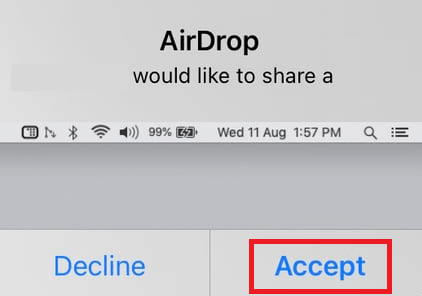
因此,使用上述过程,您可以使用 AirDrop 功能轻松地将联系人从 iPhone 同步到 Mac。 该方法非常简单且安全,但有一个缺点。 您不能使用 AirDrop 共享多个联系人,更不用说整个联系人列表了。
但是,当您希望共享整个联系人列表但又不想遵循上述任何一种方法时该怎么办? 还有一个可以轻松帮助您的解决方案。 在下面检查相同的内容。
另请阅读:如何断开 iPhone 与 Mac 的连接
专业提示:使用第三方工具将联系人从 iPhone 同步到 Mac
最后,如果您对上述将联系人从 iPhone 同步到 Mac 的方法不满意,那么这不是世界末日。 互联网上有多种免费和付费工具,可让您将联系人从 iPhone 转移到 Mac。 此外,您甚至可以备份联系人并将备份保存在 Mac 上。 如果需要,您可以恢复此备份。
您可以使用一些最流行和最安全的第三方工具来了解如何将 iPhone 联系人与 MacBook 同步:
- Wondershare MobileTrans
- SetApp
- iMobie AnyTrans
- 导出联系人
- Cisdem ContactsMate
除了上面列出的应用程序,您还会发现其他为您提供类似功能的应用程序。 只要这些应用程序可靠且由知名品牌或开发商提供,您就可以使用它们。
将联系人从 iPhone 同步到 Mac:解释
因此,我们希望上述一种或多种方法可以帮助您将联系人从 iPhone 同步到 Mac。 提供的所有方法都非常容易遵循并且部署安全。 这些方法不会以任何方式对您的联系人、设备数据或系统完整性构成任何威胁。 但是,您应该谨慎行事,并仅以确切方式执行所示步骤。
所以,这就是我们的一切。
但是,如果您有任何疑问,我们不会让您陷入困境。 您可以随时使用下面的评论提出您的问题。 将您的疑问写给我们,我们将为您提供最佳解决方案。 您还可以就如何将联系人从 iPhone 同步到 Mac 提供与本指南相关的建议。 我们很高兴能为您提供任何帮助。
