如何将 Google 日历与 Outlook 同步
已发表: 2023-08-23Google Apps 对消费者免费,但名为 G Suite 的商业版本配备了电子邮件托管和组织所需的其他功能。 G Suite 按月付费并有多个服务级别。 Google 日历与 Google Apps 捆绑在一起,是一个简单但有效的日历应用程序,如果您使用 Gmail,则会自动拥有该应用程序。 如果您喜欢混合搭配应用程序或在使用 G Suite 或 Microsoft Office 的地方工作,您可能需要将 Google 日历与 Outlook 同步,反之亦然。
Outlook 还有一个内置日历,这是一个稍微复杂一些的日历应用程序。 值得庆幸的是,Google 日历和 Outlook 日历可以很好地协同工作,您可以将一个日历与另一个日历同步,这样您就不会再错过任何会议。 同样,这两个日历都允许您查看其他日历并显示提醒,这非常适合工作和家庭,并且有很大潜力帮助您保持井井有条。
在本教程中,我们将向您展示如何同步 Google 日历和 Outlook,以确保您始终了解在管理忙碌的日程时必须做什么。
如何将 Google 日历与 Outlook 同步
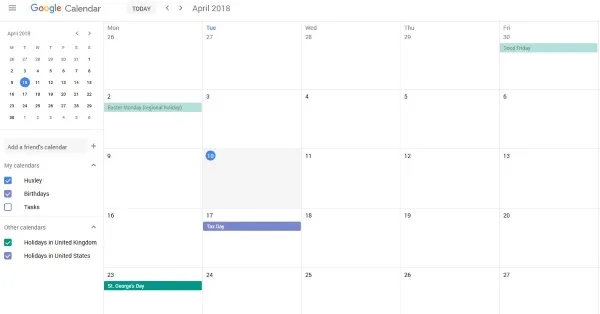
要将日历同步在一起,您将需要另一个第三方工具。 尽管您可以将 Google 日历添加到 Outlook,反之亦然,但您无法在一个平台上同时编辑两者。
网络上有各种各样有价值的工具。 有些有免费选项,但为了获得优化的体验,您可能需要支付月费或年费才能使用自动同步等服务。
SyncGene – 该服务提供免费版本,允许您同步日历,但不幸的是,两者不会自动更新。 如果您特别希望将所有东西都集中在一个地方,同时又保持井井有条,那么这可能是值得的。
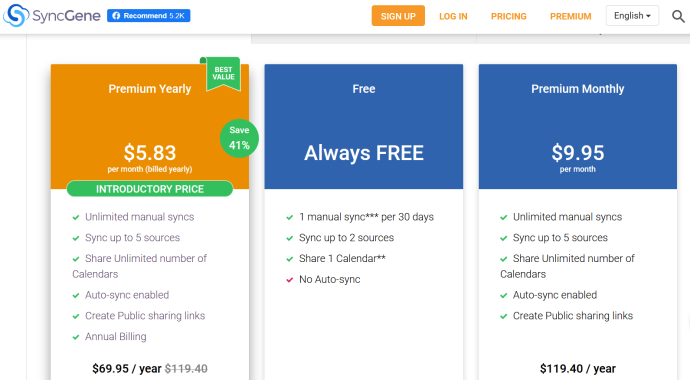
CalendarBridge – CalendarBridge 提供与 SyncGene 相同的功能,但没有免费选项。 幸运的是,付费选项稍微便宜一些,并且包括自动同步。 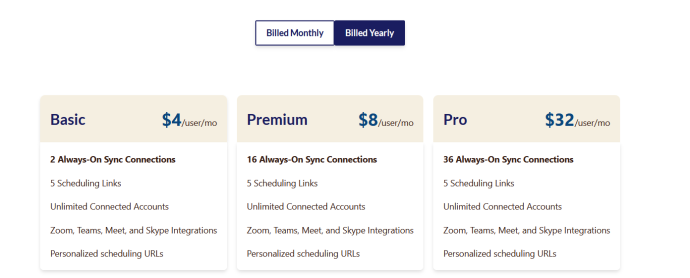
如果您认为这听起来有点复杂,请不要担心。 你并不孤单。 幸运的是,我们提供了一些无需外部服务即可连接您的日历的选项。 但是,这不会包含与我们上面列出的选项相同的无缝功能,但有一些简单的步骤可以帮助您继续前进。
如何让 Google 日历出现在 Outlook 中
正如标题所说,这里的词是“出现”,而不是同步。 将 Google 日历与 Outlook 连接起来非常简单,只需一两分钟:
- 转到您的“Google 日历”。 将鼠标悬停在您要查看的日历上,然后点击左下角的“三个垂直点” 。
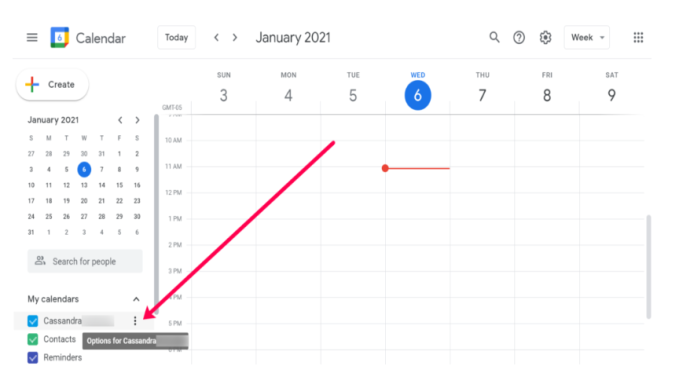
- 接下来,单击“设置和共享”选项。
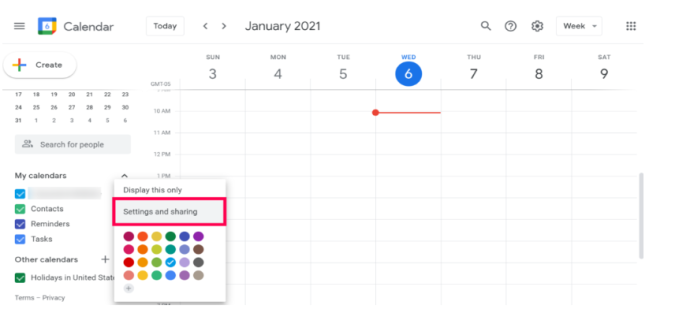
- 将打开一个新页面。 向下滚动到“集成日历”,然后复制“iCal 格式的秘密地址”下的“链接”。 我们喜欢此链接,因为您的 Google 日历将保持私密。
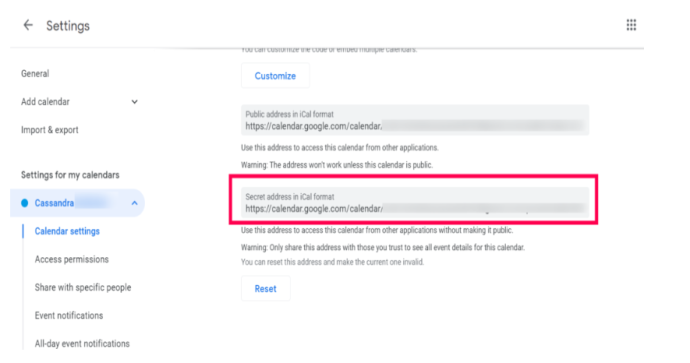
- 现在,让我们转到“Outlook”。 请记住,这最适合桌面客户端。 我们在网络版本中遇到了一些问题。 在 Outlook 中,单击“文件”。

- 点击“帐户设置 > 帐户设置”。
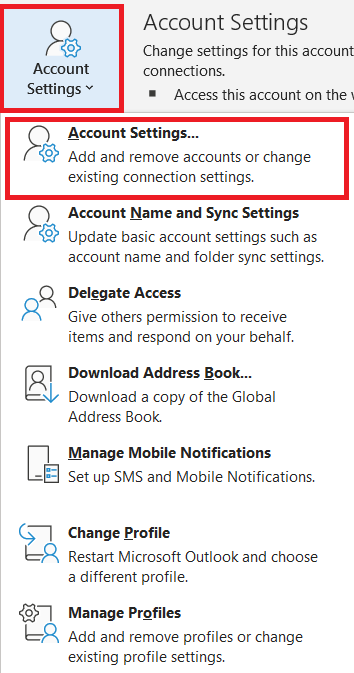
- 在新窗口中,单击“Internet 日历 > 新建”,将 Google 中的“链接”粘贴到 URL 框中,然后单击“添加”。
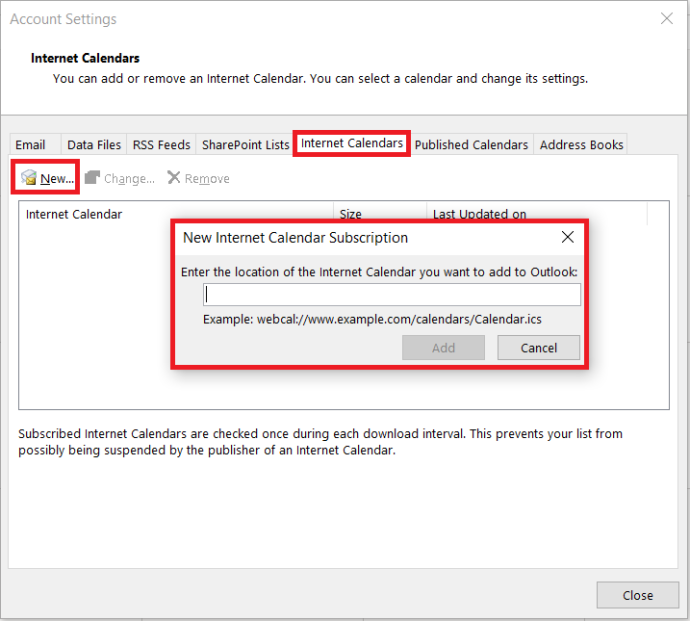
- 现在,按照步骤完成该过程。 打开 Microsoft Outlook 中的“日历”选项卡,即可查看通过 Microsoft Outlook 完美添加的所有 Gmail 日历提醒。

您的 Outlook 日历现在应该已填充您的 Google 日历条目。 Outlook 使用精确的刷新机制来下载新电子邮件和日历更新,因此您的日历应保持最新状态。 您可能无法在 Outlook 中编辑 Google 日历条目,但它仍会同步您在其他平台上所做的任何更改。 如果您需要添加多个日历,请为每个日历重复此过程。

如果您遇到问题并想要清除 Google 日历并重新开始,则需要从 Google 日历中删除所有活动。
将 Outlook 与 Google 日历同步
如果您想让两个日历保持最新,而不仅仅是同步另一个日历,您也可以这样做。 就像您可以将 Google 日历更改与 Outlook 同步一样,您也可以反过来操作,将 Outlook 更改与 Google 日历同步。 唯一的缺点是 Google 将日历添加到“其他日历”类别中,该类别仅每 24 小时或更晚更新一次。
我们将以在 Office 套件中安装在计算机上的 Outlook 的步骤作为示例开始,然后我们将介绍如何为 Office 365 执行此操作。
- 打开“Outlook”并选择您的“日历”。
- 从功能区工具中选择“发布此日历”。
- Outlook Web Access 将在浏览器中打开,然后登录。
- 从打开的 OWA 页面中选择一个“日历” 。 将日历设置为“公开” ,以便您可以共享它。
- 选择“保存”以保留您的设置。
- 复制下一个窗口中的链接。 您应该看到两个,一个 HTML 和一个 ICS。 复制“ICS 链接”。
- 通过浏览器登录“Google 日历” 。

- 从左侧选择“我的日历” ,然后选择“添加朋友的日历”旁边的“+”图标。

- 选择“来自 URL”并将复制的 URL 粘贴到“日历的 URL”中。
- 选择“添加日历”。
您的 Google 日历现在应该会填充您的 Outlook 日历条目。 如果您始终需要最新更改,请删除 Outlook URL 并重新添加。 由于您已订阅日历,因此应定期轮询日历以了解更改,但不应持续 48 小时或更晚。
对于 Office 365 中的 Outlook,Google 部分的过程几乎相同,但 Outlook 部分有所不同:
- 从 Office 365 仪表板中选择“齿轮图标” (设置)。
- 选择“共享”。
- 在“共享”中输入您的 Gmail 地址,然后选择“发送”。
- 打开邮件并复制以“ reachcalendar.ics ”结尾的 URL。
- 通过浏览器登录“Google 日历” 。

- 从左侧选择“我的日历” ,然后选择“添加朋友的日历”旁边的“+”图标。

- 选择“来自 URL”并将 URL 粘贴到“日历 URL”处。
- 选择“添加日历”。
与 Outlook 一样,Google 日历应定期轮询您的 Office 365 日历,但频率较低。 根据 Office 365 安装的设置方式,您可能需要修改 Google 日历的权限才能读取您的 Office 日历。
为此,请在 Office 中选择“我的日历” ,然后选择“权限”。 选择您选择的共享选项,然后“保存”。
如果您是家庭用户,您应该能够毫无问题地执行此操作。 如果您在工作,您可能无权修改共享或任何 Office 设置。 如果是这样,您必须与您的 IT 团队跟进。
将 Google 日历与 Outlook 同步(反之亦然)是使用多个应用程序来管理工作与生活平衡并保持井井有条的简单方法。
Outlook 到 Google 日历常见问题解答
Outlook 有日历应用程序吗?
不完全是。 无论您的移动设备上有 Outlook 应用程序还是计算机上的,您都可以从那里访问日历。
1. 打开设备上的 Outlook 应用程序,然后选择右下角的小日历图标。
2. 从这里开始,日历将占据整个应用程序界面(就像它自己的应用程序一样)。 您可以从 Outlook 应用程序安排会议、创建警报以及邀请人员。
如何再次将我的帐户设为私人帐户?
执行上述一些步骤后,您可能会担心帐户隐私。
1. 要将您的帐户更改为私人帐户,请按照上述步骤操作并取消选中“公共”选项。
我可以添加其他电子邮件帐户来同步我的所有日历吗?
是的,您可以将任何电子邮件服务器添加到 Outlook。 假设服务提供商提供日历选项,他们应该自动同步。 您可能需要端口号或其他信息来完成合并,具体取决于您的电子邮件客户端。
特别是对于 ISP 电子邮件客户端,您可以访问电子邮件帮助页面以获取将电子邮件地址添加到 Outlook 应用程序的信息和说明。
日历已同步
如您所见,将 Google 日历与 Outlook 同步非常简单,只需单击几下并进行复制和粘贴即可。
如果您还有其他方法可以做到这一点,请在下面的评论中告诉我们!
