如何使用系统还原来修复 Windows 10 问题
已发表: 2021-05-26如果您使用 Windows操作系统已有一段时间,您可能会不时在PC上遇到问题。 大多数这些问题,尽管与系统问题不直接相关,但有时会造成数据丢失的风险,在少数情况下,需要您在计算机上重新安装操作系统。
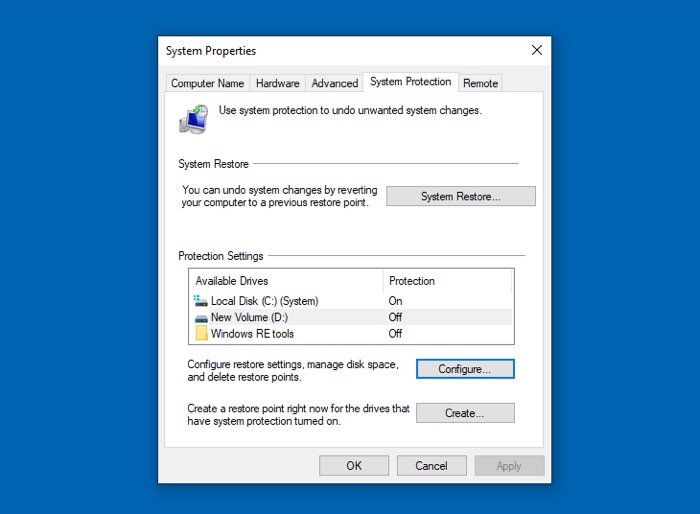
幸运的是, Microsoft在 Windows操作系统(Windows 7、8 和 10)上有一个名为“系统还原”的内置工具,它提供还原点以帮助您将PC恢复到以前的功能系统状态并修复其大部分可能出现的问题由于各种系统问题而出现。
以下是详细说明什么是系统还原、它的功能以及如何使用它来解决计算机问题的指南。
目录
什么是系统还原?
系统还原是Microsoft Windows操作系统上的内置工具,可让您将计算机还原到其最后的功能状态,使其不存在任何现有的板载问题或系统故障。
例如,当您的计算机出现问题(与系统相关或其他问题)干扰其正常运行时,它会派上用场。 在这种情况下,系统还原已经具有系统最后一个功能状态的还原点,它没有任何此类问题,您可以在计算机上还原以解决其问题。
对于初学者来说,还原点基本上是各种系统组件的快照,例如Windows 注册表、系统文件和硬件驱动程序,系统还原会定期进行,或者在发生以下任何触发器时进行:
- 软件安装(包括Windows 更新)
- 硬件驱动更新
- 新驱动安装
但是,如果您愿意,您也可以在PC上执行任何主要系统操作之前创建系统的手动还原点,以便在系统出现任何问题时可以恢复到还原点。
您需要了解的有关系统还原的知识
除了其目的的一般概念外,您还需要了解有关系统还原的几点才能有效地使用它。
- 系统还原负责拍摄所有基本系统组件的快照。 不要将其与备份混淆,后者遵循在您的驱动器上创建所有内容(包括个人文件)的副本并将其保存以便您以后可以恢复它的想法。
- 如果您在创建还原点后删除了计算机上的任何应用程序/程序,那么在您将系统还原到该还原点后,它们运行的可能性很小。 这是因为系统还原只能拍摄少数选定文件类型和程序的快照,而配置/安装程序文件不是其中之一。
- 系统还原不允许您创建系统的永久还原点,因为所有还原点都会在指定时间段后自动删除。 此时间在Windows 注册表文件中指定并且可以更改。 但是,除非您确定自己的行为,否则我们不建议您这样做。
- 为了保护您的还原点的数据完整性,系统还原不允许您系统上的其他应用程序和用户修改或删除存储您的还原点的目录中的文件。
- 系统还原有时可以将恶意软件归档为其还原点的一部分。 因此,它最终可能会损害您的系统(而不是按照您的预期首先解决系统问题),而是要求您删除还原点并将计算机还原到其他没有恶意软件的还原点。
如何在 Windows 10 上使用系统还原
使用系统还原涉及几个不同的步骤:您需要先启用系统还原,然后您可以将其设置为自动创建还原点或潜入并手动创建还原点。
在本指南中,我们将列出适用于Windows 10的步骤,但这些步骤在 Windows 8 和 Windows 7 中或多或少是相同的。
1.启用系统还原
大多数Windows 10系统上的系统 (C:) 驱动器都预先启用了系统还原。 但是,如果您没有启用它,请按照以下步骤启用它:
- 按开始按钮并搜索“恢复点”。
- 从返回的搜索结果中单击创建还原点。
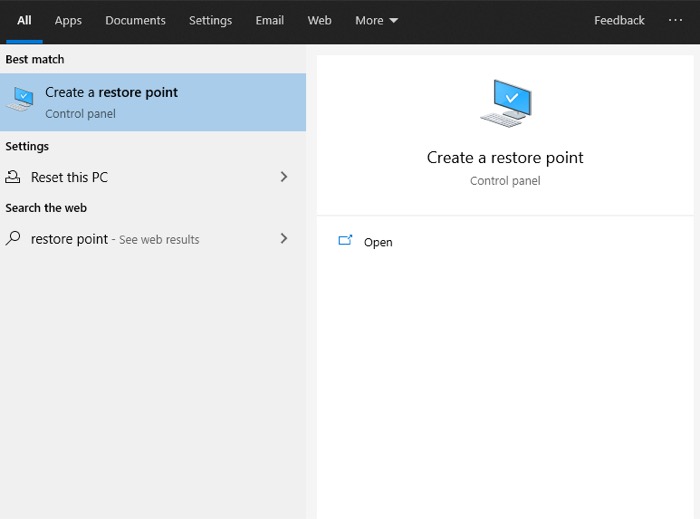
- 在系统保护选项卡的保护设置下,选择您计算机的系统 (C:) 驱动器,然后单击配置。
- 在下一个屏幕上,选择打开系统保护单选按钮。
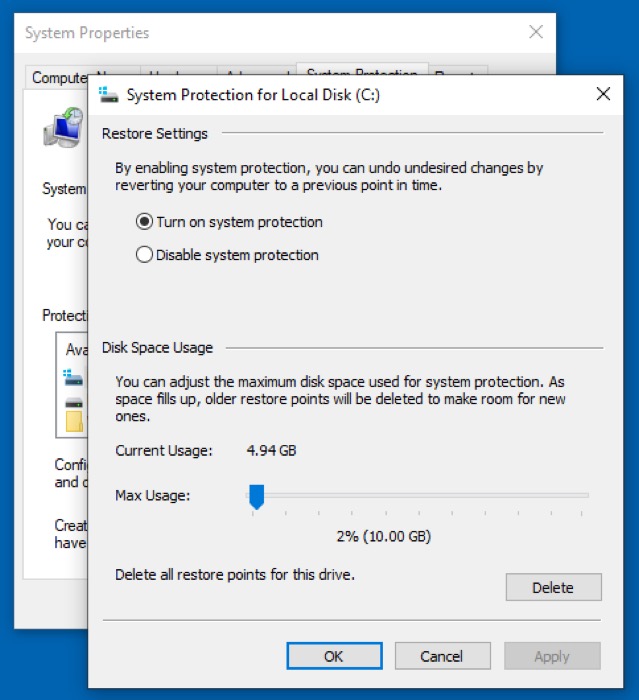
- 使用Max Usage滑块调整您要用于系统保护的最大磁盘空间。
- 点击Apply应用您的更改,然后单击OK退出System Protection 。
启用系统还原后,Windows 将每周自动为所选驱动器创建一次还原点,或者在满足其任何条件(前面提到的条件)时自动创建还原点。

请注意,由于您在上述步骤中选择了系统驱动器以启用系统还原,因此它只会在该特定驱动器出现问题时保护您。 虽然这应该可以保护您的系统免受几乎所有主要问题的影响,但如果由于某种原因您还想保护其他驱动器,您可以按照相同的步骤在这些驱动器上启用系统还原。
2. 手动创建还原点
尽管系统还原每周或在系统上发生任何重大事件时都会创建还原点,但您也可以选择手动创建系统还原点。 当您想在对系统执行任何主要操作之前获取最新的工作系统快照时,这会很有用。
例如,如果您正在更新操作系统或安装您认为可能会导致不兼容问题或妨碍其他系统组件运行的程序/硬件驱动程序,您可以在执行此类操作之前创建手动还原点。
请按照以下步骤在Windows 10上手动创建系统还原点:
- 转到计算机上的系统属性(按照上面的步骤 1-2)。
- 转到“系统属性”对话框中的“系统保护”选项卡。
- 单击创建按钮。 请注意,默认情况下,系统会为启用了系统保护的驱动器创建手动还原点。 因此,如果它在多个驱动器上启用,请选择一个,然后单击“创建”按钮。
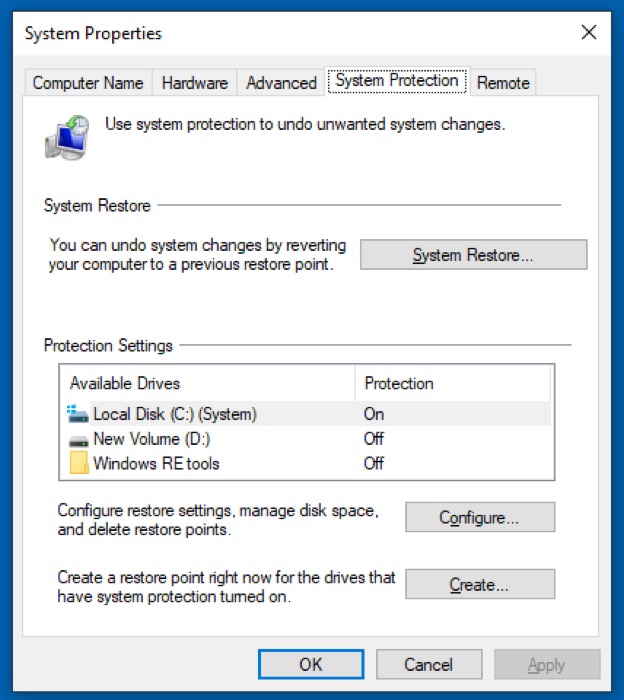
- 对您的还原点进行描述,以便在选择还原点以还原您的PC时更容易记住。
- 单击创建。
系统还原现在将为您选择的驱动器创建一个手动还原点。 此过程可能需要 30 秒到 1 分钟才能完成。 完成后,单击关闭。
3. 将系统还原到还原点
现在您已在系统上启用系统还原并拥有自动或手动创建的还原点,如果您的系统遇到问题,您可以将其还原到处于健康状态的最新还原点。
以下是将系统还原到还原点所需执行的步骤。
- 转到计算机上的系统属性(按照启用系统还原中的步骤 1-2 进行操作)。
- 确保您位于“系统保护”选项卡上,然后单击“系统还原”按钮。
- 在出现的“系统还原”对话框中,单击“下一步” 。
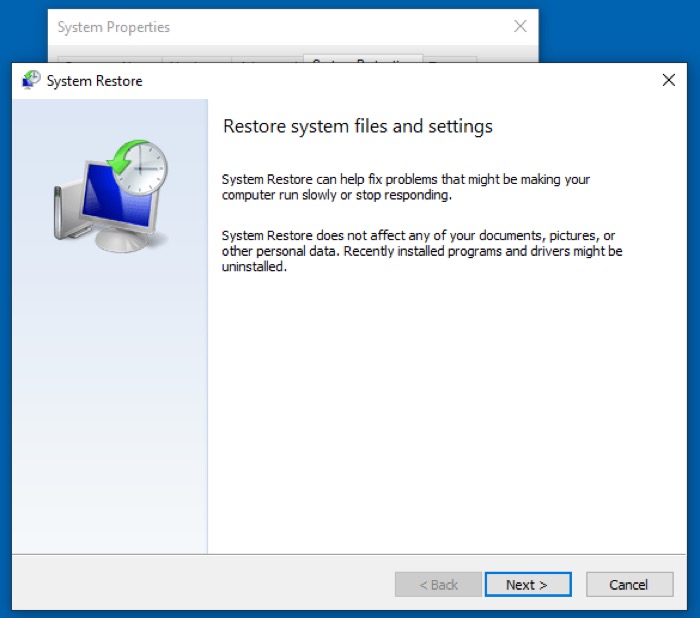
- 选择要在PC上还原的还原点,然后点击Next 。 您还可以选择识别系统上将在还原期间卸载的程序。 为此,请单击扫描受影响的程序按钮。
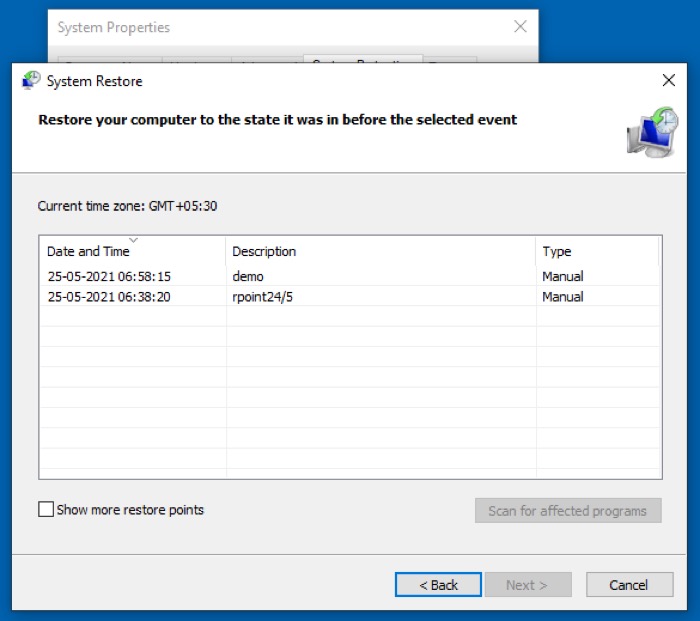
- 假设您选择识别受影响的程序,您将看到两个部分:将被删除的程序和驱动程序和可能恢复的程序和驱动程序。 这两个类别的名称非常不言自明:前者下列出的程序将被删除,而后者下列出的程序将在恢复到还原点时在系统上恢复。
- 单击关闭返回还原点选择页面并选择要在您的计算机上还原的还原点。
- 点击下一步并在下一个屏幕上按完成确认您的还原点。
- 在最后一个对话框中,单击Yes 。
如果到目前为止您正确执行了所有步骤,Windows 现在应该在您的计算机上开始恢复过程。 根据还原点中有多少数据,系统将需要时间相应地还原到它。
使用系统还原修复 Windows 10
在系统还原的帮助下,您应该能够修复Windows 10上的大多数系统问题,其中系统无响应、出现故障或面临其他阻碍其整体性能的问题。 假设您为PC上的系统驱动器启用了系统还原,则创建还原点的整个过程应该无缝进行,而无需您在不同的时间点手动创建还原点。
尽管如此,您应该注意系统还原,它创建的还原点无助于还原系统上已删除的程序或文件:它们仅通过将系统组件重置为其最后的功能状态来还原系统功能。
如果您正在寻找恢复计算机上已删除项目的解决方案,您应该查看Microsoft的 Windows 文件恢复或一些第三方数据恢复软件。
