SysTweak PDF 编辑器评论
已发表: 2023-08-15在此SysTweak PDF 编辑器评论中,我们将了解 SysTweak PDF 编辑器的特性和功能,并讨论它如何帮助您充分利用 PDF 编辑的潜力。 Systweak PDF 编辑器是一个不错的选择,它提供了成功管理 PDF 所需的所有功能,无论您是企业主、学生还是需要经常处理 PDF 的人。
如今,阅读 PDF 文档不仅仅涉及查看文本或图像块。 我们的意思是有许多不同的方式与 PDF 文件交互。 您可以通过编辑、添加注释、注释部分、添加密码安全性等方式完全自定义 PDF 文档,以满足您的需求和品味。 最好的方面是您只需要一个软件即可完成所有工作。
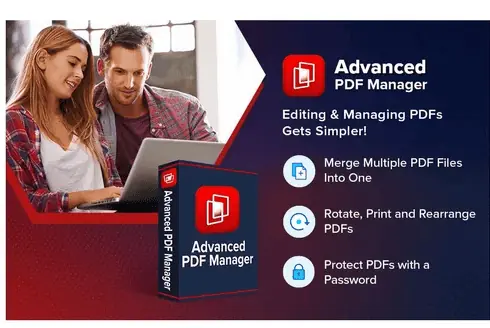
在当今的数字时代,PDF 被广泛使用,这使得值得信赖的 PDF 编辑器比以往任何时候都更加必要。 编辑PDF文件的标准程序是Adobe Acrobat,但是它相当昂贵。 幸运的是,一个出色的 Acrobat 替代品价格便宜得多,并且提供同样多的功能。 Systweak PDF Editor 是一个合适的替代品。
强大且用户友好的 Systweak PDF 编辑器程序旨在发挥全功能 Acrobat 替代品的全部潜力。 它提供了广泛的特性和功能,可以满足小型和大型企业的需求。 在这里,我们将研究 Systweak PDF Editor,它是满足您所有 PDF 相关需求的一站式商店。
- 相关:什么是 1Password、1Password 功能、价格和评论
- 什么是 Revit、Revit 的用途是什么、Revit 评论
目录
为什么选择 PDF 编辑器
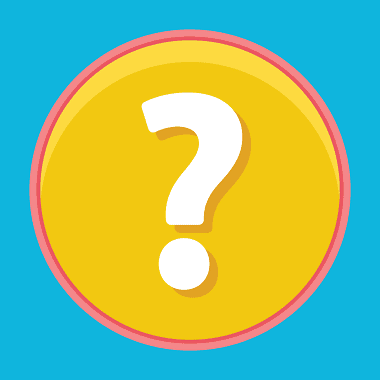
PDF 编辑器是一种软件工具,可让您修改、创建和操作 PDF(便携式文档格式)文件。 您可能需要 PDF 编辑器的原因有多种:
- 编辑内容: PDF 编辑器使您能够更改 PDF 文件中的文本、图像和其他元素。 您可以添加、删除或修改文本,调整图像大小或裁剪图像,以及重新排列文档页面。 当您需要更新或自定义 PDF 的内容时,这特别有用。
- 表单填写:许多 PDF 包含交互式表单字段,允许用户填写信息。 使用 PDF 编辑器,您可以通过输入所需数据轻松地以电子方式填写这些表格。 它消除了打印、手写和扫描表格的需要。
- 注释和标记: PDF 编辑器提供用于向 PDF 添加注释、突出显示、便签和其他注释的工具。 这对于审查和协作文档非常有价值,允许您留下反馈、标记更改或引起对特定部分的注意。
- 转换文件格式: PDF 编辑器通常包含转换功能,允许您将 PDF 文件转换为其他格式,例如 Word、Excel 或图像文件。 同样,您可以将各种格式的文档转换为 PDF,确保兼容性和轻松共享。
- 安全和保护: PDF 编辑器使您能够对 PDF 文件应用安全措施。 您可以使用密码加密文档、限制权限以防止未经授权的编辑或打印,并对 PDF 进行数字签名以验证其真实性。
- 合并和拆分: PDF 编辑器允许您将多个 PDF 文件合并为一个文档,或将一个大 PDF 拆分为多个较小的文件。 这对于更有效地组织和管理 PDF 非常有用。
总体而言,PDF 编辑器使您能够以适合您需求的方式灵活地处理 PDF 文档,无论是编辑、注释、转换还是管理文件。
- 相关: TunesKit AceMovi 视频编辑器评论:您需要了解的一切
- TheWiSpy 评论:远程跟踪社交媒体对话
什么是 SysTweak PDF 编辑器?
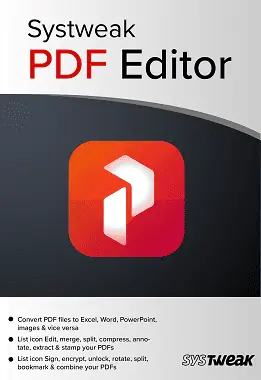
顾名思义,SysTweak PDF Editor 是一款 PDF 编辑工具,可以轻松更改 PDF 文件。 Systweak Software 创建的 PDF 编辑软件有一些强大的功能,但也有一些不足。 无论哪种情况,很明显它都不是一个简单的 PDF 编辑器。 它的功能非常出色,并且对许多用户来说非常有帮助,只需支付一定的费用(69.95 美元),使他们能够更改 PDF 文档,而这对于外行来说是很难实现的。
通过这个用户友好的应用程序,您可以编辑扫描的 PDF、拆分、删除、合并、添加书签、注释以及添加图像、文本、注释和文本标注以及其他编辑杂务,而无需任何特殊的技术知识。 每个人都可以使用该程序轻松编辑 PDF 文件,这使得过程快速且安全。 它被认为是 Windows PC 上最好的 PDF 编辑器之一,因为它具有许多出色的功能。
- 相关: Graph Review – 一站式 LMS
- 即时代理评论:有效的廉价私人代理
SysTweak PDF 编辑器评论

Systweak PDF Editor 是一款功能强大的工具,旨在简化和增强您的 PDF 编辑体验。 它具有广泛的功能,可为您的所有 PDF 编辑需求提供全面的解决方案。
- 用户友好的界面: Systweak PDF Editor 的突出特点之一是其直观且用户友好的界面。 浏览各种编辑选项非常简单,适合新手和经验丰富的用户。 无论您是要编辑文本和图像,还是添加注释和评论,该界面都可以轻松访问所有必要的工具。 布局组织良好,所有基本工具均可从工具栏轻松访问。 即使您是 PDF 编辑新手,您也会很快发现自己熟悉该软件。 界面的简单性并不影响其功能。 Systweak PDF Editor 提供了一套全面的工具和功能,可满足各种 PDF 编辑需求。 从添加或删除文本、图像和页面等基本任务,到 OCR(光学字符识别)和表单填写等高级功能,一切都巧妙地集成到界面中。
- 修改或编辑文本:该软件提供大量编辑选项。 PDF 文档的文本可以轻松编辑; 您可以添加或删除文本,更改字体类型、大小、颜色等。 此外,Systweak PDF Editor 使您能够在 PDF 中插入图像、调整图像大小和修改图像,从而使您能够完全控制文档的视觉组件。 Systweak PDF Editor 的编辑功能令人印象深刻。 您可以轻松修改文本、更改字体和调整格式。 其高级功能允许您插入、删除或旋转页面,以及裁剪 PDF 中的图像或调整图像大小。 需要突出显示或强调重要部分? 没问题 - 该软件提供了一系列注释工具来帮助您有效地标记文档。
- PDF 文件合并:将多个 PDF 文件合并为单个文档的能力是另一个重要功能。 当组装报告或演示文稿的各个部分或使用多个来源时,这特别有用。 您将节省时间和精力,因为该过程简单而有效。
- PDF 签名:您可以使用该软件的表单填写功能轻松填写 PDF 表单并进行数字签名。 这使得个人和商业使用都很方便,因为它消除了打印、扫描和运输文档的需要。
- 注释工具:Systweak PDF 编辑器中提供了高级注释功能。 要引起对特定位置的注意,您可以突出显示文本、在关键短语下划线、添加便签,甚至绘制形状和符号。 这些注释工具对于文本清晰度和协作至关重要。
- 自定义选项: Systweak PDF Editor 的突出功能之一是其强大的自定义选项。 您可以通过添加水印、页眉、页脚甚至数字签名来个性化您的 PDF 文档。 这种级别的定制不仅为您的论文增添了专业感,而且还确保它们的安全和受到保护。
- 安全性: Systweak PDF Editor 的突出安全功能之一是能够使用密码保护您的 PDF 文件。 这意味着只有具有正确密码的授权个人才能访问和查看文档的内容。 当共享机密信息或在云中存储重要文档时,此功能特别有用。 除了密码保护之外,Systweak PDF Editor 还提供对 PDF 文件应用加密的选项。 加密通过扰乱文档内容增加了额外的安全层,使其在没有解密密钥的情况下几乎无法读取。
- 文本识别和 OCR:使用 Systweak PDF 编辑器来利用 OCR(光学字符识别)的变革潜力。 该程序使用 OCR 将扫描文档转换为可搜索文件,借助该程序,您可以告别静态、不可编辑的 PDF 的限制。 观看 Systweak PDF Editor 如何快速、准确地识别文本,同时准确保持源文档的格式。
- PDF 转换选项: Systweak PDF Editor 能够将 PDF 文件转换为多种格式,包括 Word、Excel、PowerPoint 等,这是另一个显着的功能。 当您需要从 PDF 中提取特定信息或以其他方式使用它时,此功能会派上用场。
- 客户服务: Systweak 为其 PDF 编辑软件提供出色的客户支持。 他们提供全面的文档,包括常见问题解答和用户指南,以帮助用户入门。 此外,他们的支持团队反应敏捷且乐于助人,随时准备迅速解决任何技术问题或询问。 您可以写信给他们:[email protected]
- 价格实惠:与 Adobe Acrobat 相比,Systweak PDF Editor 提供了更实惠的定价结构,对于需要基本 PDF 编辑功能的用户来说是一个经济实惠的选择。
- 相关: iMobie PhoneRescue 评论
- 访问审查的恒星修复
如何使用 SysTweak PDF 编辑器
让我们详细了解SysTweak PDF编辑器的用途及其效率。
主要功能在 Systweak PDF Editor 的主屏幕上显示为巨大的图块。 通过单击它们,您可以开始编辑、转换、压缩、保护、组合、签署 PDF 和添加注释。
如何使用 SysTweak PDF 编辑器创建 pdf
让我们了解使用 SysTweak PDF 编辑器工具创建 PDF 的详细分步过程。
- 打开浏览器并访问 Systweak PDF Editor 的官方网站。 然后你会发现如下图所示的界面。
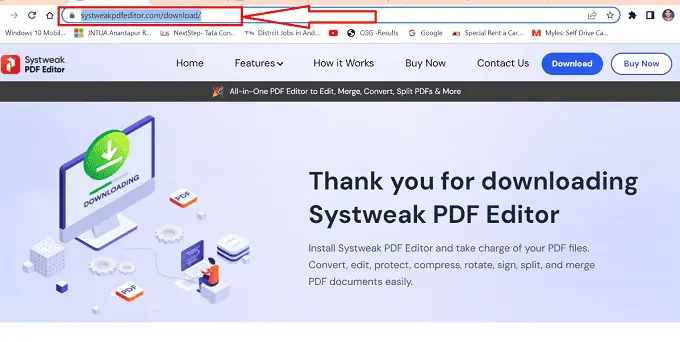
- 单击网页右上角的“下载”按钮,将 Systweak PDF 编辑器工具下载到您的设备。
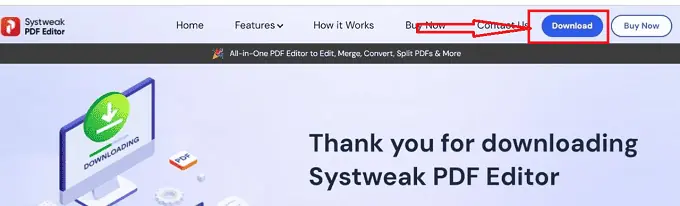
- 单击所需 Systweak PDF 编辑器上的“下载”按钮后,所需的安装程序将启动到设备中,单击“下一步”按钮开始安装。
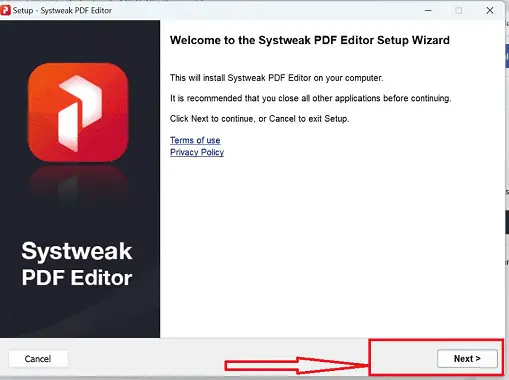
- 单击“下一步”按钮后,您将被重定向到“许可协议”页面,选择协议页面所需的复选框,然后单击“下一步”按钮。
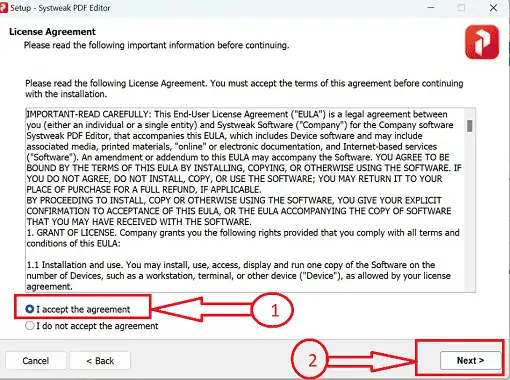
- 单击“下一步”按钮后,您将被重定向到一个新窗口,将设置存储在设备的特定文件夹中,选择所需的文件夹,然后单击“下一步”按钮。
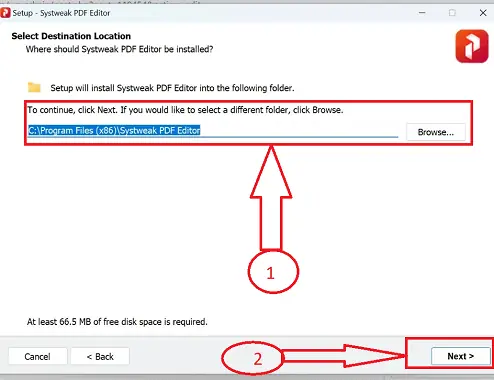
- 单击“下一步”按钮后,您将被重定向到一个新窗口,开始下载所需的安装程序,然后单击“完成”按钮完成安装程序的安装。
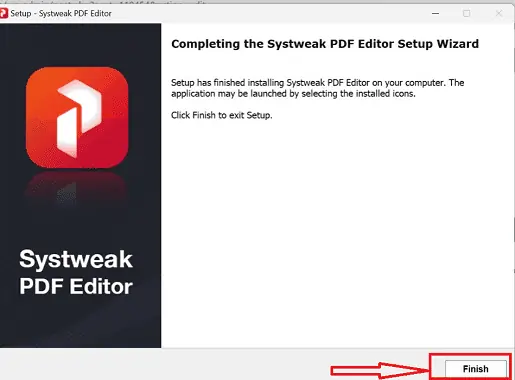
- 单击“完成”按钮后,所需的 Systweak PDF 编辑器将下载到您的设备并打开主页。
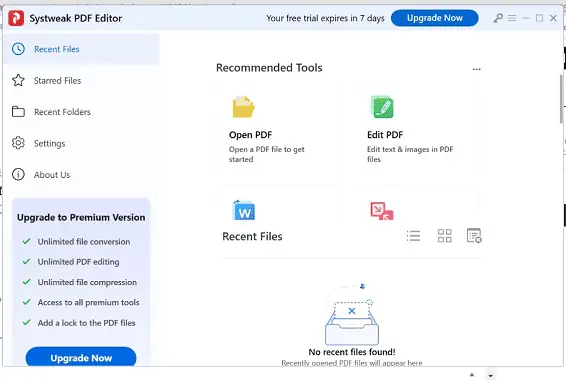
- 打开 SysTweak PDF 编辑器的主页后,您可以从主页的菜单栏中找到一组选项,单击“文件”选项,然后选择“创建空白 PDF”选项。
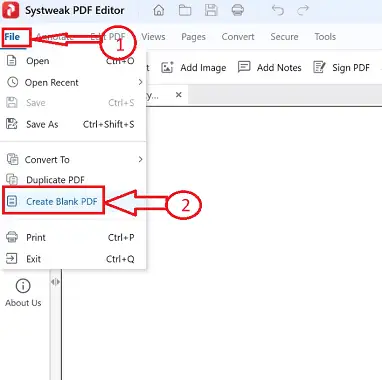
- 单击“创建 PDF”后,您将被重定向到选择所需的文档,然后单击系统中的“打开”按钮以嵌入 PDF 中。
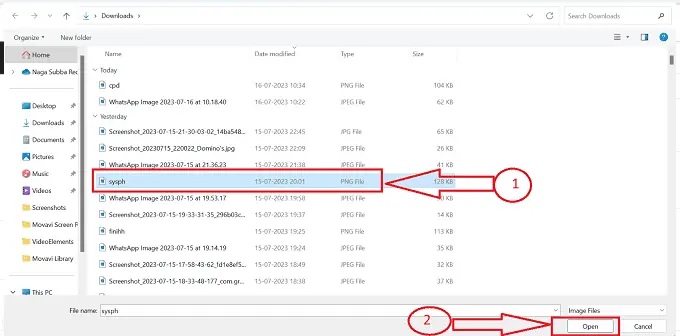
- 选择创建PDF所需的文档或图像后,单击“创建PDF”按钮生成PDF,所需的PDF将被创建并存储在您的系统中。
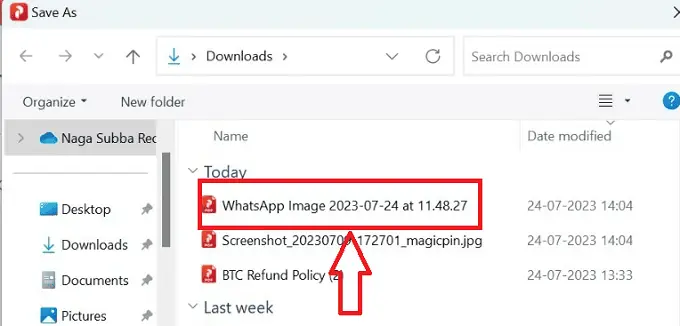
- 通过遵循上述分步过程,我们可以使用 SYStweak PDF 编辑器成功创建 PDF,没有任何障碍。
- 相关: Gihosoft iPhone 数据恢复评论
- Tenorshare UltData 评论 – UltData 安全/合法吗?
如何使用 SysTweak PDF 编辑器编辑 PDF
让我们了解使用 SysTweak PDF 编辑器编辑 pdf 的分步过程
- 按照上一节中指定的步骤安装 SysTweak PDF 后,您将被重定向到 SysTweak PDF 的主页。
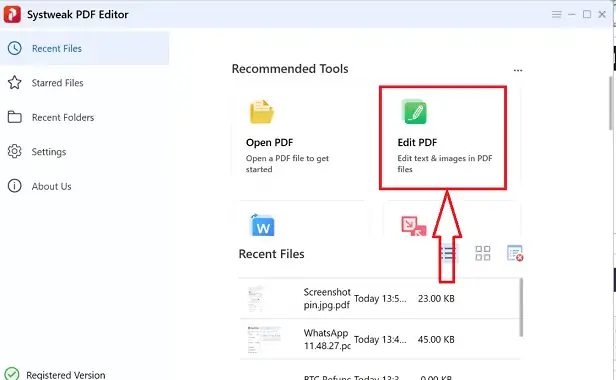
- 单击“编辑 PDF”后,您将被重定向到系统上保存的文档,从系统中选择要编辑的所需 PDF,然后单击“打开”按钮。
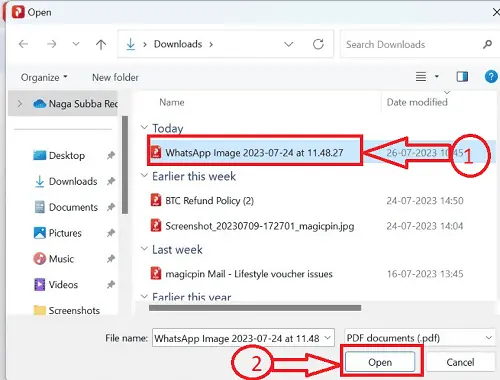
- 选择要编辑的所需 pdf 后,您将被重定向到一个新页面,其中包含窗口顶部可用的选项集并打开 pdf。
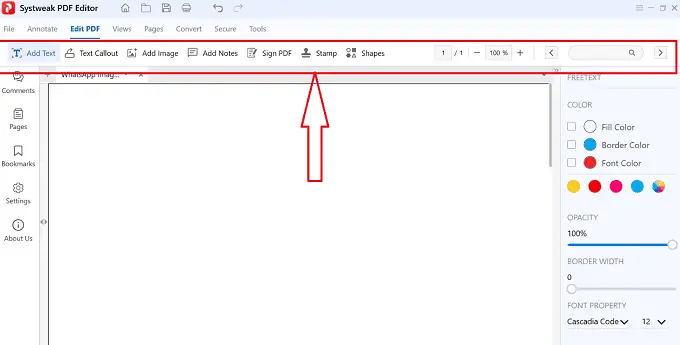
- 可以使用编辑窗口中的可用选项来编辑 PDF,并且可以通过向所选 PDF 添加图像或文本来进行编辑。
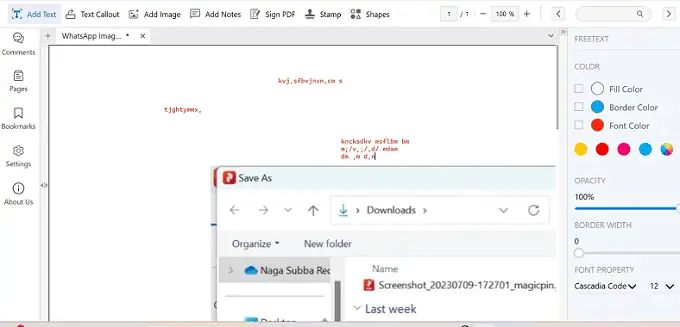
- 进行所需的更改后,单击菜单栏上的“文件”图标,然后单击可用选项列表中的“保存”按钮。
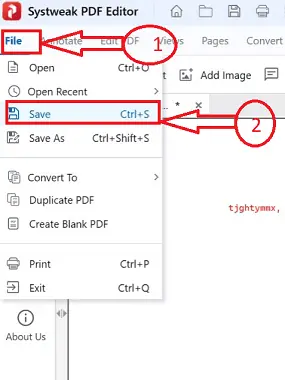
- 单击“保存”按钮后,所需编辑的 PDF 版本将成功保存,并显示确认消息,单击“确定”按钮即可完成该过程。
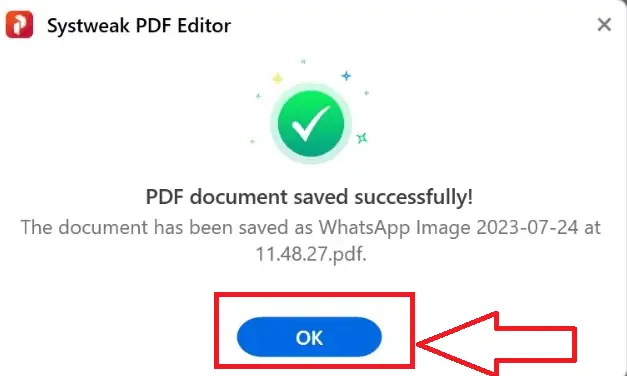
就是这样! 通过执行上述步骤,我们可以毫无障碍地使用 SysTweak PDF 编辑器成功编辑 PDF。

- 相关: UPDF Review – 适用于 Windows 和 Mac 的通用且高效的 PDF 编辑器
- Tenorshare 4DDiG 评论以及如何使用 4DDiG 恢复数据
如何使用 SysTweak PDF 编辑器合并 PDF
让我们了解借助 SysTweak PDF 编辑器合并 pdf 的分步过程
- 按照上一节中指定的步骤安装 SysTweak PDF 后,您将被重定向到 SysTweak PDF 的主页。
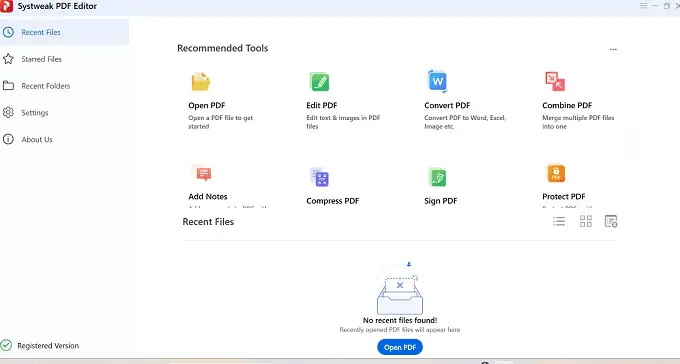
- 从主页上的可用图标中单击 SysTweak PDF 编辑器主页上的“合并 PDF”选项。
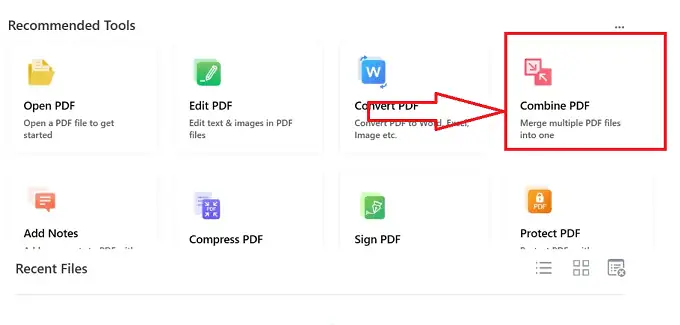
- 单击“合并 PDF”按钮后,您将被重定向到提供添加 PDF 的子窗口,单击“添加文件”按钮。
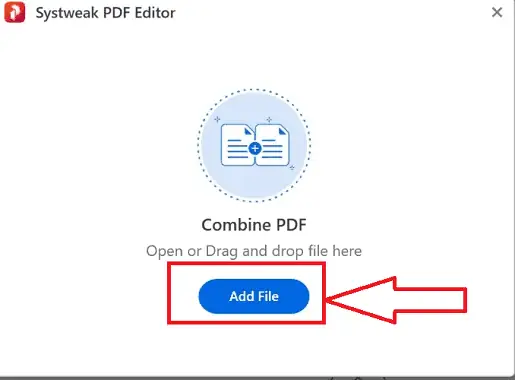
- 单击“添加文件”按钮后,您将被重定向到系统中保存的文件,选择要合并的所需文件,然后单击“打开”按钮。
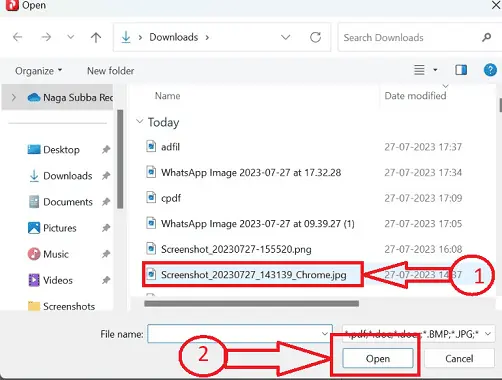
- 从系统中选择合并所需的初始文档后,您将被重定向到子窗口,通过单击“添加文件”选项来选择后续文档。
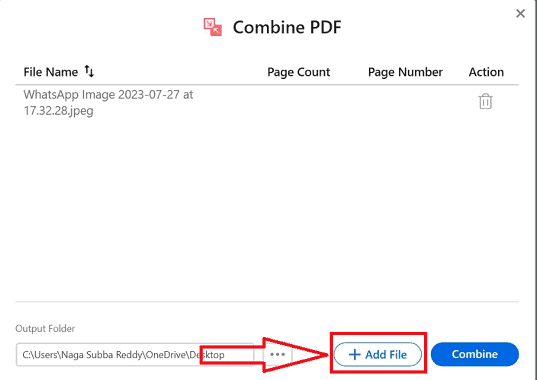
- 借助“添加文件”按钮选择要合并为 pdf 的所需文档后,单击“合并”按钮开始合并过程。
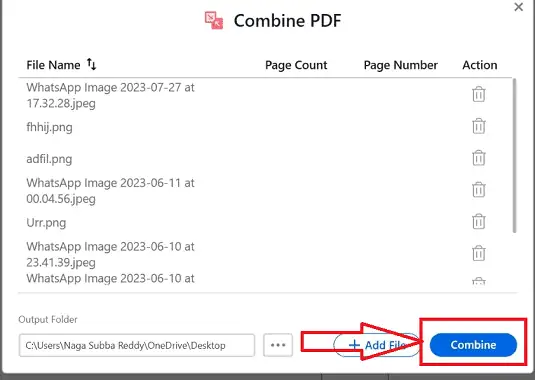
- 单击“合并”图标后,所选文档将合并为一个 pdf,单击“执行 OCR”进行进一步处理。
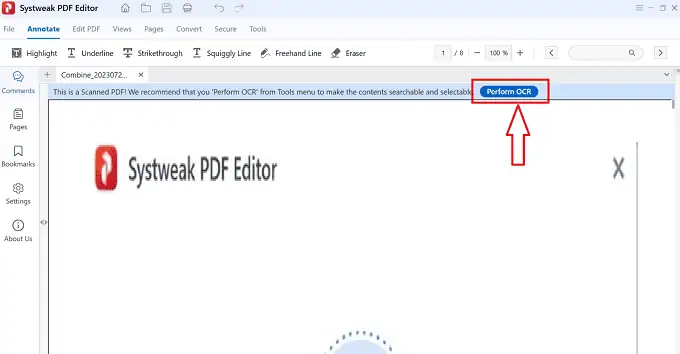
- 完成 OCR 过程后,我们可以借助键盘快捷键“Ctrl+S”将所需的 pdf 保存到您的系统中,并通过单击“确定”按钮确认保存。
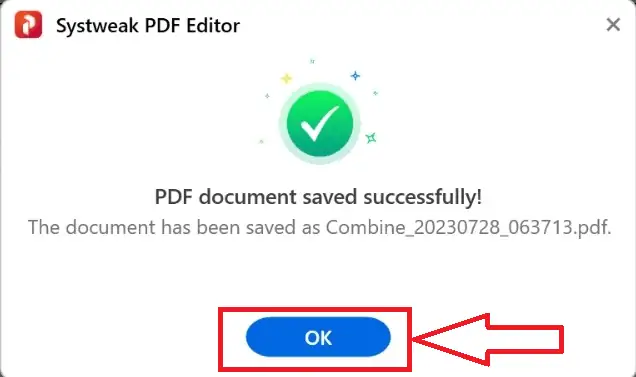
- 就是这样! 通过执行上述步骤,我们可以毫无障碍地使用 SysTweak PDF Editor 成功合并 pdf。
- 相关: iTop Data Recovery Review:一款易于使用的文件恢复软件
- 最佳视频和录音软件:iTop Screen Recorder Review
如何使用 SysTweak PDF 编辑器保护 PDF
让我们详细了解在 SysTweak PDF Editor 的帮助下保护 PDF 的分步过程。
- 按照上一节中指定的步骤安装 SysTweak PDF 后,您将被重定向到 SysTweak PDF 的主页。
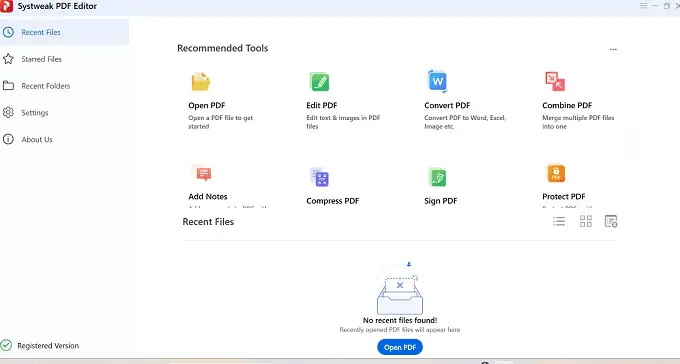
- 从主页上的可用图标中单击 SysTweak PDF 编辑器主页上的“保护 PDF”选项。
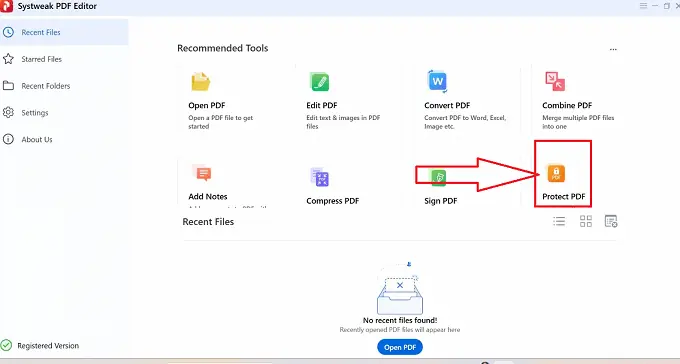
- 单击“保护 PDF”图标后,您将被重定向到从系统中选择存储的 pdf 列表,单击“打开”按钮即可受到保护。
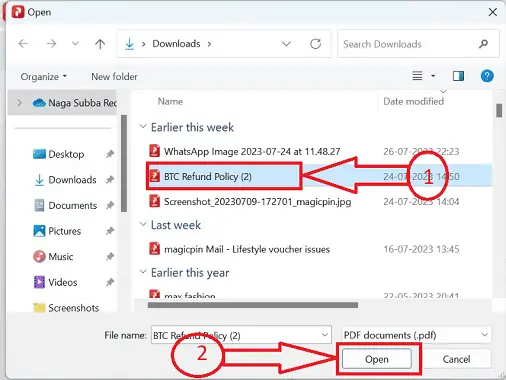
- 选择所需的 Pdf 后,您将被重定向到 Protect pdf 的新窗口,窗口顶部有必要的图标。
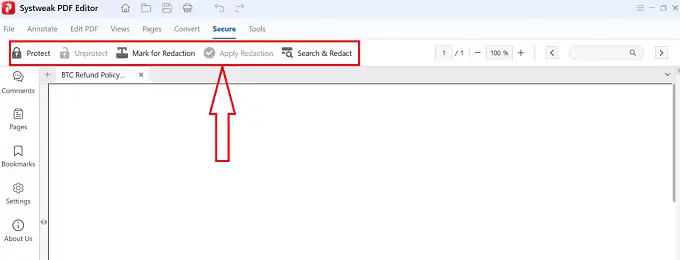
- 从窗口顶部的一组可用图标中,找到“保护”图标并单击它。
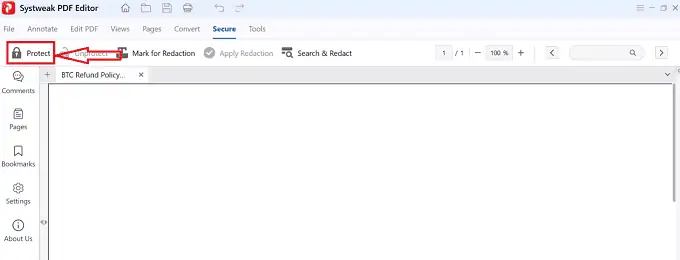
- 单击“保护”按钮后,您将被重定向到一个新的子窗口,通过密码保护来保护您的 Pdf。
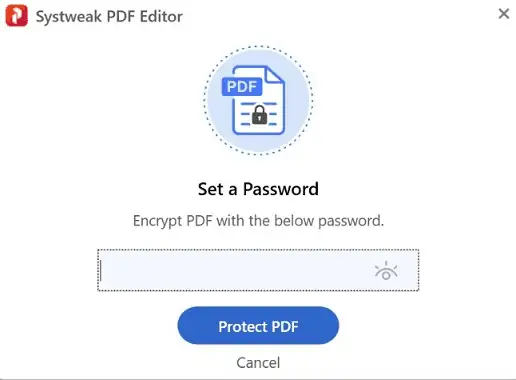
- 在“设置密码”部分下的可用文本框中输入所需的密码,以使用密码加密 PDF,然后单击“保护 PDF”按钮。
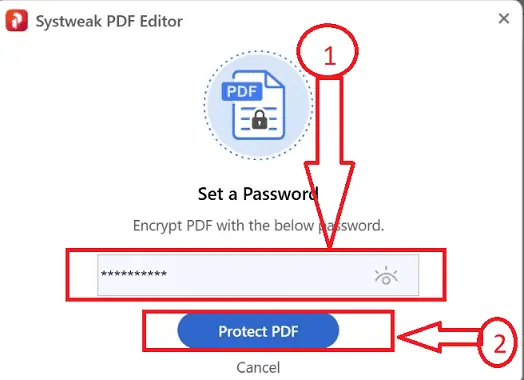
- 单击“保护 PDF”按钮后,您的 PDF 将自动受到密码保护。 为了确认这一点,系统会要求您提供打开受保护 PDF 的密码。 输入所需的密码,然后单击“提交”按钮。
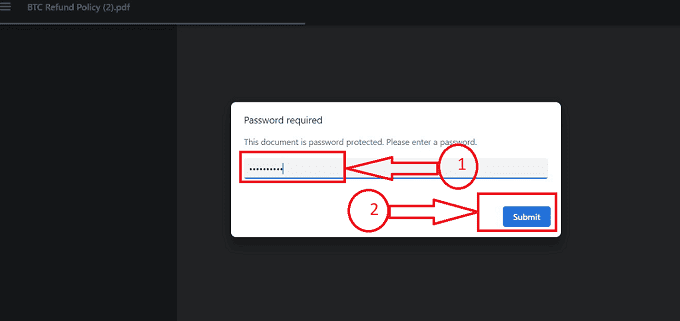
- 就是这样! 通过执行上述步骤,我们可以毫无障碍地使用 SysTweak PDF Editor 成功保护 PDF。
- 相关: Infatica 旋转住宅代理 – 快速回顾
- NoteBurner Spotify 音乐转换器评论
如何使用 SysTweak PDF 编辑器签署 PDF
让我们了解借助 SysTweak PDF 编辑器签署 PDF 的分步过程。
- 按照上一节中指定的步骤安装 SysTweak PDF 后,您将被重定向到 SysTweak PDF 的主页。
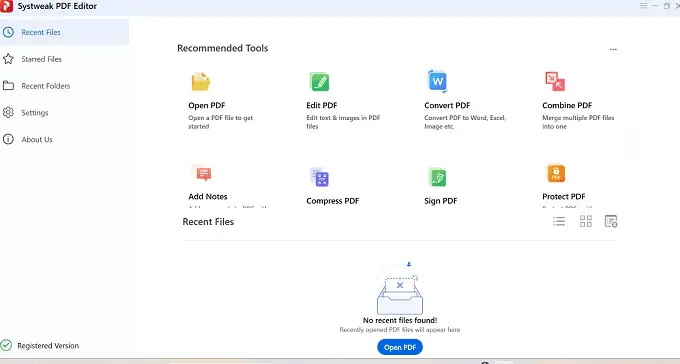
- 从主页上的可用图标中单击 SysTweak PDF 编辑器主页上的“签署 PDF”选项。
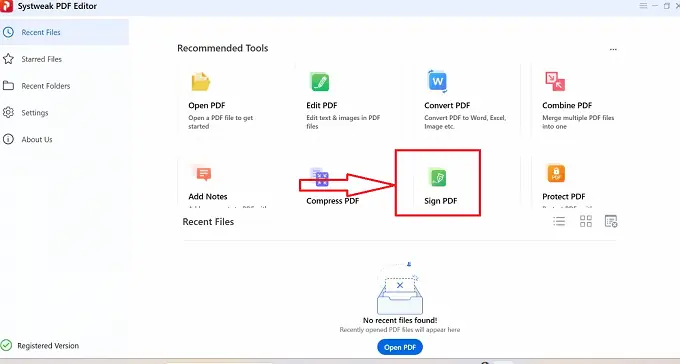
- 单击“签署 PDF”后,您将被重定向到选择所需的文档,然后单击系统中的“打开”按钮以选择要签名的 PDF。
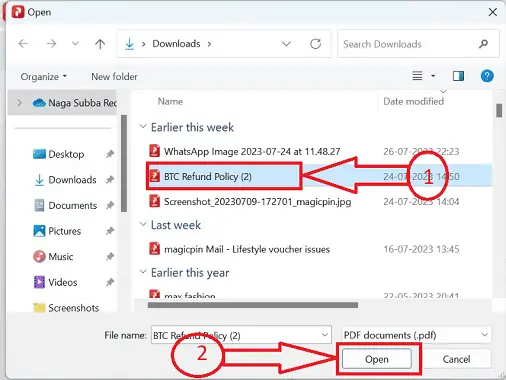
- 选择要签名的所需 pdf 后,您将被重定向到一个新页面,其中包含窗口顶部可用的选项集,并且 PDF 已打开。
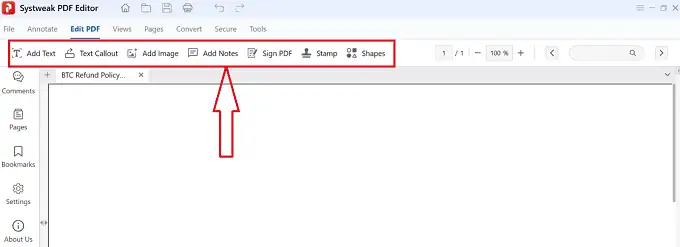
- 在“签名”窗口中选择已签名的 PDF 后,从可用图标中识别“签名 PDF”选项并单击它。
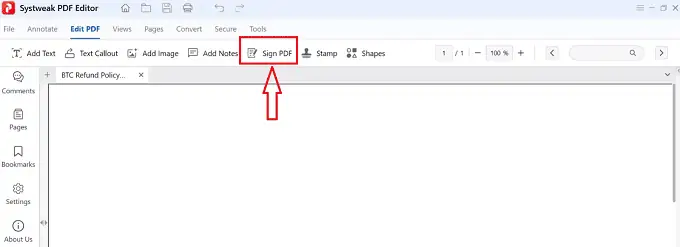
- 单击“签署 PDF”图标后,您将被重定向到子窗口以向所需的 PDF 添加签名。 您可以选择绘制或上传签名。
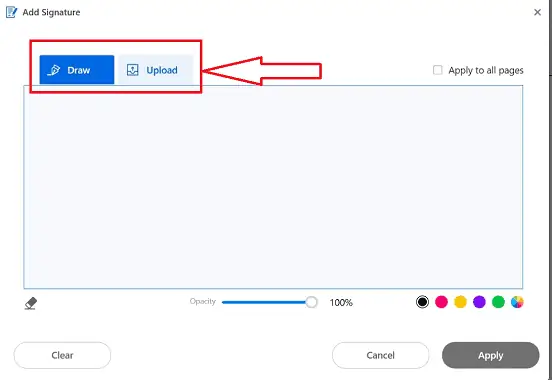
- 在所需 PDF 中绘制要上传的签名后,单击“应用到所有页面”旁边的复选框。 然后单击“应用”按钮。
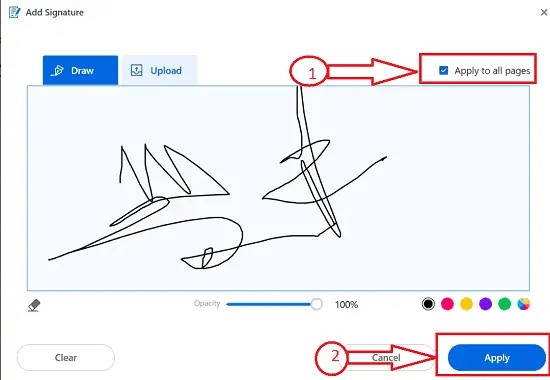
- 单击“应用”按钮后,pdf 中的所有页面都将嵌入上一个窗口中设计的签名。
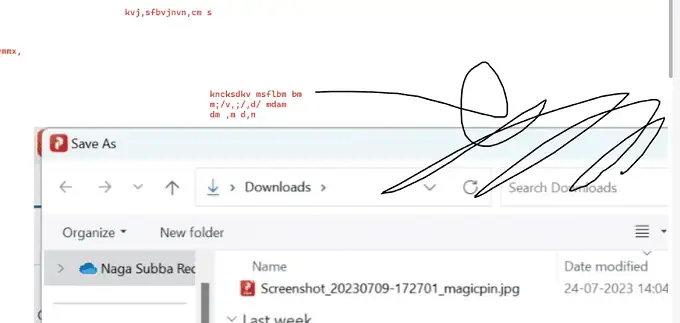
- 就是这样! 通过执行上述步骤,我们可以毫无障碍地使用 SysTweak PDF Editor 成功签署 pdf。
- 相关:高效且用户友好:用于 PDF 管理和编辑的 SwifDoo PDF 回顾
- 适用于 Android、iPhone、PC 和 MAC 设备的 TheOneSpy 应用程序回顾
结论
总之,SysTweak PDF Editor 是满足您所有 PDF 编辑要求的最佳选择。 由于其广泛的功能和用户友好的界面,它提供了一种轻松、高效的编辑体验。 SysTweak PDF Editor 凭借其强大的编辑功能在竞争中脱颖而出。 SysTweak PDF Editor 提供多种编辑功能,无论您需要更新文本、图形甚至整页,都可以轻松进行精确调整。 有无数的选项,从添加或删除文本到旋转和调整照片大小。
我希望本教程对您进行SysTweak PDF 编辑器审查有所帮助。 如果您有什么想说的,请通过评论部分告诉我们。 如果您喜欢这篇文章,请分享并在 Facebook、Twitter 和 YouTube 上关注 WhatVwant 以获取更多技术提示。
- 相关: Taskade 评论:最佳笔记工具
- VidMeta YouTube 到 MP3 转换器评论
SysTweak PDF 编辑器评论 – 常见问题解答
是否存在完全免费的 PDF 编辑器?
没有完全免费的 PDF 编辑器。 在免费版本中,您仍然有许多功能受到限制,但您有很多选择来编辑和注释 PDF 文本。 如果您使用免费版本编辑文档,水印也会出现在文档上。
如何免费离线编辑PDF?
说到离线 PDF 编辑软件,Xodo 非常出色。 得益于其人性化的设计,用户可以快速、精确地进行修改。 在您的计算机或其他设备上免费安装 Xodo 应用程序。 打开应用程序,然后选择要编辑的 PDF 文件。
哪个 PDF 编辑程序是免费的?
由于其出色的编辑功能,PDF Expert 被列为编辑 PDF 文件的最佳免费应用程序之一。 您实际上必须将 PDF 文件转换为本机可编辑格式(例如 Word),才能使用 PDF Expert 对其进行编辑。 然后,您所要做的就是打开程序,激活“编辑”模式,然后开始进行您想要的更改。
哪种 PDF 编辑器最安全?
名为 EaseUS 的免费 PDF 编辑器使用户有机会在本地和在线阅读、创建、编辑和转换 PDF 文件。 得益于用户友好的界面,您可以轻松编辑或转换任何格式,包括 doc、excel、ppt、jpg、png 或 epub,以及合并、分割、压缩、水印、电子签名或 OCR PDF 文件。
