如何在 Chrome 中截取整页屏幕截图
已发表: 2023-03-24如果您想在 Chrome 上截取整个网页,通常需要捕获多个屏幕截图并将它们拼接以获得所需的输出。 但是正如您可以想象的那样,这不是很有效,并且有更好的方法来做到这一点。
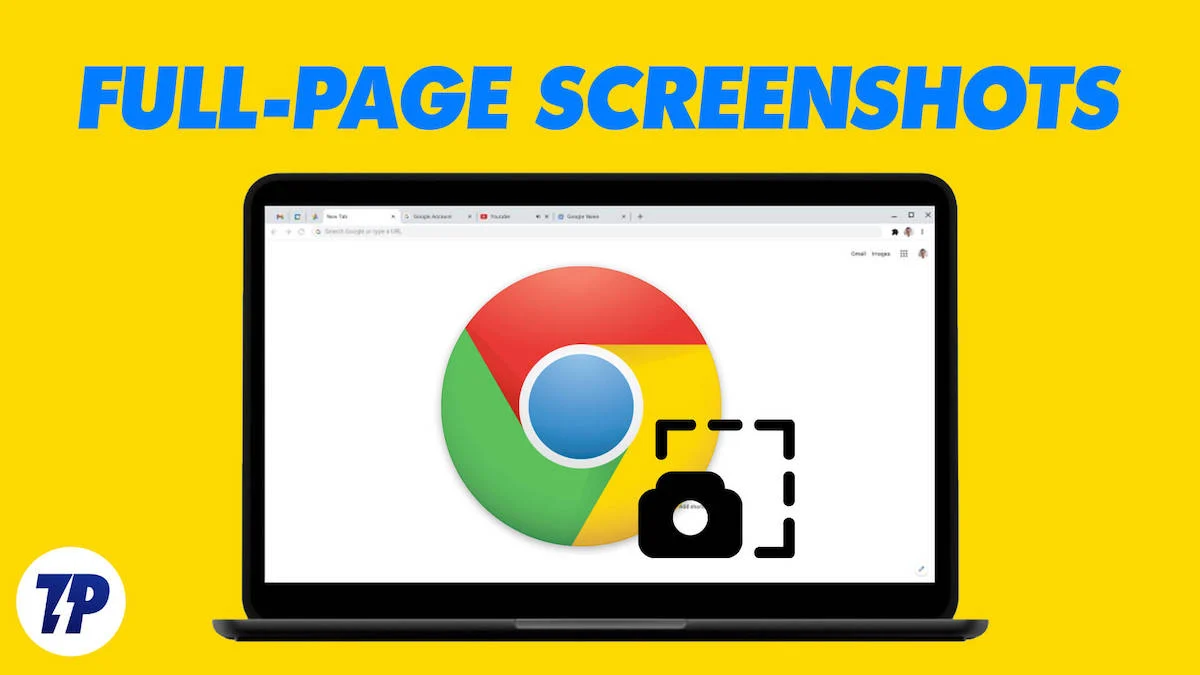
一、可以使用Chrome开发者工具中隐藏的截图工具对网页进行全屏截图。 第二,如果您需要更多功能,可以使用 Chrome 扩展程序。
让我们看看如何使用这些方法在 Chrome 中捕获整页屏幕截图。
目录
在 Chrome 中截取整页屏幕截图的 2 种方法
在 Chrome 上截取整页屏幕截图有两种简单的方法:
- 方法一:使用Chrome的截图工具在Chrome中截取整页截图
- 方法 2. 使用扩展程序在 Chrome 中截取整页屏幕截图
使用 Chrome 的屏幕截图工具在 Chrome 中截取整页屏幕截图
Chrome 内置的截图工具隐藏在开发者工具的命令菜单下。 命令菜单有助于快速导航和使用不同的开发人员工具。
以下是访问它并使用屏幕截图工具对网站进行整页截图的方法:
- 在 Mac 或 Windows PC 上启动 Chrome。
- 打开您要完整捕获的网页。
- 单击右上角的垂直省略号按钮,然后选择More Tools > Developer Tools 。 或者按Option+Shift+I (在 Mac 上)或Ctrl+Shift+I (在 Windows 上)键盘快捷键。
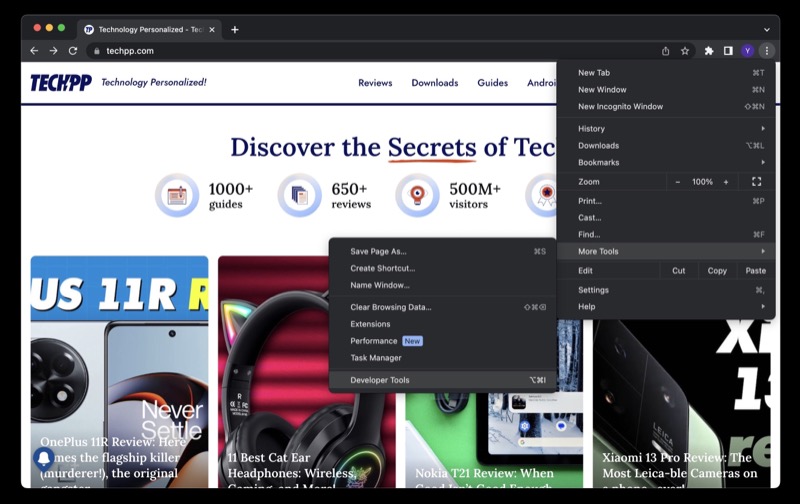
- 点击Developer Tools窗口中的省略号按钮并选择Run command 。 或者,按Command+Shift+P (在 Mac 上)或Ctrl+Shift+P (在 Windows 上)键盘组合。
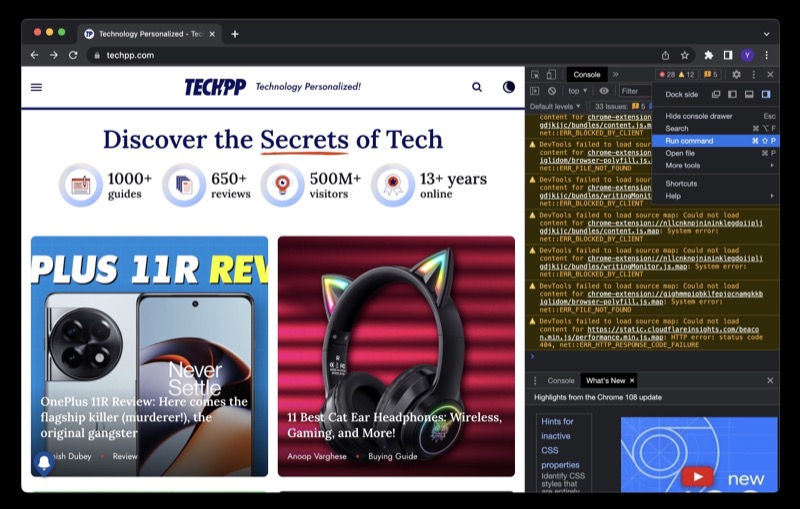
- 在Run>字段中,键入 screenshot 并从选项中选择Capture full-screen screenshot 。
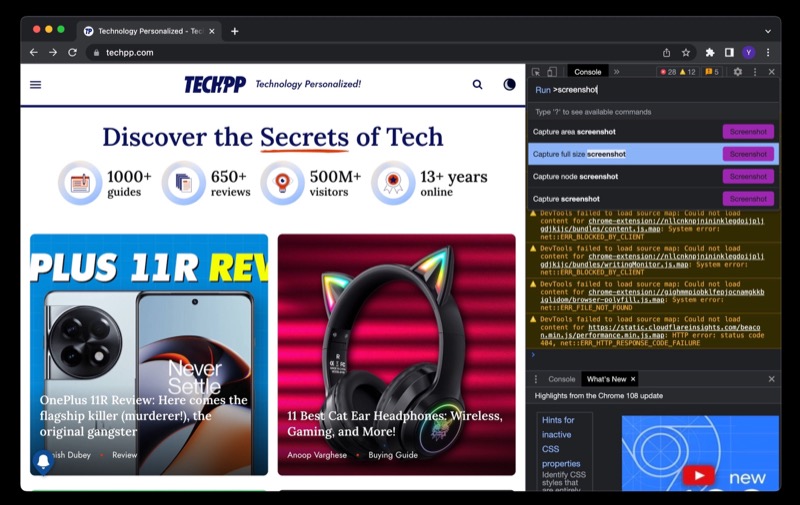
Chrome 将截取整个网页的屏幕截图并将其下载为 PNG 文件。 您可以在计算机上的“下载”文件夹下找到它。 如果需要,您还可以裁剪或注释屏幕截图。 或者,如果情况需要,将其转换为另一种格式,如 JPG。
这种方法的一个缺点是,如果网站使用延迟加载,则无法在屏幕截图中捕获整个网页的内容。 这是因为,对于使用延迟加载的网站,网页的内容只有在需要时才会加载,即您访问它们。
因此,屏幕抓取只能设法捕获内容,直到您向下滚动为止。 正确的解决方法是向下滚动整个网页,然后使用屏幕截图工具捕获网页。

使用扩展程序在 Chrome 中截取整页屏幕截图
Chrome 内置的整页截图工具可让您快速截取屏幕截图。 但是,它在功能方面受到限制,并且不适用于使用延迟加载的网站。
或者,您可以使用 Chrome 扩展程序。 Chrome 网上应用店在这方面有多种选择,但我们建议使用 Screen Capture。 它不仅可以让您捕获全尺寸屏幕截图,还提供了一些其他屏幕截图选项和有用的功能,例如历史记录、标记以及捕获网页特定部分的能力。
下载截屏 – 截屏工具
在 Chrome 中下载并安装 Screen Capture 扩展程序后,将其固定到工具栏。 单击扩展按钮(带有拼图图标)并点击屏幕捕获扩展旁边的图钉图标。
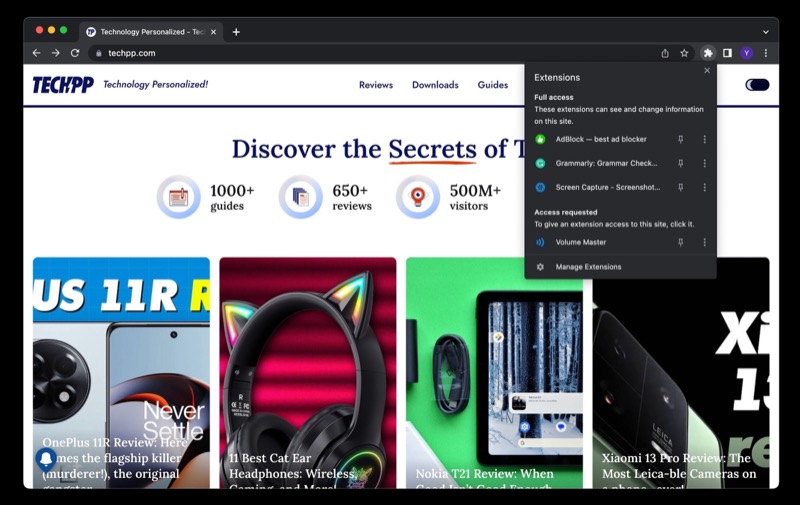
在此之后,请按照以下步骤使用扩展程序:
- 转到该网站并打开您要捕获的页面。
- 单击工具栏中的屏幕捕获扩展,然后从选项中选择整页屏幕截图。

等待它捕获整个网页。 完成后,它将在新的浏览器选项卡中打开捕获的屏幕截图。 在这里,您会发现许多编辑和注释工具,例如突出显示、形状、文本、裁剪、旋转等。
根据需要使用它们。 或者按原样保存屏幕抓取。 Screen Capture 允许您以两种格式保存屏幕截图:PDF 和 PNG。 此外,它甚至可以让您将它直接复制到剪贴板,这样您就可以将它保存在笔记中或与他人分享。

Screen Capture 扩展的一个巧妙功能是历史记录。 因此,如果您想查看到目前为止拍摄的所有屏幕截图,只需单击扩展程序并选择“历史记录”即可在一个地方查看所有屏幕截图。
在 Google Chrome 中捕获整页屏幕截图变得简单
如果您经常需要截取网站的全尺寸屏幕截图,那么了解如何高效地进行截屏可以成为您的救命稻草。 它可以节省您的精力(否则您必须拼接多个屏幕截图)并帮助您更快地完成工作。
也就是说,选择正确的屏幕截图方法同样重要。 如果您需要对网页进行快速截图,Chrome 内置的全尺寸截图工具可以很好地完成这项工作。 但是,如果您需要定期执行此操作并希望在保存/共享之前注释/编辑屏幕截图,则浏览器扩展方法是可行的方法。
关于在 Chrome 上截取全页屏幕截图的常见问题解答
Google Chrome 中的完整屏幕截图扩展程序是什么?
有许多 Chrome 扩展程序可以截取完整的屏幕截图,但我们建议使用 Donald Provan 的 Screen Capture。 它已被超过 400,000 名用户下载,评分为 4.4 分(满分 5 分),这表明它的可靠性和实用性。
延伸阅读:
- 如何在 iPhone 上截取整页屏幕截图
- 如何在 Pixel 手机上截屏
- 如何在 OnePlus 智能手机上截屏
