如何在 Windows PC 上截屏
已发表: 2022-04-09您可以使用一些易于遵循的方法在 Windows 10 上捕获屏幕。 继续阅读以了解它们。
您是否想保存计算机屏幕上的内容、向朋友炫耀您的游戏玩法,或者出于任何原因需要截取 Windows 屏幕截图,但不确定如何操作? 如果是的话,这篇文章就是来帮助你的。
通过这篇文章,我们分享了捕获 Windows 10 屏幕截图的各种方法。 不要浪费时间拐弯抹角,让我们从计算机上的屏幕捕获开始。
捕获 Windows 屏幕截图的方法
您可以通过以下任一方式在您的 Windows 10 PC 上截取屏幕截图。
方法 1:使用 Snip & Sketch 工具
Windows 带有一个方便的 Snip & Sketch 功能,可帮助您截取全部或部分屏幕截图。 您可以使用它轻松保存和共享屏幕图像。 您需要做的就是按照以下步骤使用它。
- 在您的计算机上搜索Snip & Sketch工具并打开它。
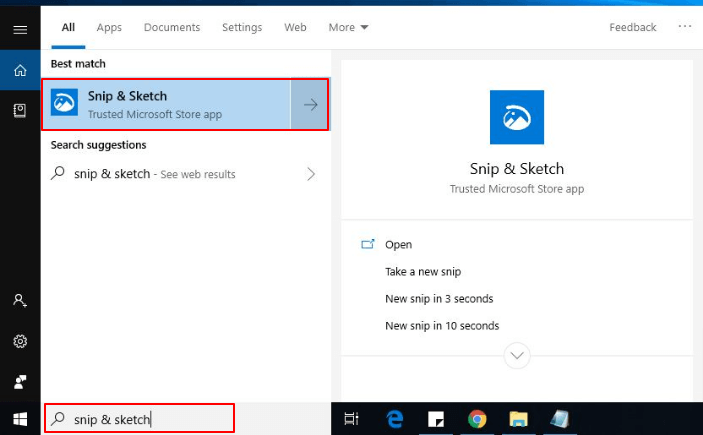
注意:您也可以使用Windows+Shift+S键盘快捷键来调用 Snip & Sketch 实用程序。 如果您经常截屏,您可以将该工具固定在任务栏上以便于访问。
- 出现“截图和草图”窗口后,单击“新建”按钮。
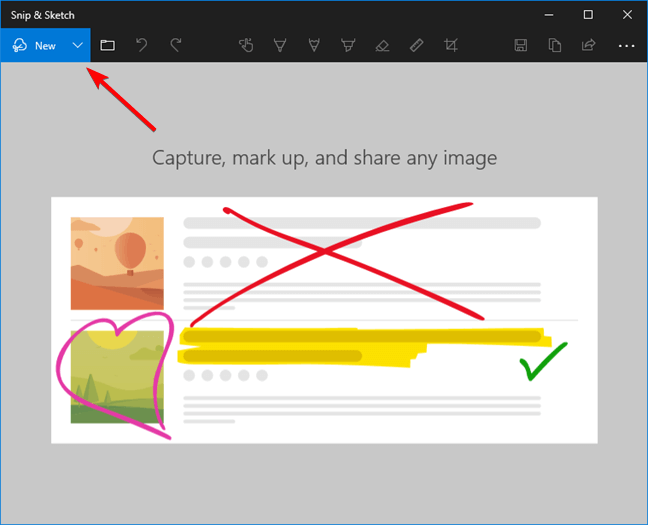
注意:如果将 Snip & Sketch 窗口的大小调整为小,则 New 按钮会出现在应用程序窗口的下部。
- 选择是现在剪断还是延迟 3 秒或 10 秒。
注意:如果您想立即截屏,可以使用Ctrl+N Windows 快捷键截屏。
- 如果您选择了立即剪切选项,您可以捕获矩形、自由格式、窗口或全屏剪辑。 下面是这些选项的详细说明。

矩形片段:使用此选项,您可以拖动光标在屏幕上形成一个矩形。 矩形剪辑可让您在 Windows 上捕获部分屏幕截图。
自由格式剪辑:使用自由格式剪辑选项,您可以在没有任何形状或大小限制的情况下截取 Windows 屏幕截图。
窗口截图:您可以使用此选项在屏幕上捕获对话框或其他此类窗口。
全屏截图:顾名思义,全屏剪辑可让您在 Windows 10 上捕获整个屏幕。
- 截屏后,您可以将其保存为文件、通过电子邮件共享或复制到剪贴板。
另请阅读:如何在 Windows 10 上访问 Steam 屏幕截图
方法 2:在 Windows 10 上使用键盘快捷键捕获屏幕
现在让我们谈谈在 Windows PC 上截屏的最简单方法。 您可以使用 Windows 屏幕截图快捷方式Windows+PrtSc在您的计算机上捕获完整的屏幕截图。 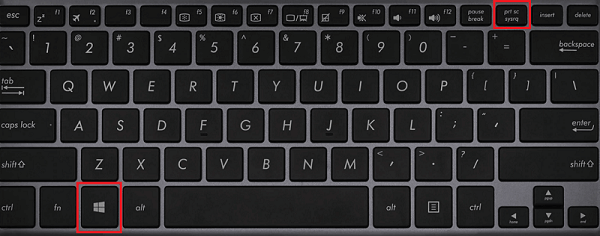
注意:笔记本电脑用户可能需要使用快捷键Windows+Fn+PrtScn。 此外,平板电脑用户可以通过组合使用Windows/电源和降低音量按钮来截取屏幕截图。
截屏后,您可以在您的用户帐户的Pictures文件夹的子文件夹Screenshots中查看它,即在C:\Users\NAME\Pictures\Screenshots位置。
方法 3:使用 Xbox 游戏栏截取屏幕截图或视频
如果您是一个狂热的游戏玩家,想要向世界展示您玩自己喜欢的游戏的完美程度,您可以使用游戏栏截屏。 以下是您需要执行的步骤。

- 打开您要录制的游戏或其他应用程序。
- 使用Windows+G键盘快捷键启动 Xbox Game Bar。
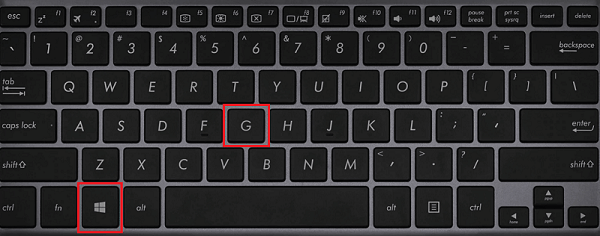
- 如果您还想录制外部音频,请选择麦克风按钮。
- 当您准备好录制时,单击带点的按钮(录制按钮)开始录制视频/屏幕截图。
注意:如果您的所有设置都已经到位,您可以使用Windows+Alt+R快捷方式立即开始录制。
- 完成录制后,您可以单击停止按钮或使用Windows+Alt+R键盘命令结束该过程。
- 现在,您可以在文件资源管理器的Captures文件夹中查看录制的游戏剪辑。
另请阅读:如何在 Windows HP 笔记本电脑上截屏
方法 4:使用 Alt+Prt Sc(打印屏幕)命令
Alt+Prt Sc 是另一个在您想要捕获单个活动窗口的屏幕截图时派上用场的快捷方式。 下面是如何使用它。
- 单击要捕获的窗口。
- 应用 Windows 屏幕截图快捷键Alt+Prt Sc(打印屏幕)。
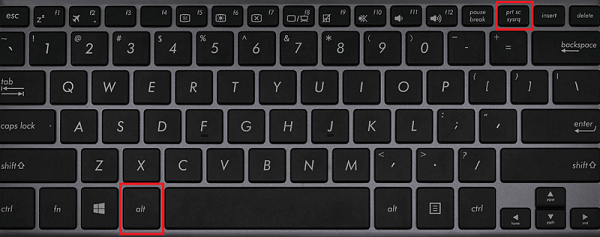
- 现在,您可以将剪贴板上可用的屏幕截图粘贴到您想要的任何位置或将其保存为文件。
方法 5:使用截图工具截取 Windows 截图
Snipping Tool 与 Snip & Sketch 工具非常相似,因为它是其前身。 但是,由于它仍然可用,您可以使用它在 Windows 10 上捕获屏幕。以下是使用它的方法。
- 在您的计算机上搜索截图工具并打开它。
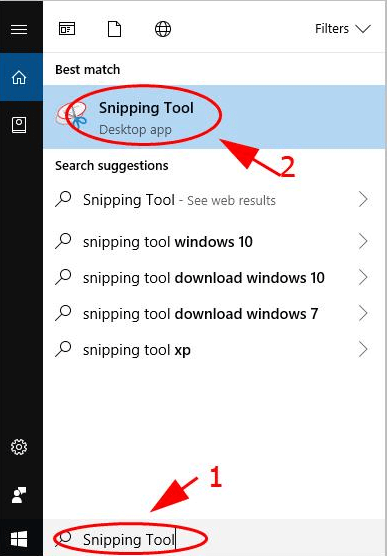
- 现在,选择屏幕截图模式,即自由格式截图、矩形截图、窗口截图或全屏截图。
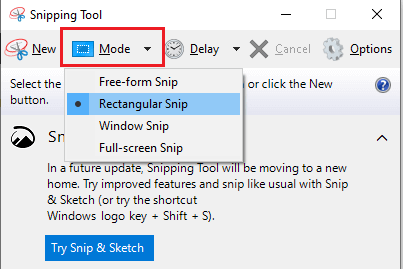
- 当您认为您已准备好在 PC 上截取屏幕截图时,请单击新建。
注意:如果您想在截屏前等待,您也可以将截屏延迟 1 到 5 秒。
- 此步骤取决于您选择的屏幕截图模式。 以下是针对不同模式执行的操作。
矩形剪辑:单击并拖动光标以在屏幕上形成矩形。
自由剪裁:单击并制作您想要的任何形状。 请记住在制作所需形状时按住右键单击按钮。 当您让按钮单击鼠标右键时,Windows 会截取屏幕截图。
窗口截图:您只需单击要捕获的窗口即可。
全屏截图:让 Windows 截取整个屏幕的截图。
- 截取屏幕截图后,您可以将其保存为文件、通过电子邮件共享或打印。
另请阅读:如何在 Chromebook 上截屏
方法六:利用第三方应用程序截取Windows截图
网络上有大量应用程序可让您在 Windows 10 上截屏。下面我们分享一些最流行的应用程序以在 Windows 上截屏。
1. ShareX
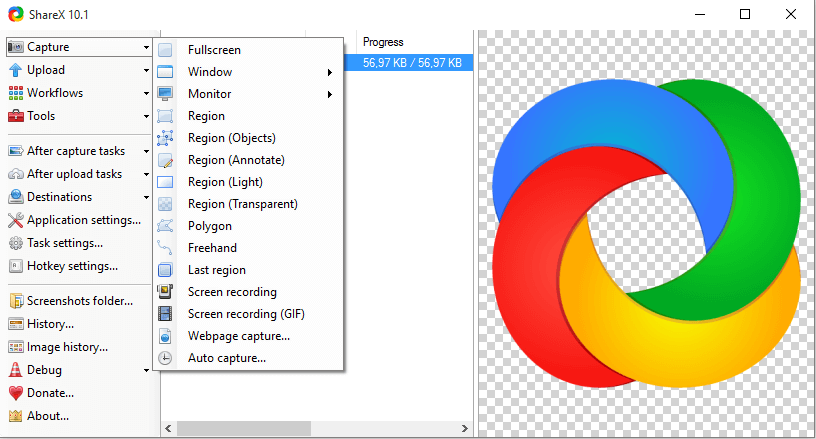
ShareX 是适用于 Windows 的免费开源生产力工具,可让您轻松捕获和共享屏幕截图。 它拥有一些非常有用的功能,例如识别屏幕边框、可自定义的键盘命令、滚动捕获、网页捕获、图像注释、为照片添加水印等等。 您可以点击以下链接体验 ShareX。
立即访问
2. ScreenPresso
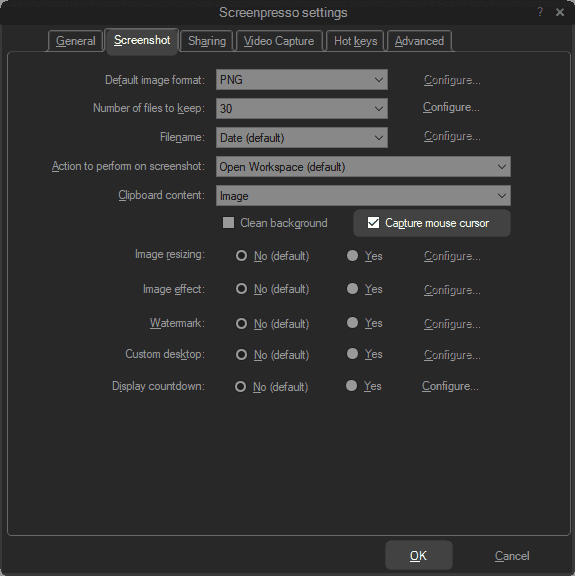
ScreenPresso 是另一个用于截取 Windows 10 屏幕截图的精彩应用程序。 谈到它的功能,它以易于使用的屏幕捕捉工具、缝纫工具、轻量级的 MP4 视频捕捉、用户友好的编辑器、支持键盘快捷键和集成的共享功能来取悦用户。 以下是了解有关此软件的更多信息的链接。
立即访问
3. 斯纳吉特
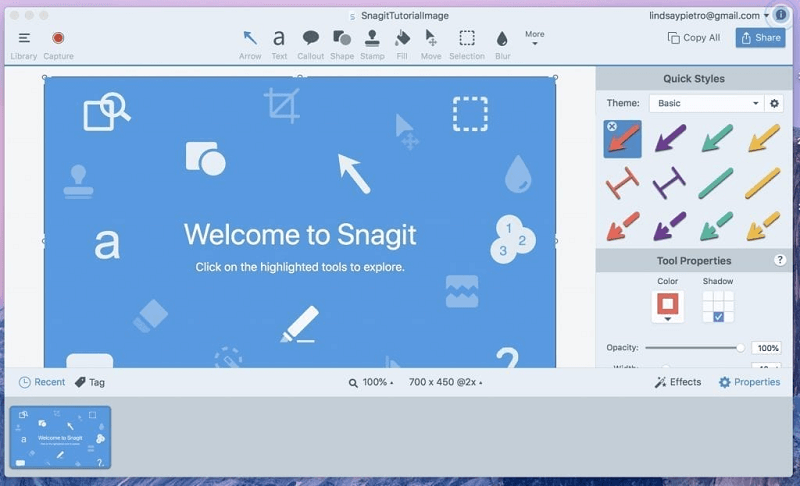
接下来,我们想向您介绍 Snagit。 它是您可以用来截取 Windows 屏幕截图的功能最丰富的应用程序之一。 它的一些高级产品包括多屏录制、音频捕获、模板管理、图像编辑、视频通话录制、屏幕录制、文件共享、视频编辑和第三方集成。 您可以从下面共享的链接中找到有关该应用程序的更多信息。
立即访问
Windows 屏幕截图成功捕获
通过本文,我们讨论了如何在 Windows 10 PC 上截屏。 您可以应用上述方法轻松捕获屏幕。
如果您有其他更好的在 PC 上截屏的方法,或者您的脑海中仍然存在任何困惑,请随时通过下面的评论部分进行讨论。
我们将很快返回另一篇文章,在此之前,您可以浏览 TechPout 以找到您感兴趣的所有技术。
