Windows 10 任务栏未正确隐藏 – 怎么办
已发表: 2020-01-22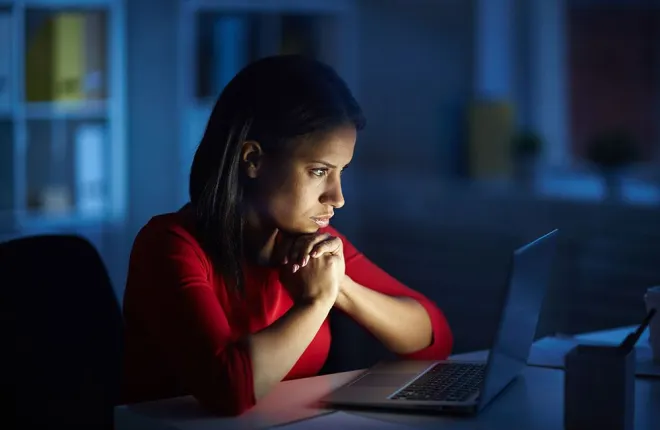
没有任务栏的 Windows 就不是 Windows。 它是与您的操作系统交互的主要方式之一,同时持有您打开的应用程序和您固定的应用程序,以便在应用程序之间快速轻松地切换。 它还包含开始按钮,这是 Windows 中最重要的工具之一。 自早期版本的 Windows 以来,任务栏已经走过了漫长的道路,但您始终可以在不需要时将其隐藏。 这有助于在您需要时为您的应用程序提供更多空间,并且它是世界各地高级用户信任的功能之一。
在隐藏任务栏时,您可以选择将其完全隐藏或自动隐藏。 第一个选项要求您单击任务栏并将其向上拖动以使用它。 自动隐藏可让您将鼠标光标移动到任务栏区域以将其显示出来。 有时,Windows 10 任务栏可能会出现一些问题,阻止其正确隐藏。 这是解决此问题的方法。
保持任务栏隐藏的基本操作
快速链接
- 保持任务栏隐藏的基本操作
- 单击其他任何地方
- 自动隐藏选项是否仍然打开?
- 一个应用程序需要你的注意
- 高级选项
- 系统托盘图标
- 重新启动 Windows 资源管理器
- 解决任务栏问题
与任何自动化一样,有关于自动隐藏任务栏的复杂规则。 有时,这些规则可能会阻止它保持隐藏状态。 如果您遇到问题,请先执行接下来的几个操作。
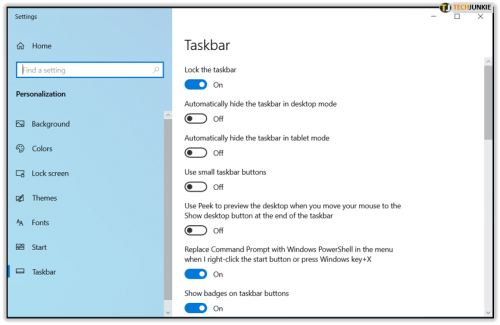
单击其他任何地方
这听起来可能很简单,但它可以帮助单击其他任何地方并将焦点从任务栏上移开。 如果由于某种原因,焦点仍然在它上面,那将阻止它隐藏。 通常,只需单击其他任何位置,或最小化所有内容并单击桌面。
自动隐藏选项是否仍然打开?
如果您的任务栏没有自动隐藏,您可以检查该选项是否仍然打开。 最近的 Windows 更新可能会迫使它恢复到默认设置。 要对此进行测试,请按照以下几个步骤操作。
- 按键盘上的 Windows 按钮并开始输入“任务栏”。

- 在搜索对话框的顶部,您会看到“任务栏设置”出现在“最佳匹配”部分中。
- 点击“任务栏设置”。

- 在设置菜单中,检查“在桌面模式下自动隐藏任务栏”选项是否设置为“开”。

- 如果您在平板模式下使用设备,请检查“在平板模式下自动隐藏任务栏”是否也打开。

这可能会解决你的问题。 如果没有,还有其他选择可以尝试。
一个应用程序需要你的注意
应用程序有时可能需要您注意。 当您收到电子邮件时,浏览器需要您确认文件下载,或者聊天应用程序会通知您有新消息。 不管是什么原因,这将阻止任务栏隐藏。
在这种情况下,您需要做的就是单击任务栏中该应用程序的图标。 这将打开该应用程序,并且任务栏将很快自动隐藏。
如果这些通知打断了您的工作,您可以暂时禁用它们。
- 单击键盘上的 Windows 按钮或单击任务栏左侧的 Windows 徽标。

- 现在开始输入“设置”,然后从结果中单击“设置”应用程序。

- 在“Windows 设置”菜单中,单击“系统”。

- 在左侧菜单中,单击“通知和操作”。

- 在主屏幕的“通知”部分,您可以禁用来自应用程序和其他发件人的任何通知。

- 如果您想阻止特定应用显示通知,请向下滚动到“从这些发件人那里获取通知”部分,然后找到您要静音的应用。

完成工作后,您可以重新打开通知。

高级选项
如果上述操作都不能帮助您隐藏任务栏,您可以尝试高级步骤之一来解决它。
系统托盘图标
除了出现在任务栏中央部分的应用程序外,一些应用程序也在后台处于活动状态。 您可以在系统托盘菜单中找到它们,该菜单位于任务栏右侧的时钟旁边。
系统托盘中的一些标准选项是音量、网络状态、蓝牙连接和剩余电池(适用于笔记本电脑)。 除此之外,许多其他应用程序使用系统托盘来快速访问应用程序和设置。 其中一些可能隐藏在“向上箭头”图标后面的菜单中。
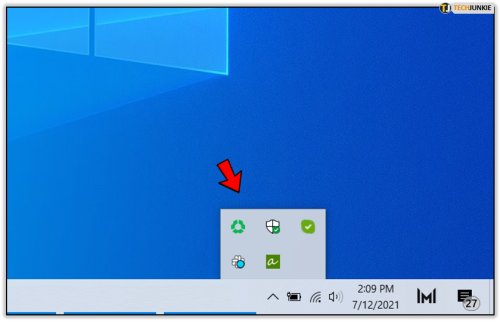
如果位于系统托盘中的应用程序有通知您,这将导致任务栏出现。 由于其中许多应用程序可能是隐藏的,因此您乍一看可能不会注意到导致任务栏出现的原因。
一个主要的例子是一个隐藏的聊天应用程序,比如 Slack。 如果您决定让 Slack 在后台运行,那么每当有新消息进来时,都会弹出任务栏。 要让它自动隐藏,您首先必须单击系统托盘箭头按钮,然后单击 Slack 以阅读消息。
有时,如果消息不断涌入,这可能会很烦人,导致任务栏不断弹出。 防止这种情况的一种方法是打开应用程序的设置并关闭通知。 您可以通过直接从系统托盘中右键单击应用程序的图标并选择设置或首选项来调出应用程序的设置菜单。
重新启动 Windows 资源管理器
如果上述选项均无帮助,则可能是 Windows 资源管理器停止响应。 为了解决这个问题,重置它。
- 同时按键盘上的 Ctrl+Shift+Esc 键打开“任务管理器”。 您也可以按 Windows 按钮,键入“任务管理器”,然后在它出现在结果中时单击它的图标。

- 当任务管理器打开时,单击“进程”选项卡。

- 在列表中找到“Windows Explorer”并单击它。

- 单击任务管理器右下角的“重新启动”按钮。

这将重新启动 Windows 资源管理器,并有望解决任务栏的问题。
解决任务栏问题
有这么多可用的选项,其中之一肯定会帮助您。 但是,如果它们都没有用,您可以随时考虑重新启动计算机,这是解决 Windows 小问题的终极解决方案。
是否有任何建议可以帮助您解决任务栏问题? 您还有其他可以提供帮助的建议吗? 请在下面的评论部分分享您的经验。
