30 多个最佳 Microsoft Word 键盘快捷键
已发表: 2022-06-12如果您经常创建或编辑 Word 文档,请花一些时间学习一些 MS Word 键盘快捷键。 下面,我们将介绍一些最好的。 作为奖励,其中许多快捷方式可以在 Excel 和 PowerPoint 等其他 Microsoft Office 应用程序中使用。
本快捷键教程主要面向 Windows 用户,但我们也包含了一些适用于 macOS 的键盘快捷键。 如果您在 macOS 计算机上使用键盘快捷键,您会注意到其中许多键盘快捷键也适用于与外部键盘配对的 iPhone 和 iPad。

使用外部键盘的 Android 用户会发现其中许多组合键都可以使用,并且这些快捷键中的大多数也适用于 Word 网页版。
额外提示:将鼠标悬停在菜单栏上的工具上将显示一个下拉菜单,其中包含该选项的键盘快捷键信息。
1-26。 学习字母:Ctrl/Command + A 到 Z
首先,让我们浏览一下 Ctrl/Command + 快捷键的字母表。 Windows 用户应使用Ctrl键。 运行 Word for Mac 或 iOS 的 Apple 用户应使用Command键。
- Ctrl + A :全选。
- Ctrl + B :粗体。
- Ctrl + C :复制到剪贴板。
- Ctrl + D :更改字符格式。 我们使用它来访问效果选项,例如删除线、双删除线、上标和下标。 它对于将小写文本更改为大写或小型大写字母也很有用。 您还可以使用它来更改所选文本的字体、字体样式和大小。
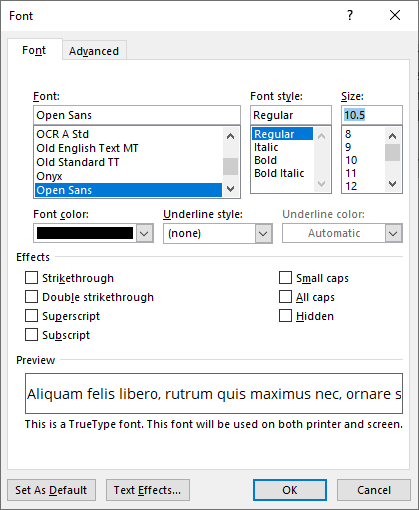
- Ctrl + E :居中对齐。
- Ctrl + F :查找。 Ctrl + G :转到。 Ctrl + H :替换。 这三个键盘快捷键一起使用,在您处理长文档时特别有用。 查找键盘快捷键可能会启动导航窗格,而不是下面显示的对话框。 该对话框具有导航窗格所缺少的多个选项。 您始终可以使用Ctrl + G或Ctrl + H键盘快捷键来启动“查找和替换”对话框。 每个功能(查找/替换/转到)都是框中的一个单独选项卡。
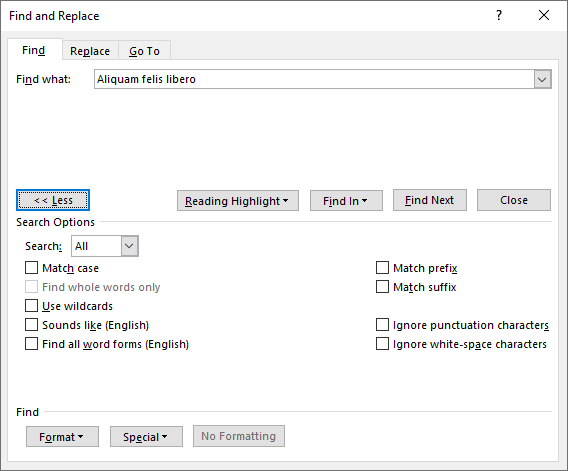
- Ctrl + I :斜体。
- Ctrl + J :对齐。
- Ctrl + K :插入超链接。 这不仅适用于网页和电子邮件地址的链接。 您可以链接到同一文档中的另一个位置或完全链接到另一个文档。 您甚至可以使用它来创建一个新的空白文件并链接到它,Word 将让您选择稍后或立即编辑新文档。
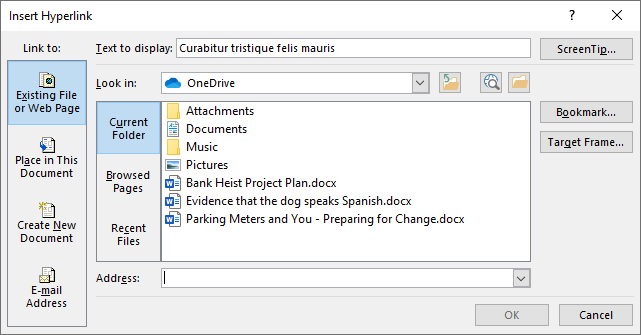
- Ctrl + L :左对齐。
- Ctrl + M :缩进段落。
- Ctrl + N :新文档。
- Ctrl + O :打开文档。
- Ctrl + P :打印。
- Ctrl + Q :删除段落格式。 想象一下,您已经使用以下任何工具格式化了一个段落。 无论多久之前应用格式,如果将光标定位在该段落中并按Ctrl + Q ,段落格式将被删除。
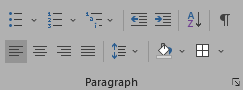
- Ctrl + R :右对齐。
- Ctrl + S :保存。
- Ctrl + T :创建悬挂缩进(制表符)。
- Ctrl + U :下划线。
- Ctrl + V :粘贴。
- Ctrl + W :关闭文档。
- Ctrl + X :剪切。
- Ctrl + Y :重做以前撤消的操作。
- Ctrl + Z :撤消操作。
如果您记住这 26 个快捷键,您会发现使用 Microsoft Word 变得更加容易和快捷。 但是,要成为专家用户,请查看这些其他鲜为人知的 Microsoft Word 键盘快捷键。
27. Ctrl/Command + [(左括号)和 Ctrl/Command + ](右括号):增大和减小字体大小
这两个组合键是快速减小或增大字体大小一磅的方法。 Ctrl + [减小所选文本的字体大小,而Ctrl + ]增大大小。
28. Ctrl/Command + Enter 插入分页符
按Ctrl + Enter快速添加分页符。

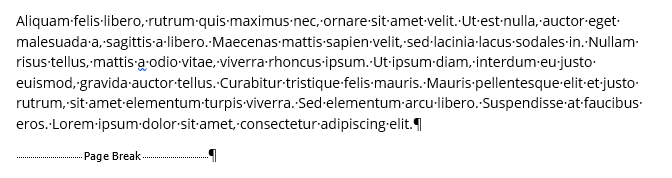
28. 使用 Alt 作为功能区键盘快捷键
这组快捷方式仅适用于 Windows 用户。 单独按Alt键将显示关键提示,这是功能区上不同工具的快捷方式。 按Alt将显示功能区上不同选项卡的快捷方式。 然后,您可以将 Alt 与功能区选项卡快捷方式结合使用,以导航到功能区上的特定选项卡。
随时按Esc键退出选择模式,并使用Ctrl +空格键快捷键关闭任务窗格。

例如,按 Alt 可显示功能区上选项卡的关键提示。 然后,将 Alt 与特定选项卡的快捷方式结合使用。 按Alt + N将带您进入“插入”选项卡。 从那里,您将看到插入选项卡上选项的关键提示。 只需键入所需工具或选项的字母即可。

这是另一个例子。 您无需将手从键盘上移开即可调整文档的缩放倍率。 一旦你学会了它,你就会一直使用它。 按Alt键。 然后按W ,然后按Q 。 然后使用Tab键在缩放对话框中导航以选择您要查找的值。 按Enter选择OK按钮。
29. 使用 Ctrl 快捷键浏览文档
您可能已经在使用End 、 Home 、 Page up和Page down键在文档中移动。 End将光标移动到它所在行的末尾。 Home将光标移动到该行的开头。 Page up和Page down向上或向下滚动文档。 使用带有Ctrl的组合键来微调文档导航。

- Ctrl + End将光标移动到文档的末尾。 Mac 上的Command + End和 MacBook 上的Command + Fn +右箭头。
- Ctrl + Home将光标移动到文档的开头。 Mac 上的Command + Home和 MacBook 上的Command + Fn +左箭头。
- Ctrl + Page up将光标移动到上一页的顶部。 Mac 上的Command + Page up和 MacBook 上的Command + Fn +向上箭头。
- Ctrl + Page down将光标移动到下一页的顶部。 Mac 上的Command + Page Down 和 MacBook 上的Command + Fn + Down箭头。
- Ctrl +左箭头键将光标向左移动一个单词。 Mac 上的Option +向左箭头。
- Ctrl +右箭头键将光标向右移动一个单词。 Mac 上的Option +右箭头。
- Ctrl +向上箭头将光标向上移动一个段落。 Mac 上的Command +向上箭头。
- Ctrl +向下箭头将光标向下移动一个段落。 Mac 上的Command +向下箭头。
30. 使用 Ctrl 选择图形和文本
Ctrl 键对于选择文本和图形也很方便。 将它与 Shift 和箭头键结合使用以进行选择。
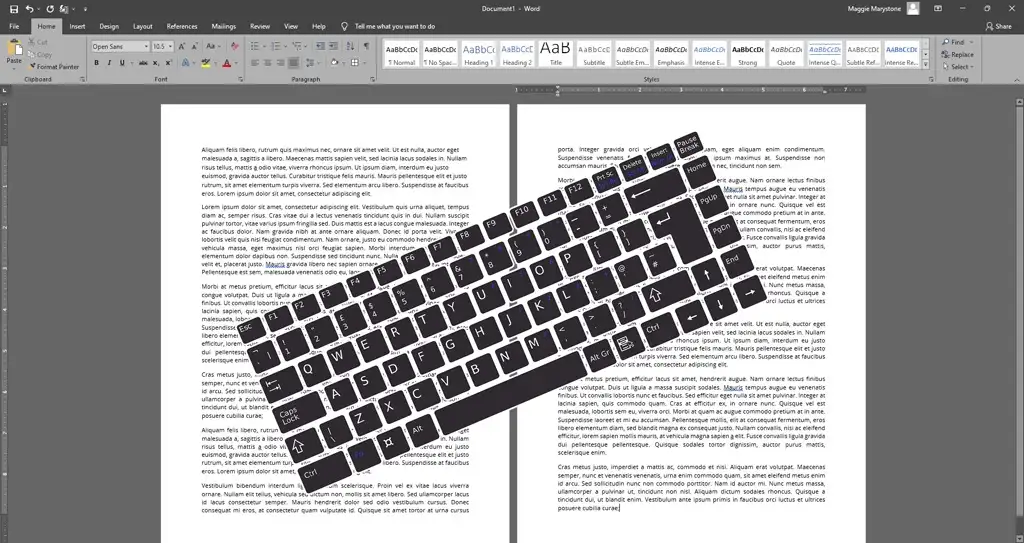
- Ctrl + Shift +左箭头键将选择光标左侧的单词。 Mac 上的Shift + Option +左箭头键。
- Ctrl + Shift +右箭头键将选择光标右侧的单词。 Mac 上的Shift + Option +右箭头键。
- Ctrl + Shift +向上箭头键将从光标所在的位置选择到该段落的开头。 Mac 上的Command + Shift +向上箭头。
- Ctrl + Shift +向下箭头键将从光标所在的位置选择到该段落的末尾。 Mac 上的Command + Shift +向下箭头。
