40 个最佳 Microsoft Excel 键盘快捷键
已发表: 2022-06-17Microsoft Excel 是一种多功能软件,旨在帮助以专业方式或在日常生活中处理电子表格和数据的每个人。 它允许您组织和存储数据,并且可以使用公式和函数执行复杂的数学计算。 更酷的是,Excel 还可以帮助您通过饼图、甘特图、流程图以及您能想象到的几乎所有类型的图表来可视化您的数据和项目。
Microsoft Excel 最初是在考虑数据输入的情况下开发的,但从那时起,该软件逐渐适应了从会计、任务管理和财务建模到事件编程的所有内容。 这意味着它不是最简单的软件。 要在 Excel 中高效工作,您需要使用键盘快捷键,这就是我们将在本文中重点介绍的内容。
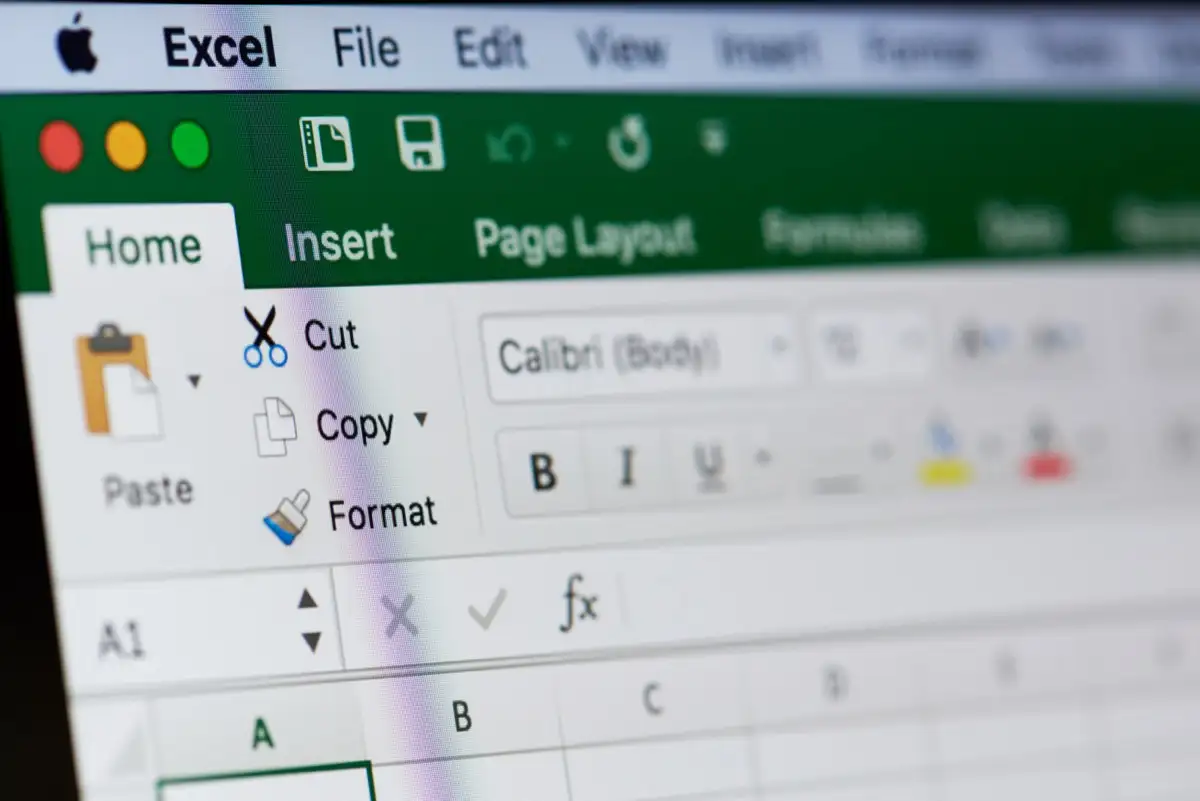
为什么需要键盘快捷键?
即使您知道 Microsoft Excel 是什么并且您过去曾广泛使用过它,您仍然可能会对可用于快速高效工作的所有功能和快捷方式感到惊讶。 Excel 有数百个快捷键和按键组合,但不用担心,您不需要记住所有这些。
您将比其他人更频繁地使用某些 Excel 快捷方式。 因此,让我们专注于您每天需要的最重要的那些。
常用的 Excel 快捷方式
您可能熟悉一些快捷方式,因为它们通常在大多数 Windows 10/11 和 Microsoft Office 应用程序中使用。 尽管如此,这里有一个有用的表格,其中包含您需要开始使用的最常用的 Excel 键盘快捷键,以快速提高您对电子表格的掌握程度。
| Ctrl+A | 全选 |
| Ctrl+C | 复制 |
| Ctrl+V | 粘贴 |
| Ctrl+X | 切 |
| Ctrl+Z | 撤消 |
| Ctrl+Y | 重做 |
| Ctrl+B | 大胆的 |
| Ctrl+I | 斜体 |
| Ctrl+U | 强调 |
| Alt+H | 转到主页选项卡 |
| 删除(或 DEL) | 删除单元格中的内容 |
| Ctrl+O | 打开工作簿 |
| Ctrl+W | 关闭工作簿 |
| Alt+H+H | 选择一种颜色来填充单元格 |
这些快捷方式很方便,您应该习惯于不仅在 Excel 中使用它们,而且还应该在 Microsoft Word、互联网浏览器或您经常用于商务或休闲的任何其他应用程序中使用它们。
Excel 中的数据透视表快捷方式
数据透视表是 Excel 中的一个强大工具。 它可以汇总电子表格中选定的行和列,甚至重新组织它们。 如果您有很长的数据行需要汇总,数据透视表很方便,并且它们还允许您比较数据。 如果您发现自己使用了许多数据透视表,请定期开始使用下面的快捷方式。
| 右键点击 | 访问所选行、列或单元格的上下文菜单。 |
| Ctrl+D | 删除表 |
| Ctrl+M | 移动桌子 |
| Ctrl+R | 重命名表 |
| Alt+Shift+右箭头 | 对您选择的数据透视表项目进行分组 |
| Alt+Shift+向左箭头 | 取消组合您选择的数据透视表项目 |
现在您已经了解了基本快捷键,让我们关注可以提高您的工作效率和速度的其他 Excel 键盘快捷键。
在 Excel 中导航的快捷方式
使用以下键盘快捷键更快地浏览 Excel 并在工作表选项卡之间切换。
| Ctrl+Page Up | 按此命令组合可将工作表选项卡切换到右侧。 |
| Ctrl+Page Down | 此命令会将工作表选项卡切换到左侧。 |
| Ctrl+退格 | 此快捷方式将向您显示哪个单元格处于活动状态。 |
| F11 | F11 键将创建一个新图表。 这是一个惊人的快捷方式,可让您跳过 Excel 工具栏的所有导航。 |
| Ctrl+F | 按此组合键可快速访问查找功能。 |
| Ctrl+Q | 快速访问 Excel 中的帮助功能。 |
| Ctrl+箭头键 | 按照箭头键的方向转到最后一个填充的单元格。 例如,Ctrl+右箭头会将您发送到右侧的最后一个单元格,而 Ctrl+下箭头将选择底部的最后一个单元格。 |
| Ctrl+F12 | 此命令快速打开“打开文件”对话框并允许您访问另一个工作簿。 |
| Ctrl+F1 | 这种组合键将切换功能区的显示。 |
在 Excel 中选择项目的快捷方式
通过使用以下键盘快捷键而不是笨拙的鼠标移动来更快地选择列和行,从而节省时间。

| Ctrl+空格键 | 按 Ctrl+Space 选择整列。 您将不再需要使用标题并使用鼠标导航。 |
| Shift+空格键 | 按 Shift+Space 选择整行。 |
| Ctrl+0 | 这个简单的快捷方式将隐藏所有选定的列。 |
Excel 中函数和公式的快捷方式
Excel主要是关于公式和函数。 停止逐个变量地键入它们,并使用下面的键盘快捷键提高您的工作效率。
| Ctrl+' | 在显示工作表中的所有公式之间切换。 此外,您可以单击单元格以使公式显示在公式栏中。 |
| Ctrl+Alt+F9 | 当您需要计算所有活动工作簿中的所有公式时,请使用此快捷方式。 |
| Ctrl+Shift+$ | 要将单元格自动更改为货币格式,您必须选择它并按 Ctrl+Shift+$。 只要它们被选中,它也可以在多个单元格上工作。 |
| Ctrl+Shift+% | 此快捷方式将百分比格式应用于所选单元格。 |
| Alt+= | 此快捷方式将自动插入 SUM() 函数。 这可能是 Excel 中最常用的公式,并且必须为其提供快捷方式。 Sum() 函数自动对多列和多行的数据求和。 只需确保在右侧多选一列,在底部多选一行。 Excel 将使用这些来显示总和数据。 |
| Alt+H+O+I | 此快捷方式是按键组合,可按顺序完成功能。 首先,按 Alt+H 选择 Home 选项卡,然后在按住 Alt 键的同时按 O 选择格式菜单。 最后,点击 I 自动调整列的宽度。 请记住在按下每个字母时将手指放在 Alt 上。 |
| Ctrl+[ | 此快捷方式允许您查看其他单元格中引用了哪些单元格。 如果您使用复杂的公式,它特别有用。 |
| Ctrl+Shift+J | 使用此快捷方式可查看工作表中所有常量的列表。 |
| Alt+M | 打开公式选项卡。 |
| Shift+F3 | Perst Shift+F3 打开插入函数窗口插入函数。 |
Excel 中的时间和日期快捷方式
使用下面的时间和日期键盘快捷键立即记录各种活动。
| Ctrl+Shift+# | 此快捷方式将允许您更改日期格式。 |
| Ctrl+Shift+@ | 按下这些键的组合将允许您快速访问一天中的时间样式。 从这里,您可以继续并将其添加到选定的单元格。 |
| Ctrl+; | 是否要将当前日期添加到 Excel 电子表格? 只需点击此快捷方式即可快速添加它。 |
| Ctrl+Shift+; | 此功能将准确的当前时间放置在选定的单元格中。 |
在 Excel 中编辑快捷方式
编辑单元格、行、列和注释可能非常耗时。 使用以下快捷方式提高您的速度。
| Ctrl+1 | 打开格式单元格对话框。 此快捷方式将允许您更改单元格的外观。 |
| Ctrl+K | 如果您选择一个单元格或在该单元格中输入的数据并使用此快捷方式,将打开一个超链接框。 将超链接复制并粘贴到框中(使用复制/粘贴快捷方式进行额外练习)。 |
| F2 | 这一定是最常用的 Excel 快捷方式之一,因为它允许您编辑单元格。 使用它进行快速更改。 |
| F4 | F4 键将重复您的上一个操作。 无论是公式还是编辑,此键都会复制操作并为您节省大量时间。 |
| Ctrl+加号 (+) | 使用 Ctrl 快捷键快速插入新的行和列。 |
| Ctrl+减号 (-) | 按 Ctrl+- 删除一行或一列。 |
| Shift+F2 | 在选定的单元格中插入评论或编辑现有评论。 |
在 Excel 中格式化快捷方式
格式化您的 Excel 数据使其具有可读性和可展示性。 但这并不意味着您应该浪费时间,所以开始使用下面的快捷方式。
| Ctrl+Shift+& | 此 Excel 快捷方式可快速将边框应用于所选单元格。 如果您想保持电子表格井井有条并具有视觉吸引力,这将非常有用。 |
| Ctrl+Shift+_ | 要快速删除边框,请选择所需的单元格并点击此组合键。 |
| Ctrl+Shift+~ | 这种组合键会将选定的单元格或一组单元格设置为通用格式。 请记住,一般格式是默认格式,这意味着您得到的是您键入的数字,而没有其他任何内容。 |
| Ctrl+Shift+^ | 此命令将指数格式应用于您选择的单元格。 |
| Ctrl+Shift+! | 此快捷方式将逗号格式样式应用于所选单元格。 例如,当单元格中的数字超过 1000 时,此命令将用逗号将其显示为 1,000。 使用此快捷方式可视化数字。 |
无论您是电子表格大师还是使用过 Excel 一次,知道一些快捷方式将使您的工作更轻松,更省时。 在下面的评论中分享您最喜欢的 Excel 键盘快捷键和组合!
